Everyone loves a cool gesture-based UI, remember Nokia’s Meego or Palm’s webOS? Well, they were gesture-based operating systems that did not really take off due to poor timing or just poor hardware. However, they are still remembered for the intuitiveness they brought to the table. And while they are dead gestures are making big comeback as we are moving towards bezel-less future. Both iOS and Android operating systems now support navigation gestures. However, apart from letting you navigate the UI, the gestures can also help you get work done in fast and efficient manner. In this article, we are listing down 10 cool Android gestures you should be using in 2020.
Cool Android Gestures You Should Use in 2020
1. Quickly Select 3-Dot Button Menu Without Tapping
Most Android apps including Chrome, Google Drive, Gmail, and more offer a 3-dot menu at the top right which hides extra actions and additional options. One way to access those options is to tap on the 3-dot menu and then tap on the action that you want to select. However, did you know that you can just tap and slide your finger to select the option that you want to? Yes, that’s right. You can just press on the button and then slide your finger to select the option that you want to. This is a quick gesture which you might not seem such a big deal but can save you precious seconds every time you interact with the menu.

2. Switch Tabs in Chrome
Chances are, you use Chrome a lot on your Android smartphone and if you indeed do, you might have had problems switching between tabs, especially if you have a large smartphone aka phablet. Well, Chrome for Android packs in a couple of cool gestures to help you switch tabs with ease:
- Swipe left or right on the address bar to switch between open tabs in Chrome.

- Swipe down from the address bar to open the tab switcher in Chrome. Here, you can move to a different tab, add a new tab or close tabs.

3. Switch Account
With the Android 10 update, Google has brought gestures not only to the system UI but also to many of its apps. For example, the account switcher on many Google apps no longer sits under the hamburger menu. Instead, you will find it next to the search bar on the top-right corner. And if you want to switch accounts, you can tap on it manually and choose another Google account, but that would be living in the past. You can use this cool new gesture on your Android device to quickly switch your account. Just swipe up or down on your profile icon and you will seamlessly move to the new account. The animations are also very smooth and it gives a satisfying experience. So from now onwards, keep swiping instead of tapping to complete your tasks.
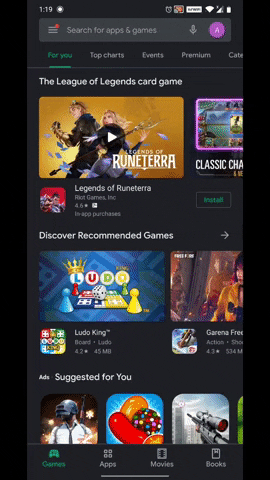
4. Trigger Google Assistant
Since buttons are no longer the default navigation system on Android, it has become harder to access Google Assistant. Earlier, you could just tap and hold the home button and the always-obliging Assistant would pop up. But with the gesture navigation system in place, what shortcut do you have? Well, after the Android 10 update, you can swipe diagonally from the bottom corners to trigger Google Assistant. I know it’s not super convenient, but it works and I have used it quite a few times without fail. So next time, when you want to summon Google Assistant, you know what to do.
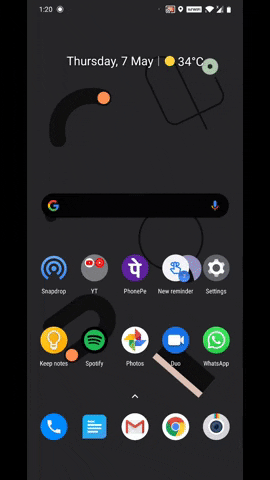
5. One Finger Zoom
Yes, iPhones have had one finger zoom for quite some time, but so does Android now. You are on a webpage and want to zoom in? No need to labor two fingers and pinch in. Just double-tap and slide down. You will zoom in and now slide up to zoom out. How awesome is that? And the best part is that it’s not just limited to webpages. You can perform the same gesture on photos and also on Google Maps. Basically, you can use this Android gesture on everything that supports the zoom operation. So go ahead and zoom in/out while using your Android device one-handed.
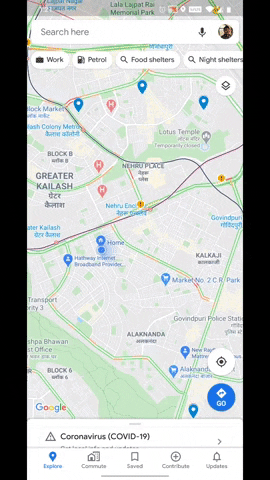
6. Remove Icons Quickly
Does it happen that you install tons of apps and your home screen gets cluttered? Well, Android has brought this super useful gesture where you can remove icons from the home screen quickly and in a fun way. Just press and hold the icon and toss it above as if you are throwing something. Instantly, the icon will be removed from the home screen. How cool is that? The gesture is part of the Stock Android launcher, but many other launchers have implemented it including the OnePlus Launcher. So go ahead and test out this new Android gesture.
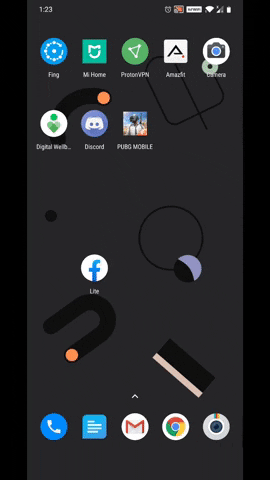
Google Keyboard Gestures
Google Keyboard is a pretty feature rich keyboard app and along with its unique features, the keyboard includes some very cool gestures that you can use to speed up your typing:
7. Move Cursor Easily
Moving the cursor to edit text can be really annoying and most of the times, we tend to miss the exact point. Well, if you are using the Google Keyboard, you can just swipe left and right on the Space bar to move the cursor around.

8. Delete Complete Words
Press-holding the delete key is the usual way to delete text but it’s not the most accurate or streamlined solution when it comes to deleting a few words. Well, Google Keyboard lets you drag the delete key to the left to delete complete words. For instance, dragging the delete key to “M” will delete one word, dragging it on “N” will delete two words and so on. When you drag the key, the words that are going to be deleted are highlighted, to give you a better idea.

9. Capitalize Individual Letters
Capitalizing single letters can be a hectic task if you are writing a long text, as we tend to hit the caps-lock key and then type the letter and then, hit the caps-lock key again to turn it off. Thankfully, Google Keyboard has a cool gesture that fixes this problem. All you need to do is swipe from the caps-lock button to the letter you want to capitalize and it’ll be done.

10. Type numbers or symbols quickly
If you are typing text that features a lot of numbers and symbols, you will have a tough time, considering you will have to press the symbols button now and again to add numbers or symbols. Not the best user experience, right? Well, Google Keyboard has a solution for this as well. You can just press hold the symbols key and drag it to a letter that corresponds to a number or symbol in the number & symbols page.

Bonus: Third Party Gesture Apps
Fluid Navigation Gestures
Now that Android P officially supports navigation gestures, many smartphone manufacturers have come up with their own custom gesture solution. However, if your phone manufacturer still not supports gesture-based navigation, you can install the app “Fluid Navigation Gestures” which brings the same gestures as the one introduced by Xiaomi in MIUI 10. I find the MIUI 10 gestures to be one of the best implementation of gestures on Android. Do note that you will need to use ADB to grant necessary permission for it to work. If you have never used ADB before, you can learn more about it by clicking here. If you want the gesture navigation on your device, this is the best app to do that.

Install: Free with in-app purchases
Ready to use these intuitive Android Gestures?
So are you ready to try these cool Android gestures. I for one am happy that Android has moved away from buttons and embraced gestures. I like the fluidity and intuitiveness of gestures. Do try these gestures out and let us know how you feel about them. Also, let us know your thoughts on gestures vs buttons debate. The comment section is all yours.





