Due largely to the quirky elements, slow-motion videos never cease to amaze. Whether you want your late-night party clip to look cinematic or wish to make your birthday shot appear funky, slo-mo is for you. But have you ever wanted to convert slow-motion video to normal video on your iPhone or iPad? Maybe you wished to figure out how the slo-mo clip appears as a regular speed video or maybe you didn’t like the slow effect. Whatever could be your reason, there is a quick way to turn a slo-mo clip into a normal video on iOS.
Convert Slow Motion Video to Normal Video on iOS and iPadOS
The Photos app has got a hidden slow-motion video converter that you can use to transform slo-mo selfies (or any slow-moving shot) into normal clips with ease. What’s more, the stock photos app converts videos without any loss of quality. So, you shouldn’t worry about any deformity after the conversion.
Interestingly, the Photos app also lets you revert the changes. Thus, at any time you want to get back your slo-mo clip, you can do so easily. Let’s see how it’s done the right way!
- Launch the Photos app on your iPhone or iPad.

2. Now, tap on the Albums tab at the bottom.
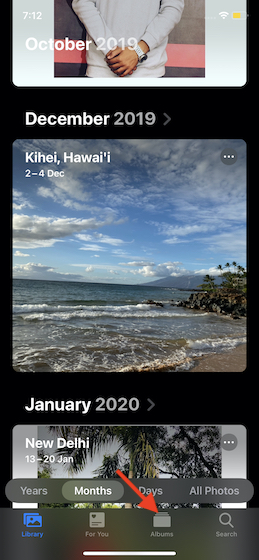
3. Next, scroll down to the Media Types section and select the Slo-mo option.
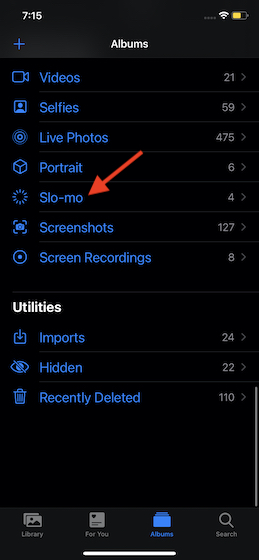
4. Up next, select the video you want to convert into a normal speed video on your iOS device. Then, tap on the Edit button at the top right corner of the screen.

5. Next, you should see a slider with vertical lines at the bottom. The vertical lines tightly placed at the right and left ends represent the normal speed, while the ones positioned in the middle with plenty of space between them indicate slow speed.
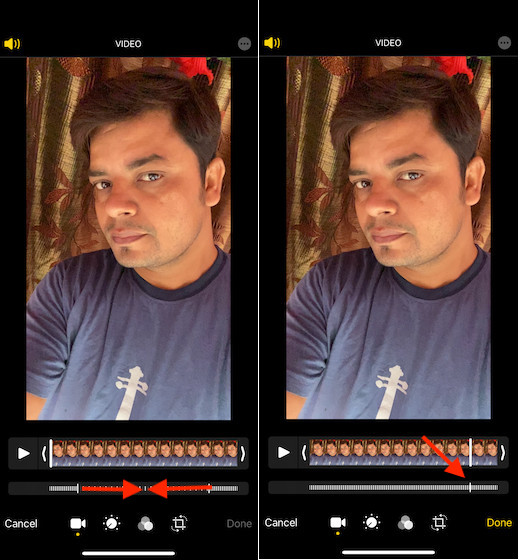
Now, all you have to do to transform this slo-mo clip into a regular speed video is to tightly place the lines. Simply drag the slider to ensure they are positioned closely.
6. Once you have edited the video, you can tap on the play button to preview it. In the end, make sure to tap on Done at the bottom right corner of the screen to finish.
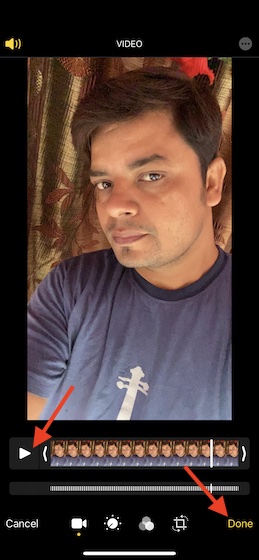
If you ever happen to change your mind and revert this video into a slo-mo clip again, simply open the video and tap on the Edit button. Then, tap on Revert and choose Revert to Original to confirm.
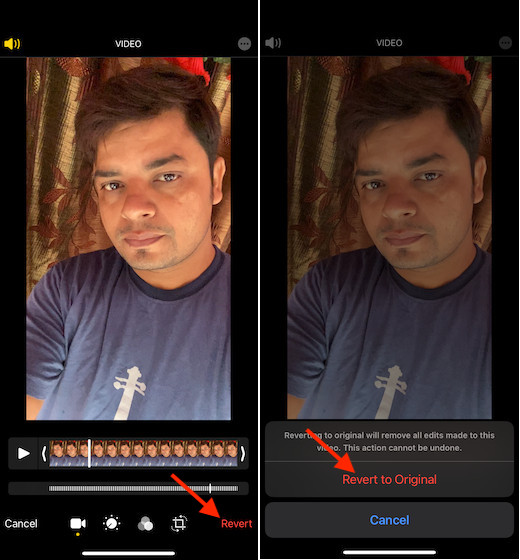
Convert Slo-mo Video to Regular Speed Video with Ease on iOS
That’s pretty much it! So, that’s the way you can convert any slow-motion clip into a normal video. Recently, the stock photos app has got plenty of improvements. Aside from adding handy video editing tools, cool photo widget, and filters, it has also enhanced privacy.
With iOS 14, you can limit third-party access to your photos app. If you want to allow third-party apps to access only selected images and videos, you should use this privacy-centric feature.


















