If iOS 15 has unleashed a can of bugs, proving to be a nightmare for many, macOS 12 Monterey seems to be treading down the same path. Barring a few weird issues, most macOS 12 problems are common and have existed for years. Despite the big talk about vast performance improvements, the random software glitches continue to crop up every now and then. Well, the good thing is that you can fix most of these problems with familiar tricks. If your Mac is feeling the heat after the software update, take a look at these 10 common macOS Monterey problems and their solutions.
Common macOS Monterey Problems and Solutions (Updated October 2021)
Though a random software bug is usually the culprit behind most macOS bugs, we should never overlook age-old tricks that often work in troubleshooting these issues. So, make sure to try each one of them before taking any radical measures. Use the table below to check out solutions for problems and bugs specific to your Mac device. With that said, let’s sort out the common macOS 12 Monterey issues!
1. Rapid Battery Drain
A good number of Mac users who recently upgraded to macOS Monterey have reported the unexpected battery drain issue. Since rapid battery drain after a new software update is not an unusual incident, I recommend you treat it just like any other common Mac problem. Once the latest iteration of macOS has got settled on your Mac, the normal battery life will likely return. In the meanwhile, give the tips listed below a try.
Make Sure to Force Quit Apps
The first thing you should do to extend the battery life of your Mac is to make sure no unnecessary apps are open on your device. The best way to deal with it is to force quit the apps that are not currently active. Click on the Apple menu at the top left corner of the screen and choose Force Quit. After that, select all the running apps and click Force Quit.
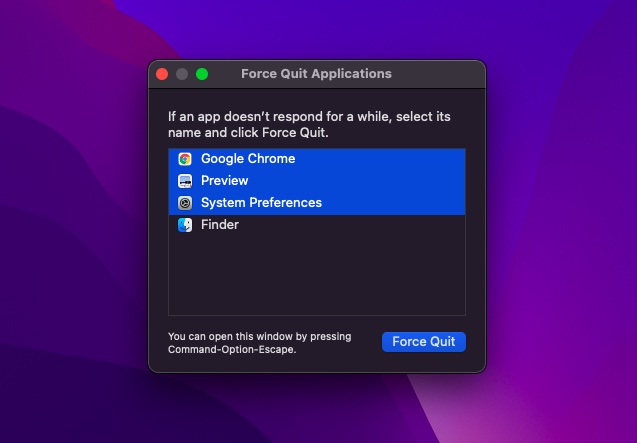
Alternately, you can also right-click on an app in the Dock and choose Quit in the pop-up menu.
Update All Apps
Outdated apps tend to drain more battery. Therefore, make sure all of your apps are updated. To do so, open the Mac App Store on your Mac and click on the Updates option in the sidebar. Then, update all apps.
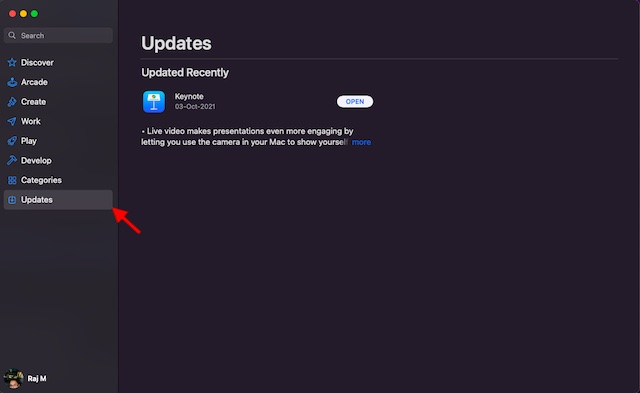
Use Safari Instead of Chrome
There is no doubt that Google Chrome is more feature-rich and versatile than Apple Safari. However, the former is also well-known for being a massive resource-hog. So, if you heavily rely on Chrome, it could be eating into the lion’s share of your MacBook’s battery life.
With the redesigned interface and neat Tab Group feature, Apple’s Safari browser looks more equipped to take on its rivals. Therefore, you could give it a try and save plenty of juice on your notebook. Don’t believe me? Take a peek at the screenshot below!
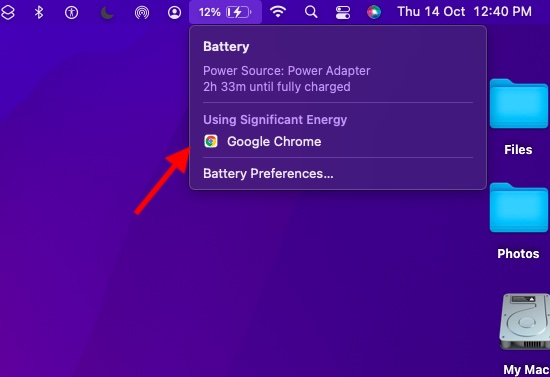
Reset PRAM and NVRAM
If the battery draining problem continues, try resetting the PRAM and NVRAM on your MacBook. If you are worried about data loss, let me tell you that it only resets some settings. All your media and data remain secure. So, closely follow the steps listed below:
- First, shut down your MacBook (Intel-based MacBook) and turn it on.
- After that, press and hold the Command, Option, P, R keys at once right after the startup sound.
- Make sure to hold these keys until your notebook reboots and you hear the startup sound again. And that’s it.
Note: It’s worth pointing out that there is no option to reset NVRAM/ PRAM or SMC on the M1 MacBook. Though the new M1 MacBooks come with parameter memory, which settings can be viewed and customized, there is no command to reset NVRAM. Apple says that the M1 chip is fully capable of handling the issues entailing PRAM itself.
Update Your Mac
If none of the tricks listed above work in fixing the battery drain issues, I suspect the problem could be due to a software bug. In this case, head to System Preferences -> Software Update and download and install the latest version of macOS Monterey on your Mac.
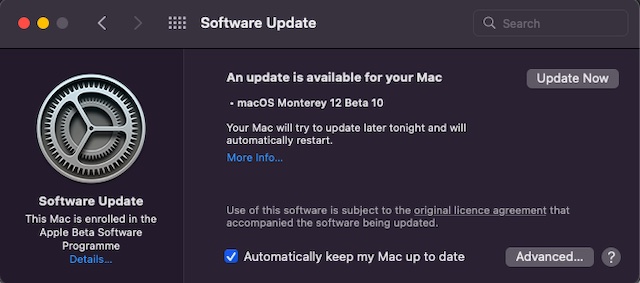
2. App Crashing/ Freezing Issue
Another problem that’s haunting many macOS Monterey users is the random app crashing. While some Mac apps crash at launch, others crash in the middle of usage. There are a couple of handy solutions you should try to fix app crashing on your Mac.
Update Apps
Outdated apps tend to face crashing and freezing issues. Therefore, ensure that the apps are updated. Head to the Mac App Store and click on the Updates option in the sidebar. After that, find the apps that are crashing and update them all.
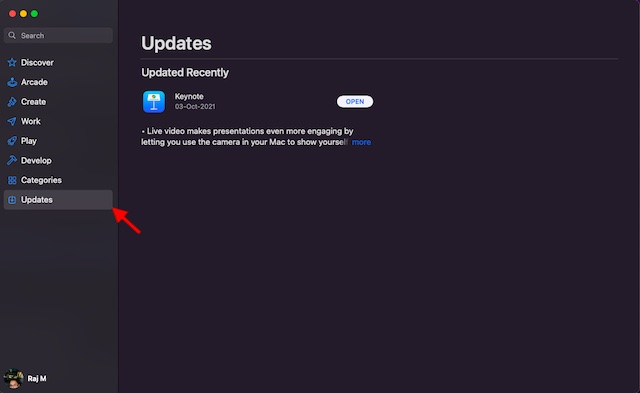
Delete And Reinstall Apps
If updating hasn’t fixed the apps that often crash on your macOS Monterey device, delete the problematic apps and reinstall them. To do so, locate the app in the Applications folder in Finder and drag it to the Trash. If asked, enter your administrator passcode to confirm. Then, head to the Mac App Store and reinstall the latest version.
3. AirDrop Not Working
AirDrop has also been ill-functioning for many users who have installed macOS Monterey. Frankly speaking, ever since I updated my Mac to macOS Monterey, AirDrop had been working on and off for me. Many a time, the AirDrop menu won’t show the nearby devices. On a few occasions, tapping on nearby devices would do nothing, which can be really frustrating. Luckily, there are a few viable solutions that work in fixing AirDrop issues.
Make Your Device Discoverable By Everyone
I prefer to keep my Apple devices, including iPhone and Mac, discoverable by everyone for a hassle-free sharing experience. If you have the device set to be discovered by “Contacts Only”, change the setting to Everyone.
- Open Finder on your Mac. Then, click on the Go menu and choose AirDrop from the menu bar in Finder.
- Finally, click on the drop-down right next to “Allow me to be discovered by” and choose Everyone. Then, restart your device.
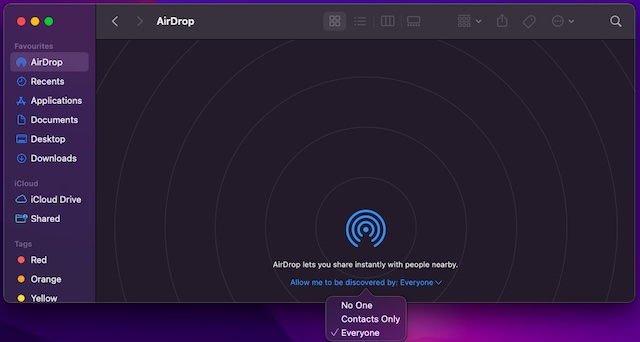
Prevent Firewall from Blocking All Incoming Connections
If you have enabled the Firewall on your Mac, chances are it’s blocking the incoming connections and preventing AirDrop from working as intended on your Mac.
- Click on the Apple menu at the top left corner of the screen and select System Preferences. After that, click Security & Privacy and move to the Firewall tab.
- Next up, click the lock icon and then enter your administrator password. Up next, click the Firewall Options and deselect “Block all incoming connections.”
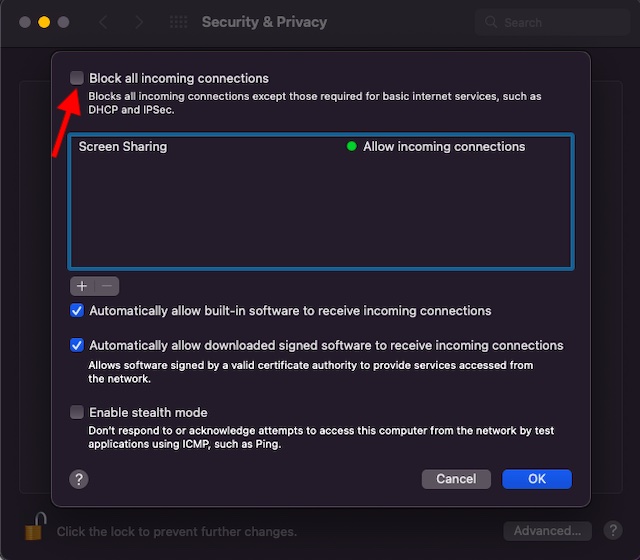
4. Wi-Fi Not Working
Many of you wouldn’t be surprised to see the ‘Wi-Fi not working’ issue as part of this macOS Monterey problem and solution list. Well, this explains how common this issue is on Mac devices. Thankfully, fixing Wi-Fi not working issue on Mac is not a big deal, courtesy of the tried and tested solution.
Turn Off /On Wi-Fi Network
Whenever I find the Wi-Fi network misbehaving, I soft reset the network. And I must say, it helps me fix the connection issues right away. To do that, click on the Wi-Fi menu icon at the top right corner of the screen and then turn off/ on the Wi-Fi toggle. Now, check if the problem has been fixed.
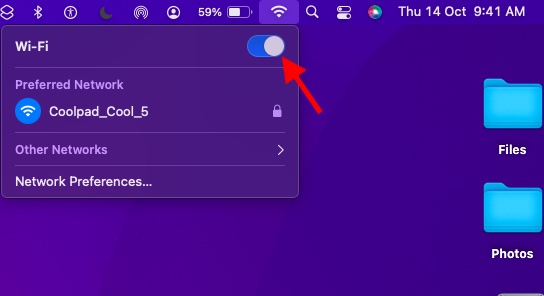
Forget Wi-Fi Network and Reconnect
If Wi-Fi is still not working on your Mac, forget the Wi-Fi network and reconnect to it. To do so, click the Wi-Fi icon in your Mac’s menu bar and choose Network Preferences. After that, move to the Advanced tab. Under the Wi-Fi tab, select the network in question and click the minus sign (-). When prompted, click Remove to forget the network. Now, reconnect to the Wi-Fi network.
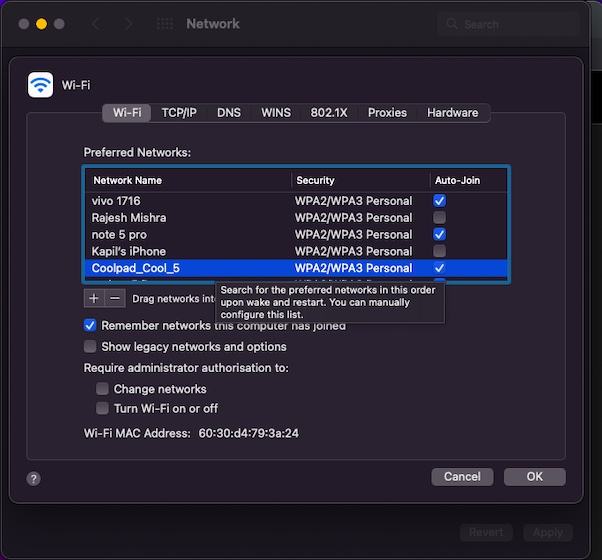
Additionally, you can also restart your device and the Wi-Fi router to fix the Wi-Fi problem on your macOS Monterey device. Again, the software update route is always there to rescue you if nothing seems to work in your favor.
5. Unexpected Overheating
Overheating is a sort of issue that never seems to go away from MacBooks. And guess what, this age-old problem has continued its run even on macOS 12 Monterey. As someone who has been on the receiving end of the overheating problem on quite a few occasions, I would point out three effective solutions that work in fixing this issue.
Ensure Your Charger is Not Damaged
Damaged and faulty chargers are usually responsible for overheating issues. So if your MacBook tends to get hot while being charged, make sure your charger is not at fault. Try to charge your MacBook using another charger. If your notebook doesn’t get hot this time around, you need to replace the charger.
Restart Your MacBook
If overheating persists, restart your Mac. Click on the Apple logo at the top left corner of the screen and choose Restart from the drop-down menu. Now, use your device for some time to check if the problem is fixed.
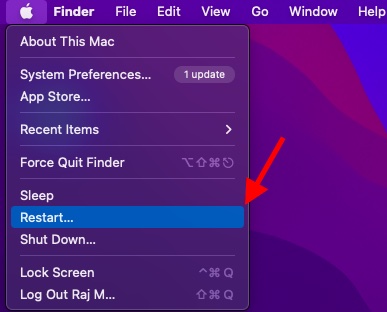
Declutter Your MacBook
If the overheating issue continues to make life difficult for you, it’s time to declutter your MacBook. If you haven’t cleaned up your laptop storage for a while, there is a good chance that the cluttered storage is behind the overheating issue.
Let me put it in perspective. When a MacBook’s storage gets clogged up, it becomes rather sluggish, leading to additional issues like battery drain and overheating. Therefore, it’s better to clean up the storage from time to time. To get started with the cleanup drive, navigate to the Apple menu at the top left -> About This Mac -> Storage tab -> Manage. Now, take a close look at the storage consumption and get rid of everything you no longer need.
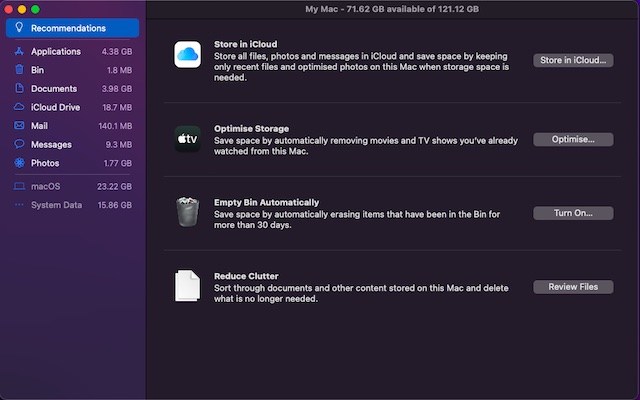
6. Bluetooth Not Working
Sometimes, Macs completely refuse to connect to Bluetooth devices. And on some rare occasions, Bluetooth is not available at all. Heck, there are times where the macOS device automatically disconnects from the Bluetooth accessories, which can be embarrassing if you are listening to music at high volumes. But bother not, there are a few reliable solutions to fix the broken Bluetooth connectivity problem on your macOS Monterey device.
Turn Off/ On Bluetooth
Click on the Bluetooth icon in the Menu bar and turn off the Bluetooth toggle. After that, restart your Mac and turn on the Bluetooth toggle. Now, try to connect the Bluetooth device with your Mac. If it fails, reset your Bluetooth device and try to reconnect the device again.
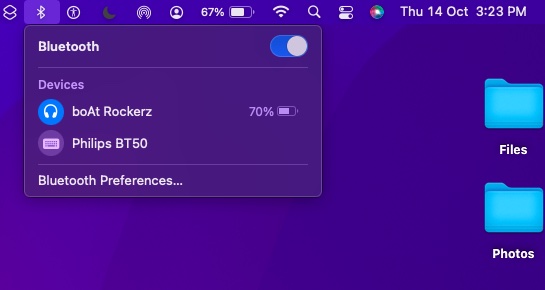
Delete PLIST Files
macOS Monterey stores entire information related to Bluetooth devices on the hard drive to deliver a more personalized experience and better performance. Times when Bluetooth doesn’t work, deleting the Bluetooth files (aka PLIST files) comes in handy in fixing the issue. To do that, follow the steps below:
- First off, open Finder on your Mac. Then, click on the Go menu and choose Go to Folder.
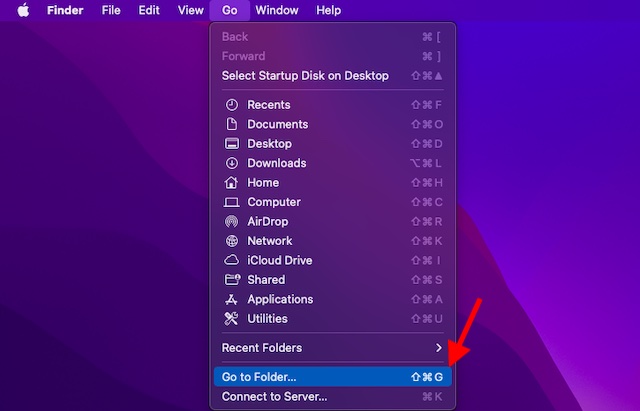
- After that, type or paste /Library/Preferences. Then, locate a file named com.apple.Bluetooth.plist and drag it to the Trash.
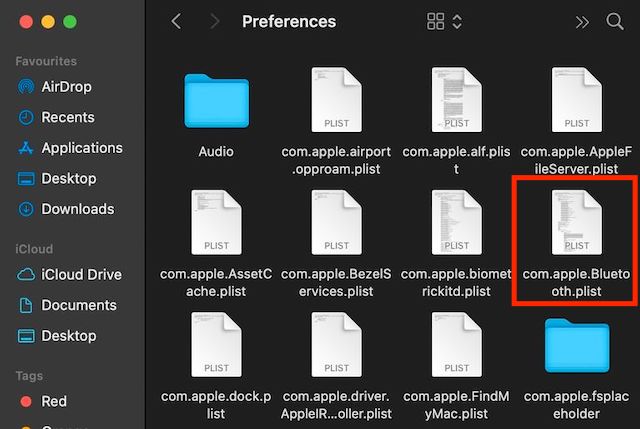
- Next up, open the Go to Folder option again and type or paste ~/Library/Preferences/ByHost. Now, find a file whose name starts with com.apple.Bluetooth followed by numbers and letters (ending in .plist). Drag it to the Trash as well.
You have now successfully deleted Bluetooth data files with information about connected/ saved devices. With that gone, try to pair your device with the Mac again, and it should work without any issues.
7. Unlock with Apple Watch Not Working
As reported recently, a handful of macOS Monterey users are unable to unlock their Mac using the Apple Watch. Even though everything is set up perfectly, the watchOS device fails to unlock the Mac.
- Disabling auto-unlock on Mac is the one solution that I have already tried and often found success in when faced with this issue. Head to System Preferences -> Security & Privacy -> Uncheck the box to the left of “Use your Apple Watch to unlock apps and your Mac”.
- Now, restart both your Mac and Apple Watch. After that, go back to the Security & Privacy setting and turn on the Auto-Unlock feature again.
If this tip doesn’t work, I suggest checking out our detailed guide on how to fix the ‘unable to unlock Mac with Apple Watch’ issue.
8. Sluggishness and Lag
For some Mac users who recently upgraded to macOS 12 Monterey, sluggishness has become a cause of concern. If you are also witnessing slower than usual performance, here are some pretty effective solutions you should try to troubleshoot the issue.
Restart Your Mac
Many a time, all you need to do to resolve a common macOS problem is to restart the device. Since it doesn’t wipe out any data and hardly takes a minute or two, there is no harm in giving it a try. Click on the Apple menu at the top left corner and choose Restart. Once your Mac has rebooted, use it for some time to check if your device is running smoothly or not. If that fixes the lag and sluggishness, you are good to go!
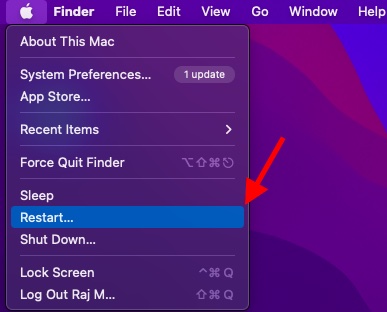
Update Your Apps
Outdated apps also play their part in slowing down your Mac device. So make sure to keep all your apps up-to-date. To get it done, go to the App Store -> Updates tab and click the ‘Update’ button next to your installed apps.
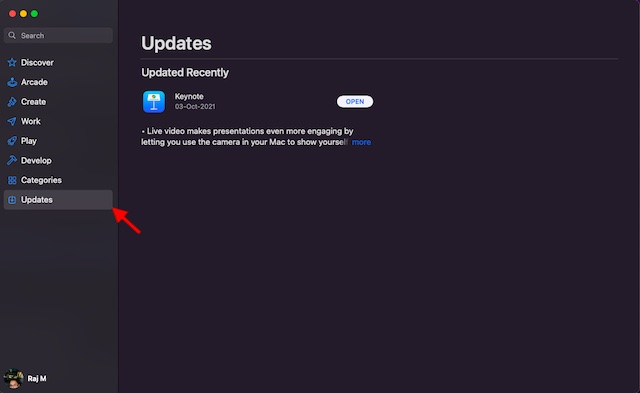
Clean Up Your Mac’s Storage
As mentioned above, clogged-up storage is the mother of several issues, including unexpected sluggishness. So, we always recommend keeping the clutter at bay. To do that, click on the Apple menu -> About This Mac -> Storage tab -> Manage.
Now, find out how the storage is being used on your Mac. After that, clean up all the redundant data and storage-hogging files. Once the cleanup is done, reboot your Mac and check if the sluggish behavior is a thing of the past or not.
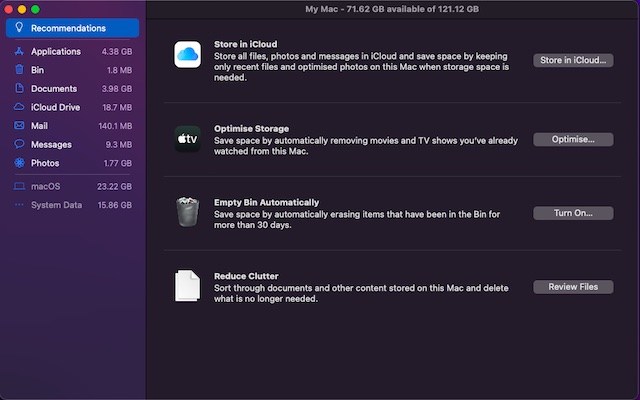
9. Universal Clipboard Not Working
Copying something on your iPhone and pasting it on your Mac or vice-versa is a neat feature called Universal Clipboard. Unfortunately, this feature is also not working for some macOS Monterey users, and they are looking for viable solutions to the problem. Check out the following solutions if the Universal Clipboard has stopped working on your macOS device.
Turn Off/ On Wi-Fi and Bluetooth
- Try turning off/ on Bluetooth and Wi-Fi on your Mac and iPhone. On Mac, click on the Wi-Fi icon in the Menu bar and turn off/on the toggle. Similarly, click on the Bluetooth icon and turn off/on the toggle.
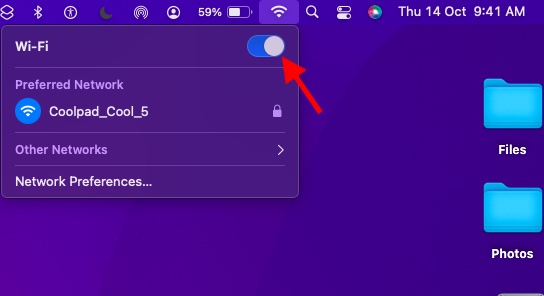
- On your iOS 15/ iPadOS 15 device, go to Settings -> Wi-Fi/ Bluetooth. After that, turn off/ on the toggles to restart these wireless connectivity features.
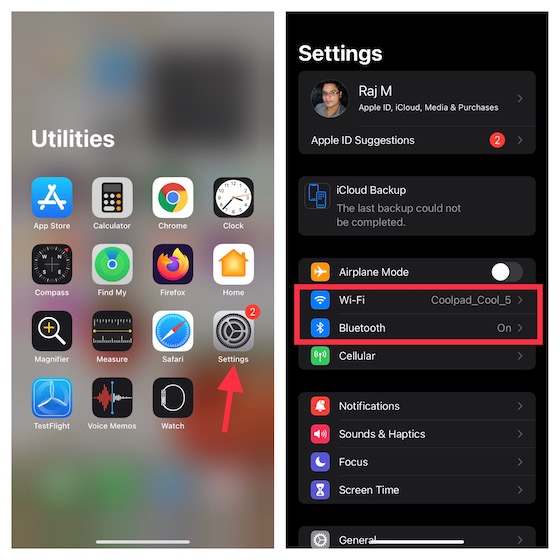
Restart Your Devices
Another solution that you should try to troubleshoot the Universal Clipboard issue is to restart your devices. Knowing how efficient this simple trick is, it’s worth giving a shot. Restart your iPhone and Mac, and then try to copy-paste things across your devices once again.
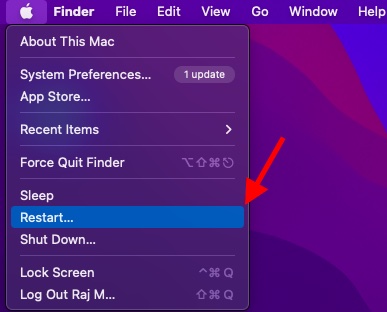
Reset Your Mac’s Clipboard
No solution worked in fixing the issue for you? If not, it’s time to reset your Mac’s clipboard using Terminal. To do so, launch the Terminal on your Mac and then copy the command given below and paste it into Terminal. After that, hit the Enter key to clear your Mac’s clipboard.
pbcopy < /dev/null
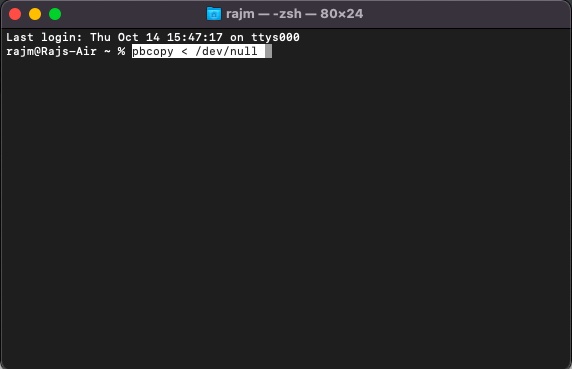
10. Mac Won’t Connect to Personal Hotspot
Last but least, the personal hotspot also seems broken for some Mac users who recently upgraded to macOS Monterey. Their Mac is unable to connect to their iPhone’s personal hotspot. If the issue has affected your Mac as well, there is no need to panic. Here are three solutions that can help fix this macOS Monterey problem.
Turn Off/ On Bluetooth
- On your Mac, click on the Bluetooth icon in the Menu bar at the top and turn off/ on the toggle.
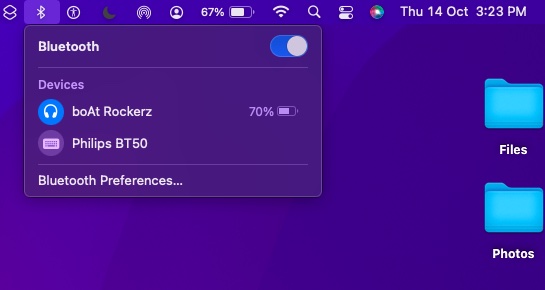
- On your mobile device, go to Settings -> Bluetooth and turn off/ on the toggle. Now, restart both your Mac and iPhone. After that, create a personal hotspot and try to connect to it on your Mac.
Remove Device from Bluetooth List and Reconnect
If the first trick didn’t work in solving the issue, remove the device you are using as a personal hotspot from the list of Bluetooth devices on your Mac and reconnect to it.
- Click on the Apple menu at the top left and move to System Preferences -> Bluetooth.
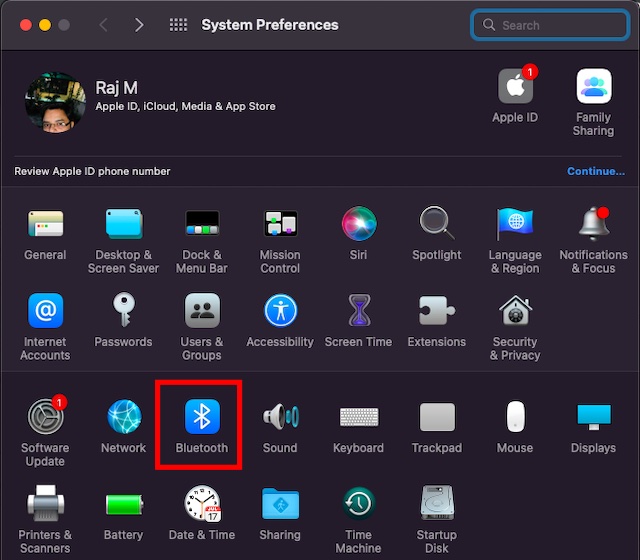
- Select the device and click on Remove “X” button. Now, try to reconnect your Mac with the mobile device.
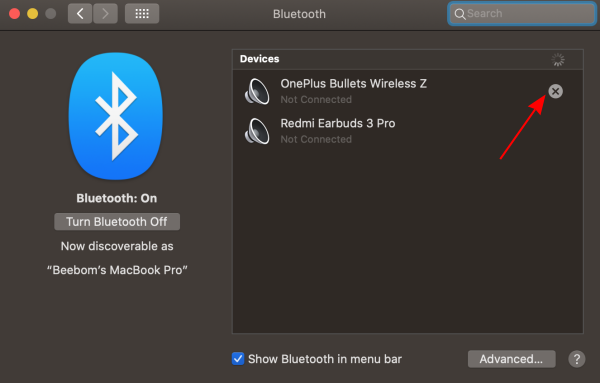
Pro Tips to Fix Common macOS Monterey Issues
That’s it! So these are the most common macOS Monterey problems and their possible solutions. Hopefully, we have helped you get rid of issues that were haunting your Mac. Let me know the problems you faced after installing macOS Monterey and the tricks that worked for you in fixing them. Besides, if there are any issues that we might have missed out on and need to highlight in this post, make sure to let us know in the comments section below.





