As the technology has progressed, Android phones have become more capable. However, nothing beats the convenience of a mouse and keyboard, and the experience of a large screen. However, not all Android apps or games are available on Windows. That’s when Android emulators come to the rescue. If you’re looking to run Android apps or games on Windows, here are some of the best Android emulators you can try.
Best Android Emulators for Windows PCs
There are a bunch of different emulators that offer different functionalities across multiple use cases. This list will include the best of this bunch.
1. BlueStacks 5
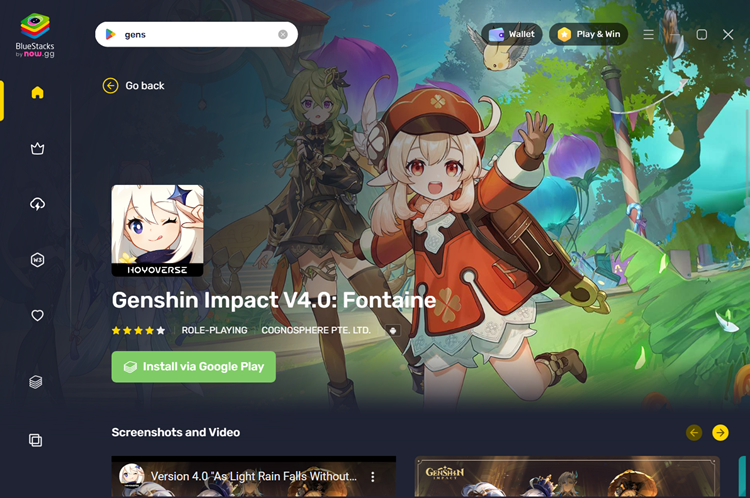
BlueStacks is one of the best Android emulators you can install on Windows. It’s also one of the oldest apps in existence on this list. Enjoying Android apps and games has never been easier as Bluestacks has gone through a radical change in the last decade. The latest version BlueStacks 5 is based on Android 11. Games like Call of Duty Mobile, PUBG, and Genshin Impact are readily available on the in-app store.
The software is compatible with both AMD and Intel PCs. One of the best things about it is that it doesn’t need a dedicated GPU and thus can be used to emulate games on a low-end Windows PC. BlueStacks is especially great for gamers thanks to BlueStacks X a cloud gaming service.
BlueStack brings several useful features like Game Controls, Multi-Instance, Eco Mode, Performance Mode, Trim memory, and native support for Xbox and PS4 controllers. Bluestacks is known to enhance overall gaming performance, which makes it a go-to piece of software compared to other devices. Besides, it supports older Windows versions like 7 and 8.1 which is great. All in all, if you are looking for an overall best Android emulator for PC then BlueStacks surely comes at the top.
| Pros | Cons |
|---|---|
| Great compatibility | Heavy on resources |
| Feature-rich | Privacy issues |
| Based on Android 11, 9, and 7 | |
| In-app app store |
2. Google Play Games on PC
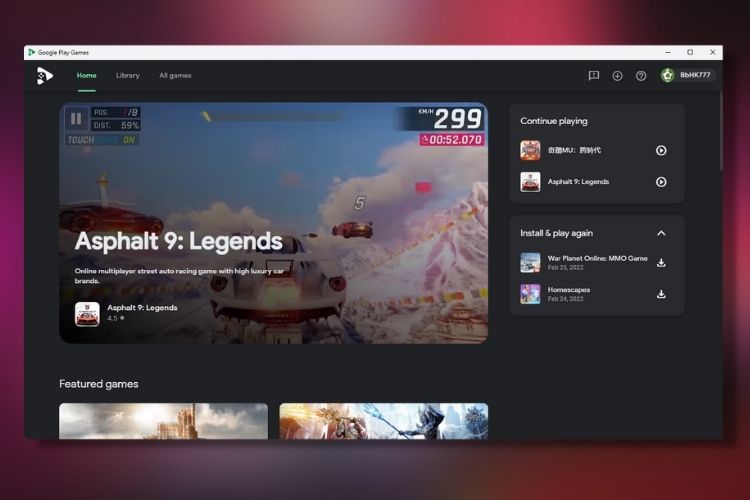
Google Play Games for Windows is yet another excellent and effortless way of running Android apps. No need to rely on third-party app stores in other emulators, you can directly get games from the Play Store in a jiffy. In case the game isn’t available on the Play Store, you can sideload it using the Play Games for Developers or install another app store like Aurora Store.
Sure, you can’t install Android apps with Google Play Games, but if you are looking for an Android emulator primarily for gaming, Google Play Games would be our strong recommendation. It’s known among the emulation community that Google Play Games is much more optimized than BlueStacks, making it an excellent BlueStacks alternative. Besides, one of the more important things is that Play Games is from Google so you don’t have to worry about signing in to your Google account.
| Pros | Cons |
|---|---|
| Great performance | Primarily for gaming |
| Supports popular Android titles | |
| Install games seamlessly | |
| Consumes much less memory |
3. Windows Subsystem for Android (WSA)
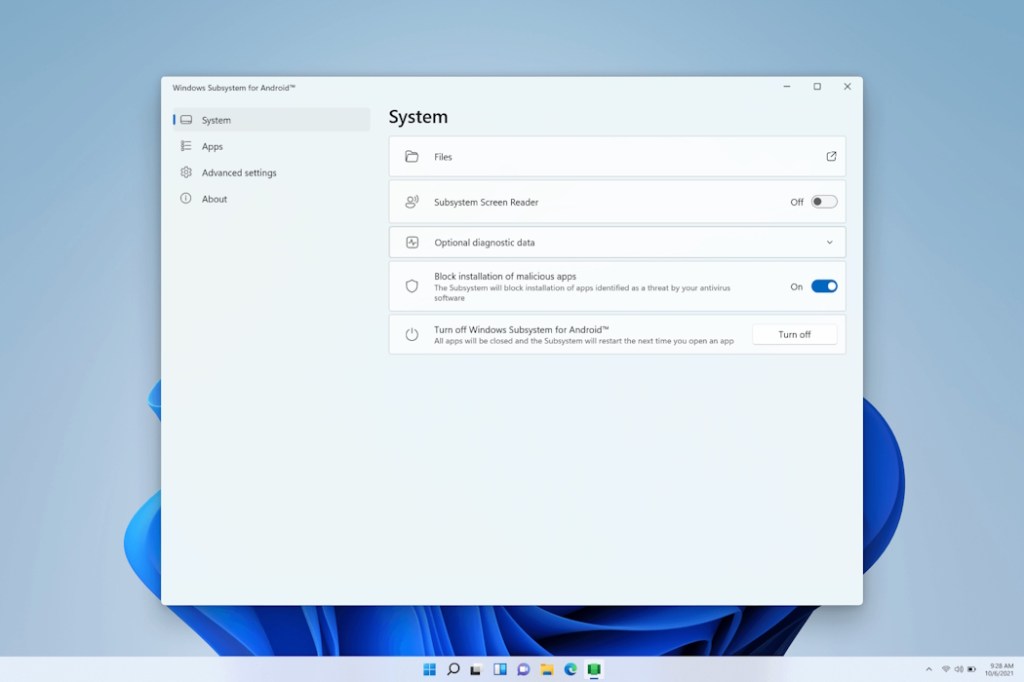
Microsoft introduced Windows Subsystem for Android half a decade ago but has decided to shut it down. However, you can still use it to run Android apps on your Windows 11. While the official version only supports installing apps from the Amazon App Store or sideloading them, you can install WSA with Google Play Store using an open-source project called WSABuilds (Repository).
The Windows Subsystem for Android doesn’t have many stand-out features but in terms of performance and overall usability, it’s one of the best ways to run Android games and apps on Windows. It’s got the basic features like the ability to remap the keys for supported games. Overall, if you’re looking for a no-frills Android emulator, Windows Subsystem for Android is for you.
| Pros | Cons |
|---|---|
| Run Android apps and games | A dying project |
| Consumes less memory than BlueStacks | |
| Better performance than BlueStacks |
4. Gameloop (Tencent Gaming Buddy)
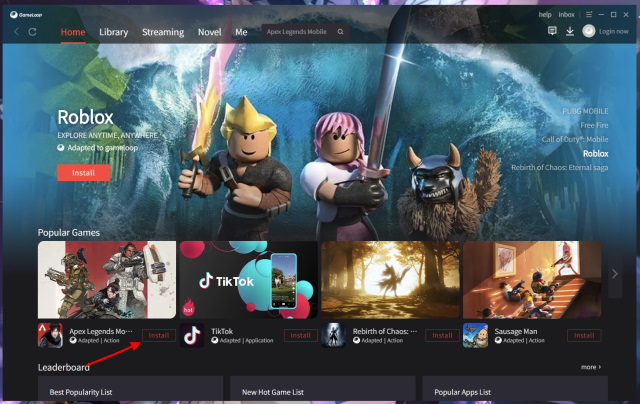
Gameloop is another way to experience high-quality Android gaming on Windows PCs.Gameloop was earlier called Tencent Gaming Buddy and was developed by the minds behind Player Unknown Battlegrounds. Naturally, It started out as a means to play PUBG Mobile on PC but now supports a variety of games such as Genshin Impact, Honkai Star Rail, Among Us, Roblox, Call of Duty, and more.
Additionally, you can get the Google Play Store by installing a separate module that is available inside the setup. Basically, with Gameloop, you are getting Play Store support and all the popular Android games with mouse and keymapping support. If you are looking for the official Android emulator for playing PUBG and other games on Windows 11 then Gameloop is a much better proposition.
| Pros | Cons |
|---|---|
| Best for playing Android games like PUBG | Limited to gaming |
| Lots of high-end Android games available | |
| Optimized for various graphics standards |
5. LDPlayer

If you are looking for an Android emulator for Windows 11 that is optimized for gaming, LDPlayer is one of the best offerings around. It offers great performance and is one of the easiest to get around. The current version of the emulator LDPlayer 9 is based on Android 9 Pie, which is older than other offerings on this list but should be sufficient to run Android games like Genshin Impact, Garena Free Fire, Epic Seven, and more.
There is also a dedicated app store for games and they run quite well on LDPlayer. If you want to improve performance, you can also take advantage of Virtualization Technology from the Settings page. All in all, LDPlayer is a decent Android emulator that offers a simple and comparatively powerful Android experience on Windows computers. It’s easily among the top five best Android emulators for Windows on the market.
| Pros | Cons |
|---|---|
| Supports both Intel and AMD PCs | Not as feature-rich as BlueStacks |
| Fast and lightweight | |
| Based on Android 9 | |
| Relatively less bloated |
6. MEmu Play
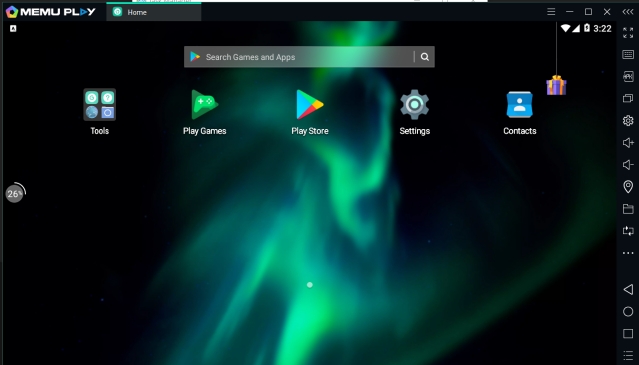
Out of most players like LD, BlueStacks, and Nox, MEmu Play claims to offer two times better performance, which is a pretty bold claim. The emulator is loaded with features such as built-in key mapping, the ability to run multiple game instances, and more. Like LDPlayer, MEmu Play still uses Android 9. So, it’s cut for playing current trending titles on Android.
If your PC has trouble running Android 9, the older versions of the emulator are still up for download all the way till MEmu 3.7 which was based on Android KitKat. For what it offers, it’s easily one of the best Android emulators for Windows.
| Pros | Cons |
|---|---|
| Not as feature-rich as BlueStacks | Not suitable for low-end PCs |
| Multiple Android versions available | |
| Great gaming performance | |
| Custom key mapping |
7. Nox Player
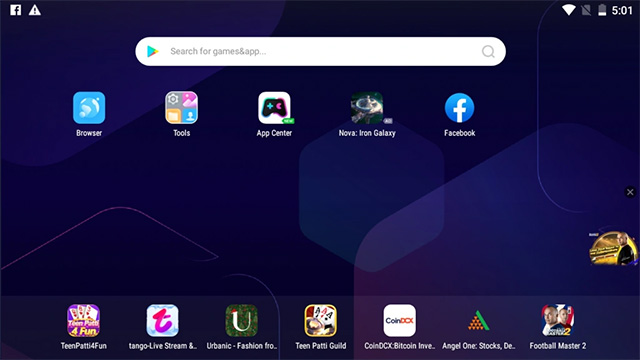
If you’re looking for an Android emulator on Windows that offers tons of features other than gaming, Nox Player is the perfect pick. Gameplay optimizations, controller compatibility, and a completely user-friendly interface are just some of the things where Nox Player outshines BlueStacks and other Android emulators on Windows.
Like MEmu, it has a multi-instance synchronization feature that makes playing multiple games simultaneously an easy task. There is one factor where Nox Player truly scores over BlueStacks, and it is the ability to get root access. Rooting BlueStacks is a tiring process but on Nox, it’s just a push of a button away. Besides games, you can also run apps on Nox pretty effortlessly.
However, there are some shortcomings as Nox has been in the midst of several controversies. The company was essentially caught installing bloatware against users’ choice. In February 2021, NoxPlayer’s Android server was hijacked by a hacker group and it injected malware on user computers. So, we do advise tread carefully.
| Pros | Cons |
|---|---|
| Packed with features | Questionable privacy history |
| Built-in Root support | |
| Tons of customization | |
| Supports Android 12 |
8. PrimeOS
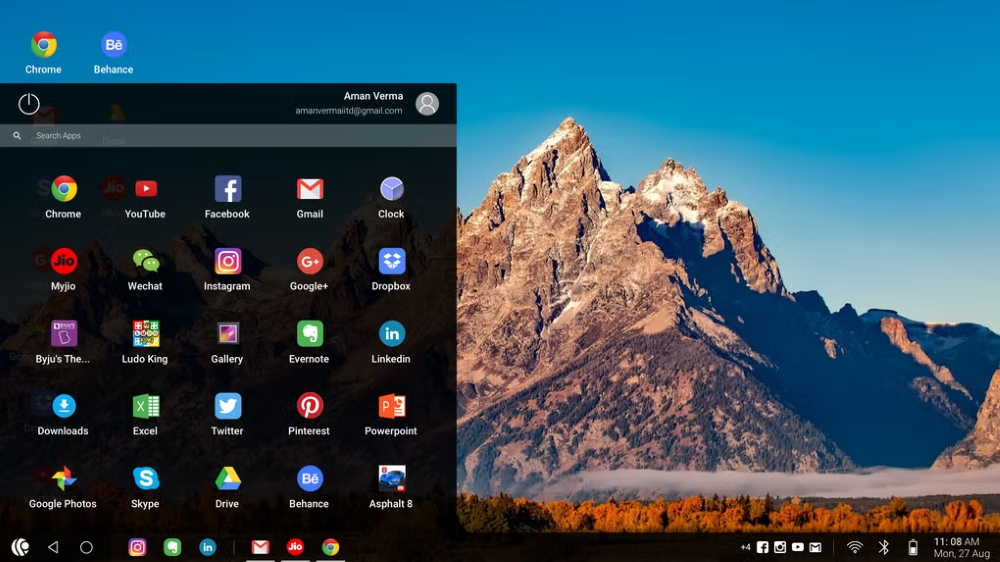
PrimeOS is not an Android emulator per se, but an Android OS that can run flawlessly on Windows PCs, leveraging the real power of CPU and GPU. Basically, if you are into Android gaming then this virtual device of sorts is a much better option than installing an emulator, as it will run directly on the hardware without the need for binary translation. The latest version of the software is based on Android 11.
Besides, you can use keyboard mapping to play your favorite Android games on PrimeOS. PrimeOS supports Google Play Store; hence you can seamlessly install and play thousands of games. The best part is that you can also dual-boot PrimeOS with Windows 11 with minimal effort. In a nutshell, PrimeOS is great for playing Android games on a bigger screen.
| Pros | Cons |
|---|---|
| Runs directly on the hardware | Setting up could be a pain |
| Has a dedicated gaming center | |
| Lightweight and easy to use |
9. Bliss OS
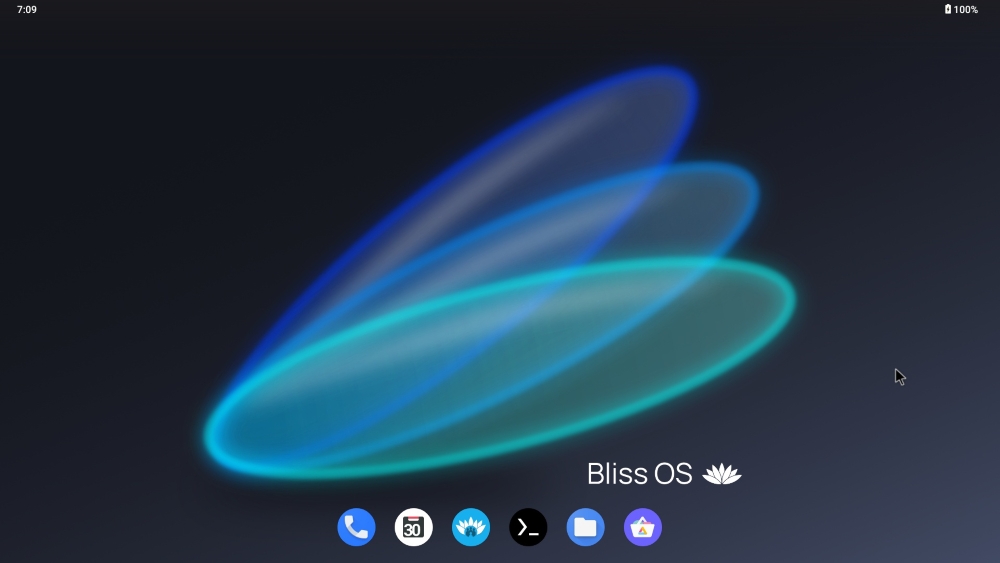
Bliss OS/ROM is one of our favorite custom ROMs for Android phones and it’s also available for dual-booting on a PC. It lets you have a fully functional Android PC with Google Play Store and a variety of features that make it one of the best ways to play games on a PC. One of the other great things about Bliss is that it’s pre-rooted with KernelSU and you can install Magisk modules straightaway.
For gamers, Bliss OS comes with support for keymapping, gamepads, and profiles. So you can easily play your favorite Android games on your Windows dual-boot computer, complete with keyboard and mouse support. The latest stable Bliss OS brings Android 13, the newest Android version of all the emulators mentioned on this list.
Android 12L brought major changes for large screens which have been incorporated into Android 13. Therefore, Bliss OS should be much better to use and navigate. Overall, Bliss OS is definitely one of the best Android emulators you can use alongside Windows.
| Pros | Cons |
|---|---|
| Full-fledged Android OS for PC | None |
| Support for gamepads, keymapping, and more | |
| Widevine L3 license for streaming |
10. Android Studio’s Virtual Device
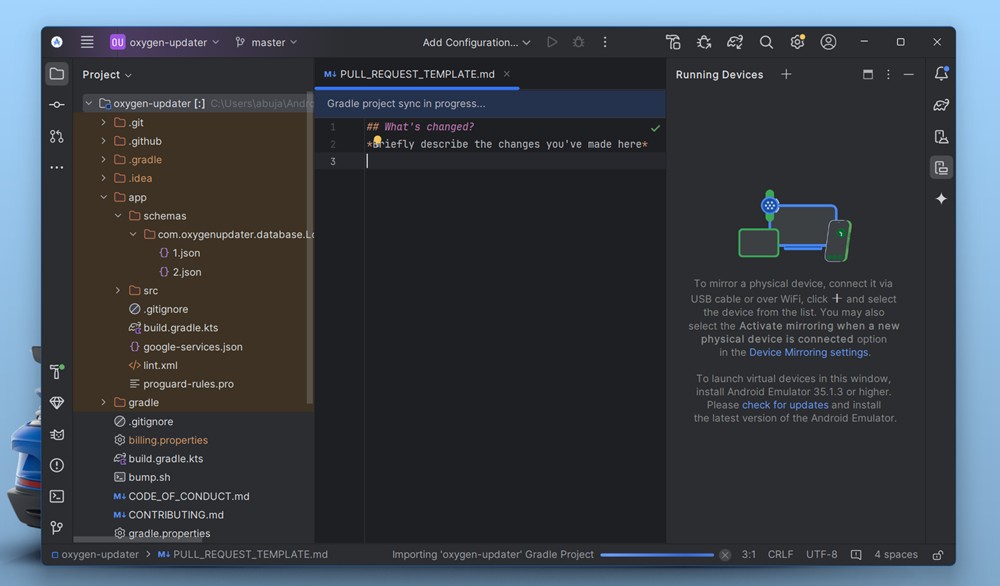
If you are an Android developer and looking for a way to virtually test Android apps in a Windows environment, look no further than Google’s own Android Studio. It has become a lot better over the past few years and plays relatively well with even low-tier hardware. Android SDK releases are quick to show up in the latest updates and it’s extremely simple to run and develop apps for different form factors and platforms like Android and Android Auto.
It’s worth noting that Android Studio’s Virtual Devices are suitable for development and not for gaming. If you’re a budding developer cruising your way to developing awesome applications, you needn’t look anywhere other than Android Studio.
| Pros | Cons |
|---|---|
| Official Android Emulator | Not suitable for gaming |
| Faster SDK updates | |
| Much faster and easier to use | |
| Comes with GApps |
So, these were some of the best Android emulators you can get on Windows. Among all, we would recommend Google Play Games on PC and Windows Subsystem for Android (WSA) as they’re official emulators. However, with so many good alternatives around, you could try any and it should work.
Which one’s your favorite Android emulator? Think we missed some emulators that deserve to be on this list? Let us know in the comments.
Google Play Games on PC and BlueStacks are the best Android emulators currently. Besides, if you want to play demanding titles like Genshin Impact, you are better off with Gameloop. You can also look at Windows Subsystem for Android (WSA).
It depends on your PC configuration. If you have a powerful computer, then BlueStacks is better than Nox. Other than that, Nox is quite good too, but recently it was criticized for automatically installing bloatware. I would not really recommend Nox over BlueStacks.
With the increasing resource needs for games, 16 GB is recommended but 8 GB is the bare minimum. Higher RAM ensures that the emulator does not freeze due to some background Windows activities.
There have been reports of Nox installing bloatware like McAfee and Chromium automatically without user consent. It also installed Segurazo, an anti-malware service that was detected as a virus.





