- Google Messages can automatically back up texts to a Google account.
- To turn it on, go to Settings > Google > Manage Backup > Tick the box for Other Device Data > Confirm.
- The SMS Backup & Restore app allows for manual backup of messages to Google Drive.
Switching to a new phone or getting your current one repaired? In either case, you might end up losing all your messages in the process. So if you want to carry over your texts then you need to create their backup. In this guide, we’ll show you a few different ways how you can back up texts on Google Messages using built-in and third-party options.
Method 1: Back Up Messages Using Google Account
If you have linked your Google account with the Google Messages app, it will automatically back up all your texts. This way, when you sign in to another device, all your calls and texts will be back to the way they were. Here is how you can enable SMS backup on your Google account.
- On your Android phone, go to Settings > Google.
- Here, tap on Backup or Manage backup option.
- Now tick the box for Other device data. Here, you will see your contacts, call history, and SMS messages.
- Then tap on Confirm to start the backup.
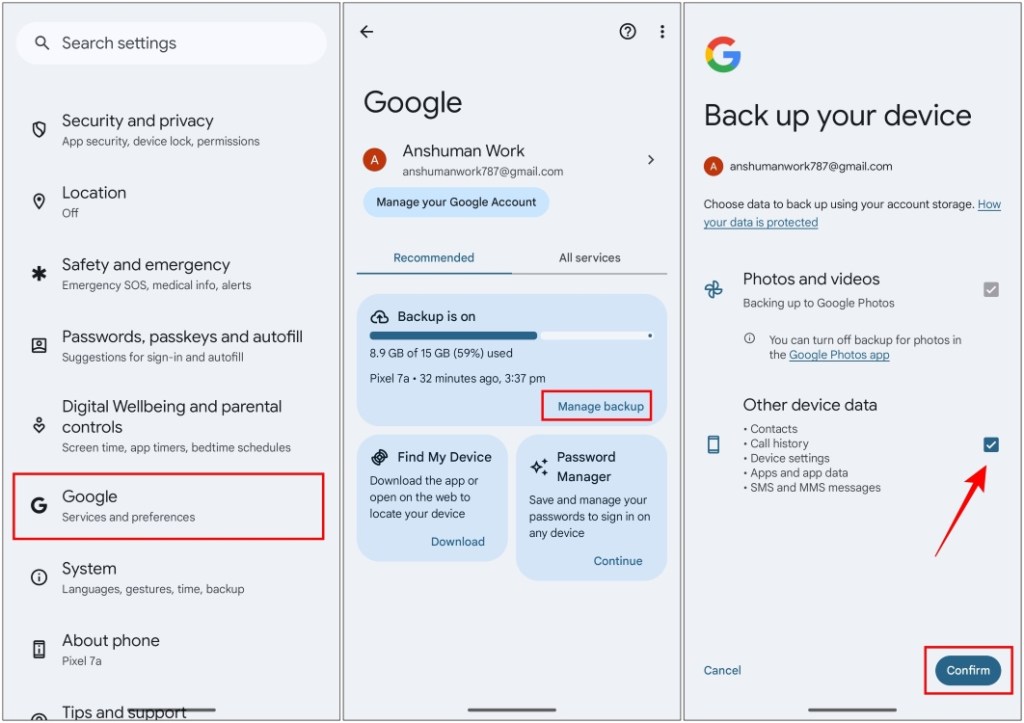
Once done, your messages will be safe and secure on your Google account.
Method 2: Using SMS Backup & Restore App
The SMS Backup & Restore app is one of my favorite options to back up my data for years. Just grant all the required permissions, link the app with your Google account, and you’re good to go. This is a must-have-free alternative. Here is how you back up Google Messages using this app.
- Download the SMS Backup & Restore app from the Google Play Store.
- Once installed, launch the app and tap on Get Started.
- Now hit Allow on each permission. This is necessary to access your texts and call logs.
- Then, tap on Set Up A Backup. Here, you can turn on the toggle for Messages and Call logs. You can turn off the toggle for either of the two depending on what you want to backup.
- Next, choose where to back up your data. We recommend that you go with Google Drive. You can also go with your phone, but you’ll have to transfer the backup file to export your messages.
- If you selected Google Drive, tap on Log In. Then select the Google account you wish to use and tap Allow to provide the app access to said account.
- Tap on Select a Folder, and choose the folder where you wish to save the backup file. Then tap on Save.
- On the next page, you can set up recurring backups if you want to. Lastly, press Back Up Now.
This initiates the backup process. All the files will be saved to Google Drive. To retrieve your backup, download the app on your other device, sign in to the same Google account, and grant access to the folder where the backup is located. Your messages and call logs will be exported in minutes.
This is how you can back up Google Messages. Though, Google itself takes care of most of the backup without your interruption. Still, it would be great if there was a separate option within the app’s settings. Some other apps will help you achieve the same results from the Play Store, but this was one of the best options out there. Plus it’s free.
Reach out to us in the comments below if you have any doubts about this article.