The Apple Watch is pretty great, it lets you stay updated on your notifications, keeps a track of your workouts and can also help track your sleep. It’s basically a seamless companion to your iPhone, and of course, there’s the perpetually useful Mac unlock with Apple Watch. Through all that, mirroring notifications is one of the primary reasons to have an Apple Watch, and when that doesn’t work it can be quite frustrating. If you’re facing this issue as well, read on as we explain how to fix Apple Watch not getting notifications.
Fix Apple Watch Not Showing Notifications Issue
Important Things You Need to Know About How Notifications Work on Apple Watch
When it comes to notifications, Apple Watch and iPhone smartly cover up each other. Hence, you must know how notifications work between these devices before trying to look for the ways to resolve the issues. Else, you may keep wondering why the alerts don’t show up on your watchOS device.
Note that notifications either show up on your Apple Watch or the paired iPhone. Yes, you read that right! Alerts never appear on both devices. When your paired iPhone is unlocked, you will get alerts on your iPhone instead of the Apple Watch.
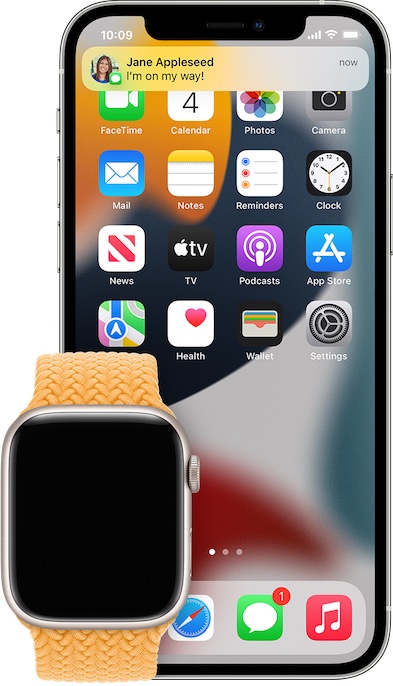
And if your iPhone is locked or asleep, your notifications will appear on the Apple Watch, unless the watch is locked. Keep in mind that if an app (i.e Noise app) is available only on the Apple Watch, its notifications won’t appear on the iPhone.
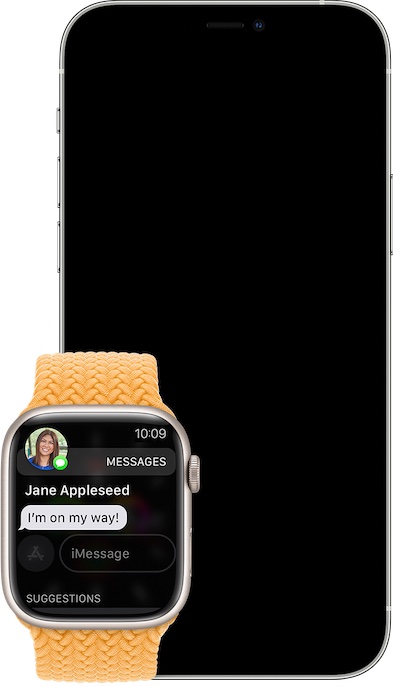
When a notification arrives on the Apple Watch, you should see the red notification icon/indicator at the top center of the watch. If you dismiss alerts on your Apple Watch, they are also dismissed from your connected iPhone.
You can check all of your notifications from the Notification Center. Simply, swipe down from the top of the screen to access the Notification Center. Then, you can either use the Digital Crown or your finger to scroll through your notifications.
11 Ways to Fix ‘Apple Watch Not Getting Notifications’ Issue
Ensure That You Have Perfectly Customized Your Apple Watch Notifications
Another vital thing that you should do first up is to ensure that notifications have been ideally customized on your Apple Watch. Maybe you had accidentally messed up the notification setting on your wearable device and forgot to revert that later.
- Head over to the Watch app on your iPhone -> My Watch tab at the bottom left corner of the screen-> Notifications.
- Next, select an app and then customize the notifications depending on your needs.
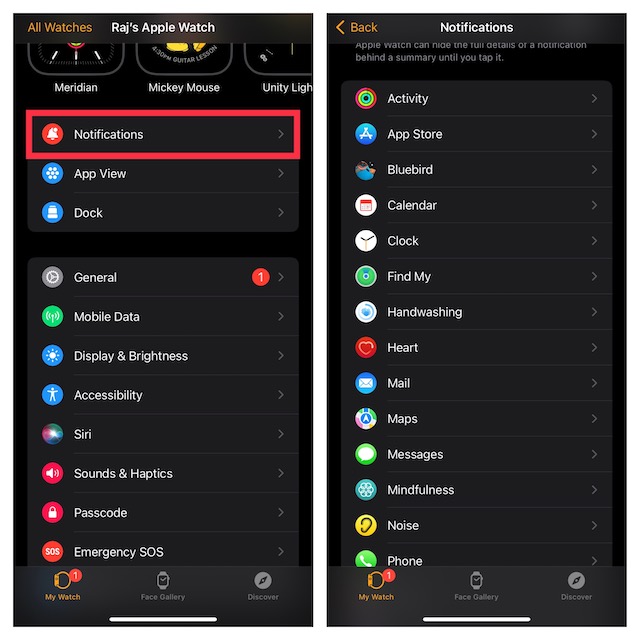
Bear in mind that not all apps have the same notification options. If you wish to use the same notification settings on your iPhone and Apple Watch, tap Mirror my iPhone.
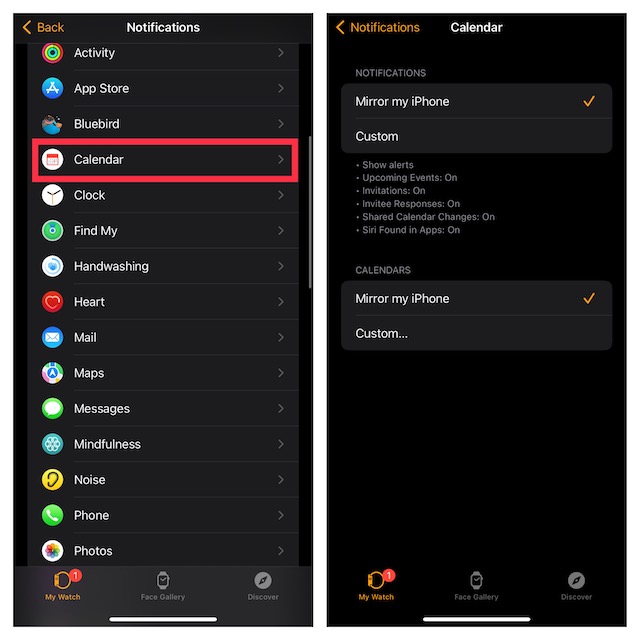
There are four ways you can customize notifications on your watchOS device:
- Allow Notifications: Select it to allow notifications to appear in the Notification Center and also let your Apple Watch alert you about the latest notifications.
- Send to Notification Center: Choose it to send notifications directly to the Notification Center without your Apple Watch alerting you.
- Notifications Off: Disable the notifications.
- Group Notifications: You can group notifications depending on your needs. To do so, tap Notification grouping (Watch app -> Notifications) and then choose Off, Automatically, or By app.
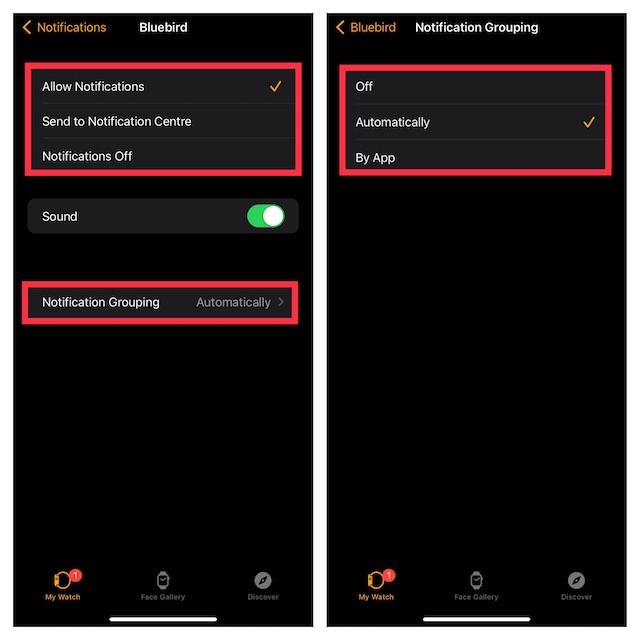
Check Your Connection
If you’re not receiving notifications on your Apple Watch, there is a chance that it’s because the watch has lost its connection with the iPhone. Before trying out any of the other steps, make sure that your Apple Watch is connected to your iPhone.
- On your Apple Watch, swipe up on the watch face to bring up the control center.
- If your devices are disconnected, a red “X” icon, red iPhone icon, or Wi-Fi icon will appear at the top. These icons may also show at the top of the watch face.
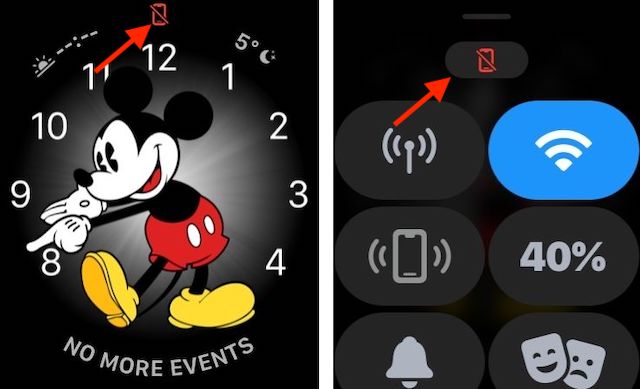
- When your Apple Watch is connected to the iPhone, a green iPhone icon shows up at the top in the control center.
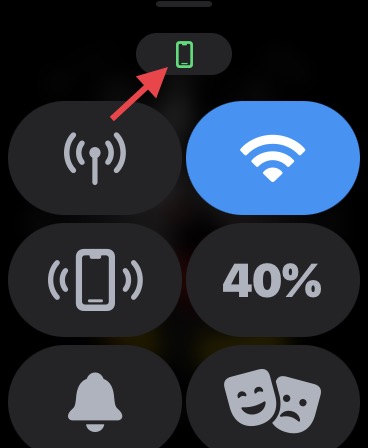
Note:
- To fix the connection issue, ensure that your Apple Watch and iPhone are in range. Besides, make sure that Bluetooth and Wi-Fi are enabled on your iPhone (Settings app -> Wi-Fi/Bluetooth).
- Also, ensure that the Airplane Mode is disabled on both the Apple Watch and the iPhone. You can quickly disable it from the control center of your device.
Make Sure You Have Allowed Apps to Send Notifications
If the problem you’re facing with notifications is that only certain apps aren’t sending notifications to your watch, make sure you have given them permission to push notifications on your Apple Watch. Here’s how to do that.
- Open the Watch app on your iPhone and choose Notifications.
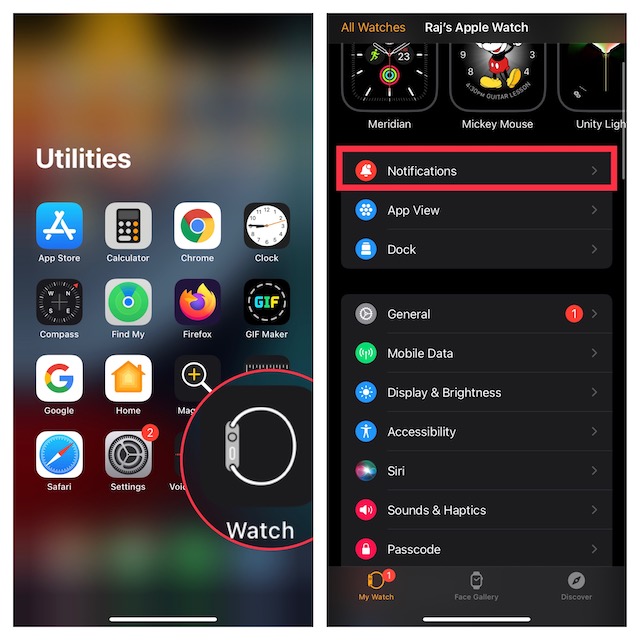
- Now, select the app that doesn’t send you notifications and choose the Allow Notifications option.
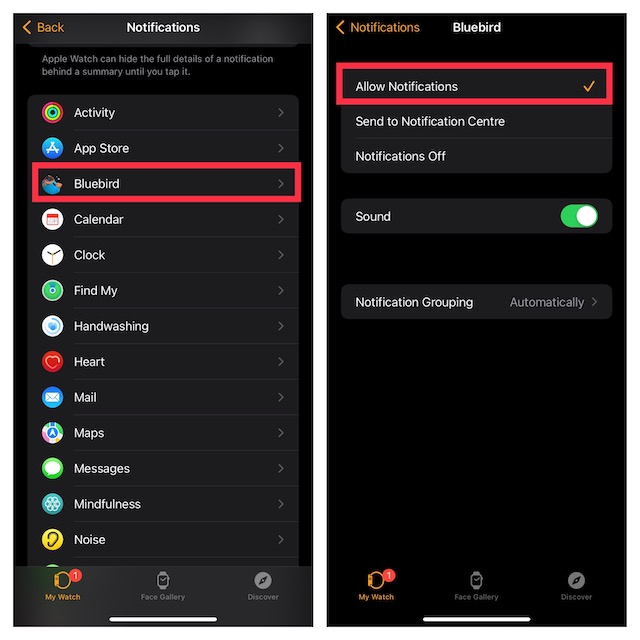
Turn OFF/ON Bluetooth on Your iPhone and Apple Watch
At times, turning off/on the Bluetooth on both the devices can help you resolve many common watchOS issues. Thus, do give this nifty trick a chance to troubleshoot the notification problem on the watch.
- On your Apple Watch, go to the Settings app -> Bluetooth and then turn off the switch.
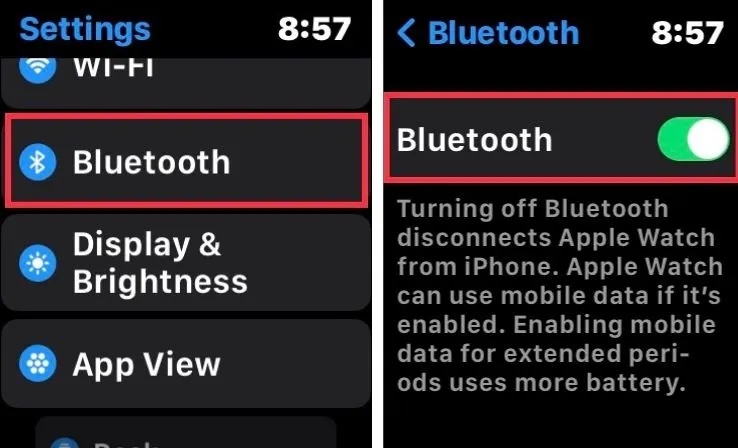
- On your paired iPhone, open the Settings app -> Bluetooth and then turn off the toggle.

- Now, restart both your devices. Once they have rebooted, go back to the same settings and then turn on Bluetooth on your iPhone and Apple Watch.
Make Sure Do Not Disturb Mode is Disabled
When the Do Not Disturb mode is enabled or the watch is locked, the notifications appear on the iPhone. You should see a tiny crescent moon on the watch face when the DND is active.
- Swipe up from the watch face to access the control center on your Apple Watch and hit the Do Not Disturb button to turn it off.
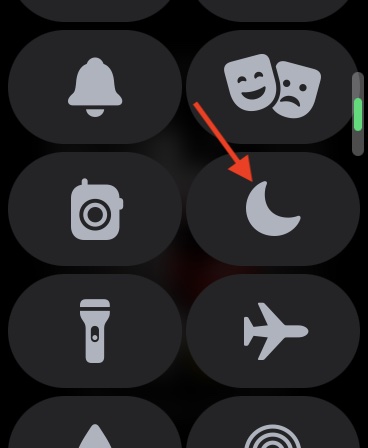
Force Restart/Hard Reset Your Apple Watch
If notifications still do not show up on your Apple Watch, hard reset your smartwatch. It has fixed so many miscellaneous watchOS issues. So, it wouldn’t be wrong to count on this troubleshooter to resolve this problem as well.
- Press and hold the Side button and the Digital Crown simultaneously until you see the Apple logo on the screen.
- Once your Apple Watch has restarted, wait for sometime to check if notifications have started to arrive.
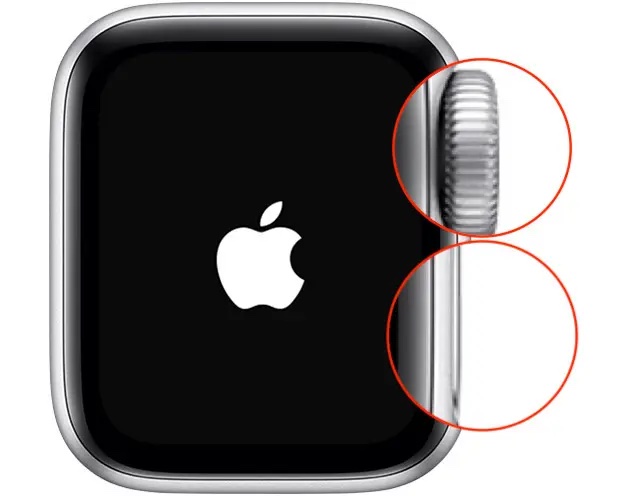
Update Apps on Your Apple Watch
If you don’t get notifications from certain apps on your Apple Watch, ensure that those apps are updated.
- Launch the App Store on your Apple Watch -> Scroll down to the bottom and choose Account.
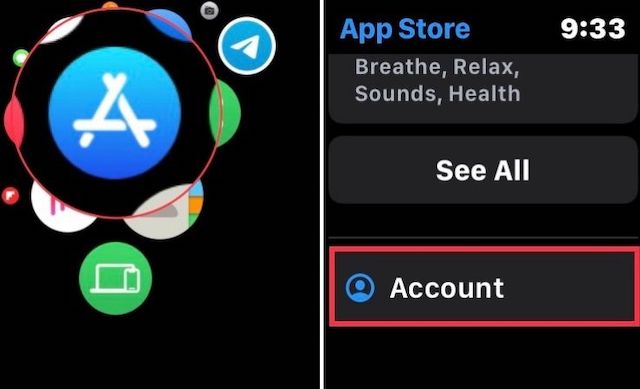
- After that, tap Update. Now, you can either update one app at a time or hit Update All to update all apps at one go.
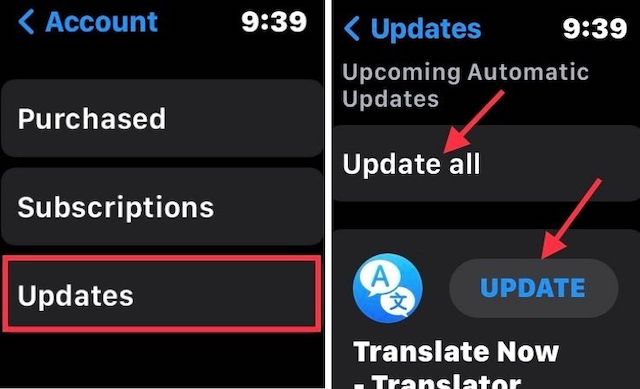
Delete the Problematic Apps and Reinstall Them
If you still can’t get notifications from certain apps on your watchOS device, delete and reinstall those problematic apps.
- Press the Digital Crown to access the home screen on your Apple Watch. If the home screen is in the grid view, touch and hold an app icon. Next, tap Edit App in the menu to enter the jiggle mode.
- After that, hit the “X” button at the top of the app you want to remove and hit Delete App.
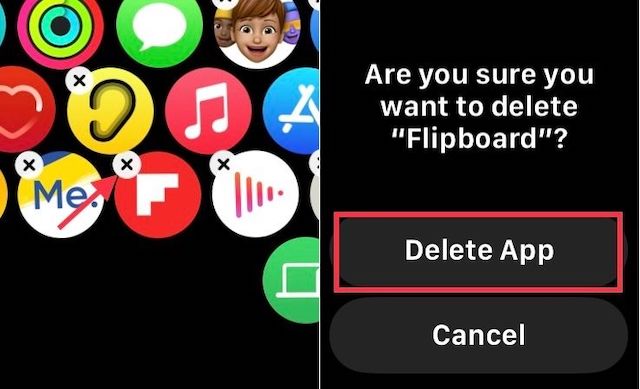
- If your home screen is in the List View, swipe left on the app and then hit the red delete button.
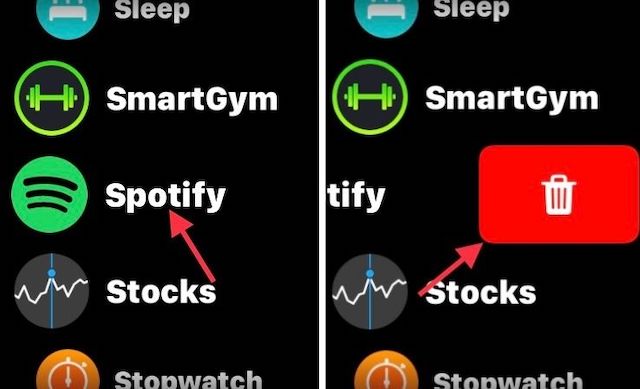
Update Your Apple Watch
More often than not, watchOS software updates come with performance enhancements and several bug fixes. If notifications continue to misbehave on your Apple Watch, updating the software would be a wise move.
Update watchOS from Apple Watch
- To get started, place your Apple Watch on its charger and ensure that the watch is charging.
- Next, go to the Settings app on your Apple Watch and choose General.
- After that, tap Software Update and then download and install the latest version of watchOS.
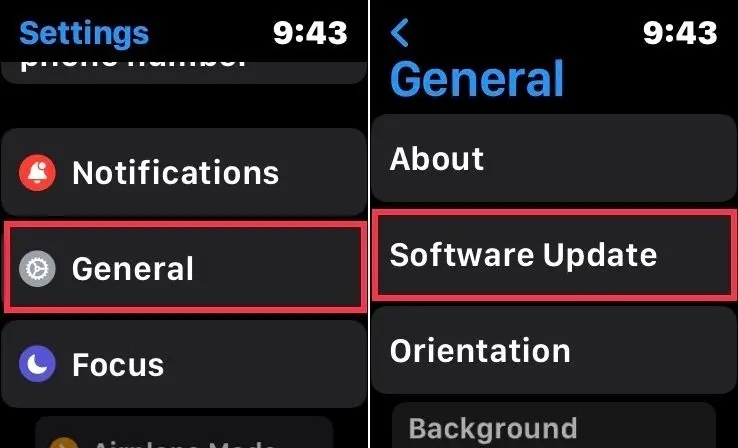
Update Apple Watch Using iPhone
- Open the Watch app on your iPhone and select General. Next, tap Software Update and then wait for some time until your device has checked for the update.
- Once it shows the available update, download and install the latest iteration of watchOS as usual.
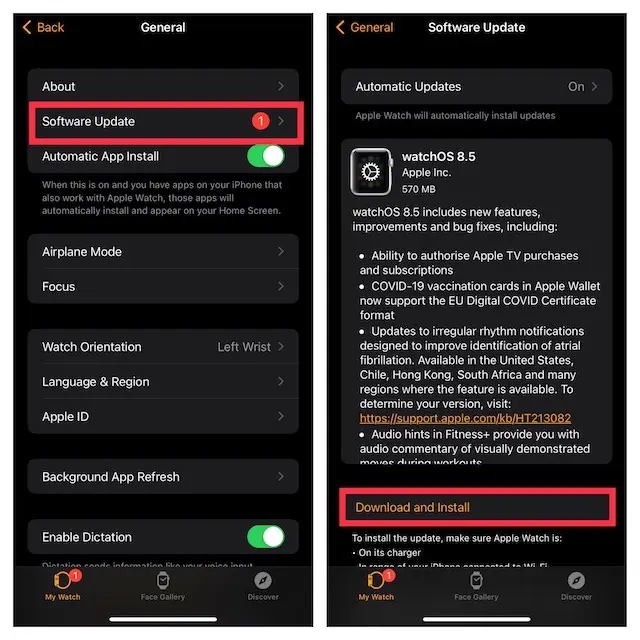
Last Resort: Erase Your Apple Watch and Re-Pair It With Your iPhone
If your Apple Watch still can’t get notifications, erase the watch and re-pair it with your iPhone. Known as the last resort, it often fixes persistant watchOS issues. Thanks to the automatic backup, you won’t lose any data. So, don’t worry about that.
Erase Your Apple Watch
- Navigate to the Settings app on your Apple Watch and tap General. After that, scroll down to the bottom and tap Reset.
- Then, tap Erase All Content and Settings and confirm.
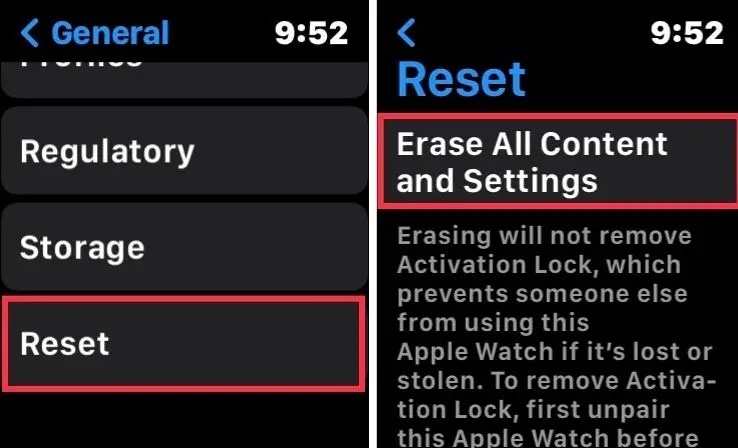
Erase Your Apple Watch Using iPhone
- Head over to the Watch app on your iPhone and choose General. Next, scroll down to the bottom and tap Reset.
- Next, tap Erase Apple Watch Content and Settings and confirm.
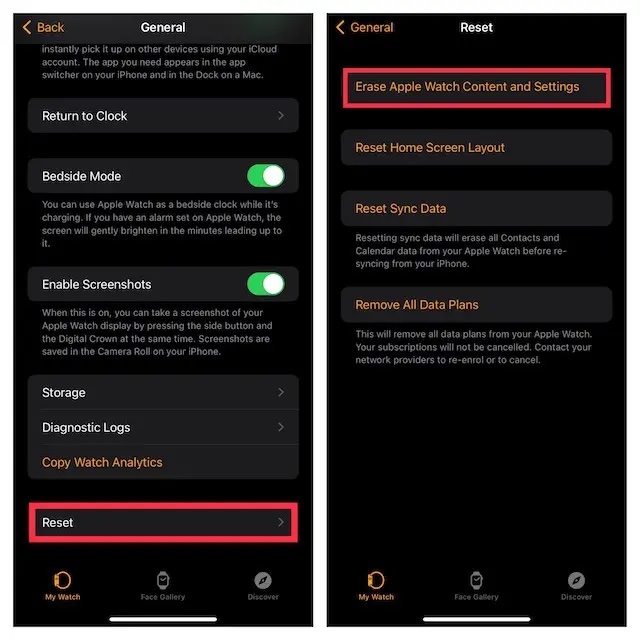
After you have successfully erased your Apple Watch, open the Watch app on your iPhone and then follow the prompts to re-pair both the devices.
Note:
- Following the release of watchOS 8.5 and iOS 15.4, Apple also allows you to reset your bricked Apple Watch using the iPhone. To find out more about this all-new feature, check out this detailed guide on how to restore a dead Apple Watch.
Fixed Apple Watch Notifications Not Working Problem
So, that wraps up this detailed troubleshooting guide about fixing Apple Watch notification issues. Hopefully, the notifications are back on track on your watchOS device. watchOS 8 is faced with several annoying issues including the Portraits Watch face not working problem, the inability to install apps and charge the Apple Watch. Let me know your experience of using the latest iteration of watchOS and whether or not the above tricks has worked for you.






