If you are watching content using a streaming service like Netflix on your PC, you would want to go full screen in Windows 11 to have the best viewing experience. Apart from that, for an immersive experience in certain apps, full screen viewing is essential. Luckily, Windows 11 allows you to enter full-screen mode in any app or window in various ways. On that note, let’s go ahead and learn about the steps to go full screen in Windows in this guide.
Use Keyboard Shortcut to Go FullScreen in Windows 11
You can easily expand a window to full screen using keyboard shortcuts in Windows 11. First, start by pressing the “F11” key on the top-row menu, and the window will go full screen in Windows 11. If the hotkey does not work, then press the “Fn + F11” shortcut. This will definitely expand the current window and make it full screen.
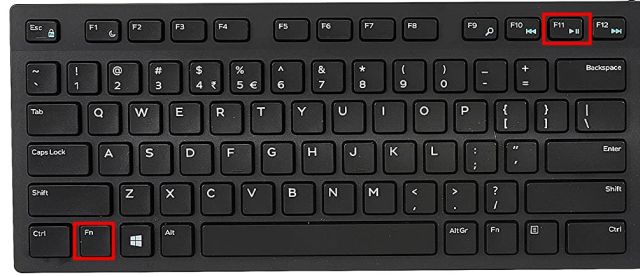
Keep in mind that the “F11” hotkey has its limitations and does not work with all apps. In web browsers, File Explorer, Control Panel, and other system apps, you can use the F11 hotkey to go full screen. And to exit full-screen mode in Windows 11, press F11 again.
- Windows 11 Full Screen Shortcut: F11 or “Fn+ F11”
- Microsoft Store Apps Shortcut: Windows + Shift + Enter
- Classic Windows Apps: Alt + Enter
Apart from that, apps installed from the Microsoft Store can go full screen by using the “Windows + Shift + Enter” keyboard shortcut. Finally, some classic Windows apps support full screen view through the “Alt + Enter” shortcut.
Hide the Taskbar for a True Windows 11 Fullscreen Experience
You can automatically hide the Taskbar to go full screen in apps and windows on your Windows 11 PC. The best part about this approach is that it works for all active windows and always gives you an immersive full screen experience. Here is how you can enable it.
1. Right-click on the Taskbar and open Taskbar settings.
2. Next, expand the “Taskbar behaviors” menu and enable the “Automatically hide the taskbar” checkbox.
3. Now, when the Taskbar is not in use, you will always get a full screen view in any window or app.
Go Full Screen in Chrome, Edge, and Firefox on Windows 11
If you want to enter the full screen mode in Chrome on your PC, open the three-dot menu in the top-right corner and click the full-screen button. You can also use the “F11” or “Fn + F11” shortcut to enter or exit the full screen mode.
Similarly, in Microsoft Edge, open the three-dot menu and click on the full-screen button.
On Firefox too, open the hamburger menu from the top-right corner and go full-screen.
Go Full Screen in Streaming Websites on Windows 11
In case you are watching content on Netflix, Prime Video, Hotstar, YouTube, etc., you can effortlessly press the “F” key to enter the full screen mode. And press the same “F” key or “Esc” key to exit from full screen view. How cool is that? I have tried this full-screen trick on many streaming websites, and it seems to work on most of them.
Go Full Screen in Microsoft Office Apps on Windows 11
If you are using Microsoft Word on Windows 11 and want to enter full screen, click on the ribbon display options and choose “Auto-hide Ribbon“. This will hide all the toolbars and tabs for a distraction-free writing experience in Microsoft Word. Now, hide the Taskbar and you get a full-screen view in Word. By the way, this works for other Office apps as well like PowerPoint, Excel, etc.
The second option “Show Tabs” will only show tabs without any toolbars. Finally, “Show Tabs and Commands” will restore all menus.
If you are using Microsoft PowerPoint on Windows 11, you can enter full screen mode by clicking on the “slideshow” button in the top-left corner. You can click “Esc” to exit from full screen.