With never-ending alerts and frequent phone calls, it becomes hard to concentrate and focus on the task at hand. While iOS already offered ways to keep unnecessary phone calls and notifications at bay, there wasn’t a centralized feature to let users control alerts from one convenient spot — up until now. With iOS 15, you can use Focus mode on your iPhone or iPad to minimize distractions and concentrate on the things that matter to you. Whether you want to dive deep into gaming without any interference, sleep with complete peace of mind, or binge-watch some of the best TV series on Netflix, read on to learn what is Focus mode and how to use it in iOS 15 and iPadOS 15.
How to Use Focus Mode in iOS 15 on iPhone and iPad (2022)
To get going, let’s first learn what exactly is Focus mode in iOS 15 and how it works for iPhone and iPad users. Then, we will explain how to create different types of custom Focus modes, including one for gaming, reading, work, and many others, depending on your needs. So let’s dive right in!
What Is Focus Mode in iOS 15 and iPadOS 15?
Focus mode in iOS 15 aims to help you concentrate on the things that matter to you by getting rid of all the distractions like unwanted app notifications and phone calls. You can consider Focus mode as the more expanded form of Do Not Disturb mode that has existed in Apple’s mobile OS for several years.
To ensure you don’t miss out on important alerts and stay committed to your task, it uses four effective principles:
- Silence Notifications: Focus mode silences all the notifications except those you allow.
- Don’t Miss Out: All important people are allowed to send notifications without any restrictions so that you can catch up with important things.
- Share a Status: Your Focus status informs apps and people that you have silenced notifications. If people try to message you while Focus mode is turned on, they will see a message saying you have notifications silenced.
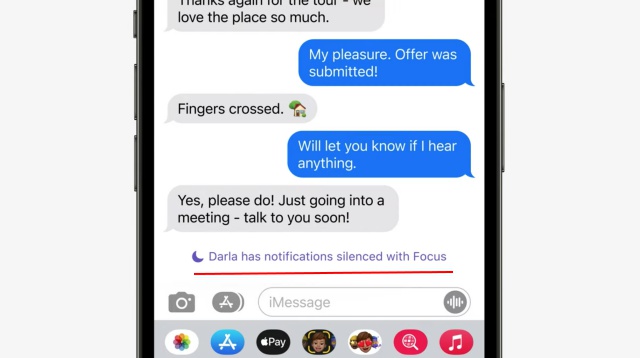
- Turn On Automatically: For a simplified experience, iOS 15 automatically turns on your created focus at a set time, location, or while using an app so that you don’t have to enable focus mode manually.
What Type of Focus Modes Can You Create on iPhone and iPad?
For enhanced control, Apple has included both sleep tracking and Do Not Disturb in Focus mode. So, apart from creating a focus for your work or personal tasks, you can also fine-tune DND and sleep tracking right from inside the Focus mode.
As to what type of focus modes you can create on your iOS 15 device, it all depends on your needs and the tasks you want to take on with the desired concentration. Here are the focus modes you can create in iOS 15:
- Personal
- Work
- Do Not Disturb
- Gaming
- Reading
- Driving
- Fitness
- Sleep
- Custom (enables you to better adjust the Focus mode in iOS 15 as per your needs)
Thanks to seamless syncing, your created focus mode is shared across all of your Apple devices linked with the same iCloud account. That means when you turn on your Focus Mode on your iPhone, it will automatically be enabled on your iPad, Mac, and even the Apple Watch as well.
What Sort of Customization Does Focus Mode in iOS 15 Offer?
Probably the best part about Focus mode is that it is fully customizable. If you ever feel the need to tweak your focus, you can choose to allow/ disallow any apps from sending notifications. Besides, you can even customize the home screen pages, dim lock screen, and hide notification badges when Focus mode is turned on.
For better control over apps that have requested to share your Focus Status, Focus mode lets you stop apps from seeing your Focus Status. So, if you ever happen to put privacy over everything else, you can take advantage of this essential feature to hide your status. And when a focus becomes unnecessary, you will be able to delete it.
How to Create a New Custom Focus Mode in iOS 15 on iPhone and iPad
Now that you know you can create a focus mode for all sorts of purposes, let’s learn how to create a new focus mode in iOS 15.
- Open the Settings app on your iPhone or iPad and choose Focus.
2. Now, tap on the “+” button at the top right corner of the screen.
Note: Alternately, you can access Focus modes from the Control Center. Swipe down from the top right and find the “Focus” tile. After that, long-press and hold the Focus tile to expand, and tap on the New Focus (+) button.
3. On the next screen, select a focus to get started. You have multiple options to choose from – driving, fitness, gaming, or custom. If you want to focus on something else, tap on “Custom” and then name your focus. For the purpose of this guide, I’m going to choose the Custom option. As steps are identical, you can choose any option depending on your needs.
4. Next up, choose the people you want to receive notifications from when the Focus mode is enabled. Simply tap the “+” contact button and select the preferred contacts from your address book. After that, tap Allow. If you don’t want notifications from anyone, choose the “Allow None” option. Note that you also have the option to allow calls only from favorites or no one. You can tap on Calls From and then customize the incoming calls as per your needs.
5. Up next, choose apps you want to get notifications from when the Focus mode is active. Tap on the “+” button and then select the preferred apps from the list. After that, tap the Allow option at the bottom. Again, if you don’t want to receive alerts from any app, choose the “Allow None” option. If you wish to receive time-sensitive alerts from the apps that are not on your allowed list, make sure to turn on the Time Sensitive toggle.
6. Finally, you should see the confirmation screen saying your focus is ready. Tap Done to finish.
Note: By default, iOS shares your focus profiles across devices including Apple Watch, Mac, and iPad linked with the same iCloud account so that you can manage them with ease. However, you can disable this functionality if you no longer want to share your focus profiles across your Apple devices.
Customize Focus Mode in iOS 15 on iPhone and iPad
Once you have created a focus, you can customize it as and when you want to suit your needs better. For instance, you can fine-tune the home screen pages, lock screen, and even hide notification badges when the Focus mode is turned on. So lets’ take a look at the steps you need to follow to customize a focus mode to your needs:
- Navigate to the Settings app -> Focus and then select a focus.
2. On this screen, you can choose to allow/ disallow notifications from people/ apps, turn off/ on Focus Status, and time-sensitive notifications as per your needs.
3. 3. Notably, you can also customize the home screen and lock screen to ensure they do not distract you when you have a focus turned on. Besides, there is also an option to fine-tune the name and appearance just in case you want to further personalize a Focus.
Customize Home Screen for Specific Focus
If you wish to customize the home screen for a Focus, tap Home Screen located under the Options section. After that, you have the option to hide the notification badges so that they do not distract you. Moreover, you can also choose to show only selected home screen pages when Focus mode is enabled.
To show only selected home screen pages during a Focus, turn on the Custom Pages toggle. After that, choose the home screen pages that you want to show. In the end, make sure to tap Done to finish.
Customize Lock Screen for Specific Focus
When a Focus is active, you can dim the lock screen so that it won’t appear to deviate you from your path. Depending on your needs, you can also show/hide the silenced notifications on the lock screen. Select Lock Screen located under the Options section and then turn on/off Dim Lock Screen and Show on Lock Screen toggles.
Customize Name and Appearance of a Focus
It’s always cool to give a personalized look to your focus so that it remains in line with the trend or for that matter your preference. That’s why Apple has added a separate option to let you customize the name and appearance of a focus as and when you wish to amp up the customization game. Tap Name & Appearance and then choose a suitable symbol and color for your focus. Be sure to hit Done to confirm the changes.
With iOS 15 and iPadOS 15, Do Not Disturb has become part of Focus. With the addition of new features like the ability to share focus status and customize the home screen, DND has now become more functional. Plus, you can treat it like any other focus and tweak Do Not Disturb Focus Mode to your liking.
On the other hand, Smart Activation can play a vital role in helping you get the most out of Focus mode. More on this later.
How to Enable/ Disable Focus Mode in iOS 15
I know, you must now be wondering how to enable/ disable focus mode to ward off any distractions. Well, to get it done, you don’t need to look anywhere else but the Control Center or the Lock Screen. Yeah, you read that right! So without further ado, let’s take a look at both methods:
Turn on Focus Mode Using Control Center
You can turn on focus mode and choose how long it should be active right from the control center of your iOS device. Just follow the steps below:
- To get going, access the control center on your iOS device.
- On iPhone and iPad without a home button: Swipe down from the top right corner of the screen to access Control Center.
- On iPhone and iPad with home button: Swipe up from the bottom of the screen to bring up the control center.
2. After that, tap on the Focus button. Do note that if you tap the crescent moon icon, you will instantly enable the Do Not Disturb mode.
3. Next, tap on a focus mode to enable/ disable it.
4. If you want to choose how long a focus should be active, tap on the three dots next to a focus mode. Then, you have three options to choose from:
- For 1 hour: Enable the focus mode for 1 hour.
- Until Tomorrow morning: Enable the focus mode until the next morning. It could be useful for Do Not Disturb or Sleep modes.
- Until I leave this location: Enable a focus mode until you leave a place (it will show a nearby place).
Turn on Focus Mode from Lock Screen
Once you enable a Focus Mode from the Control Center, you will see the icon for that focus on the lock screen – just below the clock. You can use it to turn on/ off the Focus Mode or switch to another Focus Mode from the lock screen itself. To learn how it works, follow the steps below:
1. To turn off or change the Focus Mode, long-press and hold on the focus icon under the clock.
2. Then, you will see the same set of Focus Mode options as above on your screen. Pick the Focus Mode you want to switch to, and well, you are done.
How to Enable/Disable Focus Mode in iOS 15 Automatically
You can also choose to enable Focus mode automatically at a set time, location, or while using an app on your iOS 15 or iPadOS 15 devices. If you wish to remain committed to your schedule, Smart Automation could be the ideal way to go.
- On your iPhone or iPad, open Settings -> Focus -> choose your focus.
2. Now, tap the “+” button to the left of Add Schedule or Automation. Next, go ahead and customize the smart activation for your Focus. You can choose to enable it at a specific time, when you arrive at a location or when you open a specific app.
Note: With predefined Focus profiles like Workout and Fitness, Smart Activation is enabled by default. You can check the status under the “Turn on Automatically” section and also enable/disable it from there.
Manage Apps That Have Requested to See and Share Your Focus Status
Keeping track of all the apps that have requested to see and share your focus status is pretty straightforward. So, you can control which apps can access your focus status and stop the least important ones. Both in terms of flexibility and privacy, this is a well-thought-out feature.
1. Open the Settings app on your iPhone or iPad, and head over to Privacy -> Focus.
2. Next, you should see the list of all the apps that have requested access to see and share your Focus Status. Now, turn on/off the toggle right next to a specific app as per your needs.
Allow Phone Calls from Selected People When Focus Mode is Turned On in iOS 15
To ensure you are not disturbed by random phone calls in the middle of an important task, Focus mode also lets you allow/ disallow phone calls. If you don’t want any sort of interference, you can completely disallow phone calls. But if you wish to let your friends and family members reach out to you, there is an option to allow phone calls only from favorites.
1. Launch the Settings app on your iPhone or iPad -> Focus -> choose a focus.
2. Now, tap on the People tile located under the Allowed Notifications section.
3. Next, tap on Calls From. After that, you can choose to disallow repeated calls or receive calls only from Favorites. Bear in mind that a second call from the same person within three minutes will not be silenced.
Delete a Focus Mode in iOS 15 on iPhone and iPad
Should you ever wish to remove a focus mode that is no longer part of your schedule, you can do so from the settings with ease. Follow the steps listed below:
1. On your iPhone or iPad, navigate to Settings -> Focus -> select a focus profile that you want to delete.
2. Next, hit the Delete Focus button at the bottom. A popup will appear from the bottom asking you to confirm by tapping Delete Focus again. Do it and you are good to go!
Tips to Use Focus Mode in iOS 15 Like a Pro
That’s pretty much it! Hopefully, you have now got a better insight into how Focus mode works in iOS 15 on your iPhone and iPad. So times when you may wish to concentrate on your important tasks without being distracted by anything, Focus mode will come in handy. Give it a shot if you have installed the iOS 15 developer beta, and I’m sure you will come out pretty impressed with it. And, of course, if you ever hit a roadblock, be sure to reach out to us for help.
Moreover, iOS 15 has come up with a plethora of impressive features, including the much-appreciated ability to watch movies together on FaceTime, make a FaceTime call to Android and Windows users, and Safari web extensions. Take a look at the linked guides to learn all about newly added features in iOS 15.