There are a lot of iPhones out there, starting from the first iPhone launched way back in 2007, Apple has released over 30 different models to date. That’s great, but it also means that for everyday users of iPhones, it can get difficult to realise which iPhone they’re using, especially if the phone was gifted by someone else, or handed down to them. What’s more, new iPhones look remarkably similar. So, if you’re thinking of selling your old iPhone and are wondering which one it is, we’ve got you covered. Here’s how to find iPhone model number.
How to Tell Which iPhone Model I’m Using: Three Methods Explained (2022)
There are multiple ways to find out the name of your iPhone. If you’re using a relatively new iPhone (iPhone 5s and later), finding the name is actually incredibly easy. We will be discussing all the ways in which you can identify the make and model of your iPhone without breaking a sweat.
Find Your iPhone Model from Your Apple ID
Your Apple ID registers every device that you’ve signed in on. That means, checking the name of your iPhone is really easy if you’ve signed in to iCloud on your phone. Here’s how to do this.
- Open the Settings app on your iPhone and tap on your Apple ID profile at the top.
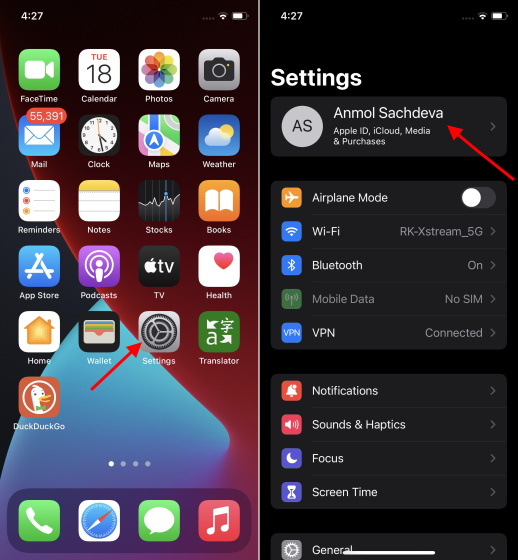
- Now, scroll down and wait a few seconds for the connected devices list to populate. Once the devices show up, you can see the name of your iPhone as “This [iPhone model name]” at the top of the list. Then, you can tap on a specific device name to find more information. It opens the “Device Info” page and displays the serial number, IMEI, and other details.
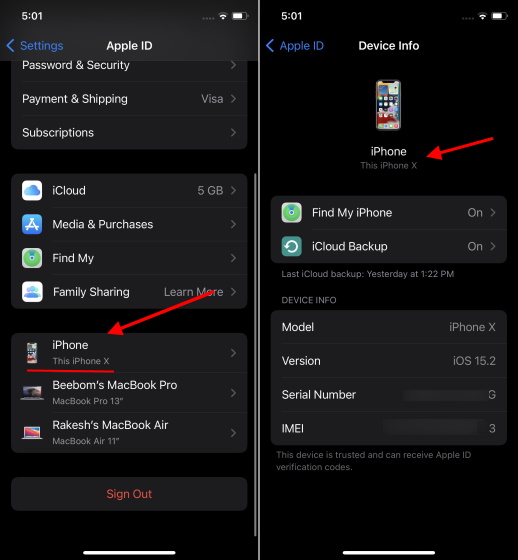
Find iPhone Name from Settings (iOS 12.2 or Later)
With iOS 12.2, Apple started showing the iPhone name within Settings. Earlier, the company only showed the model number, but now, as long as you’re using an iPhone that’s been updated to iOS 12.2 or later, you can easily find the make of your iPhone by just following the steps below.
- Open the Settings app on your iPhone and navigate to General -> About.
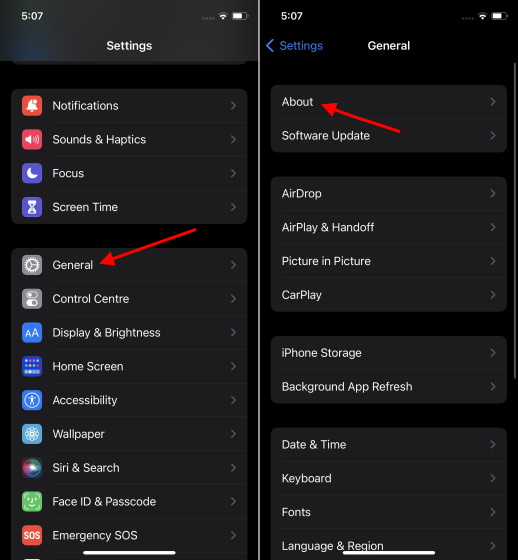
- Here, you will be able to see ‘Model Name’ followed by the name of your iPhone. As you can see, I’m using an iPhone X, as is shown in the About section of the Settings app on my iPhone.
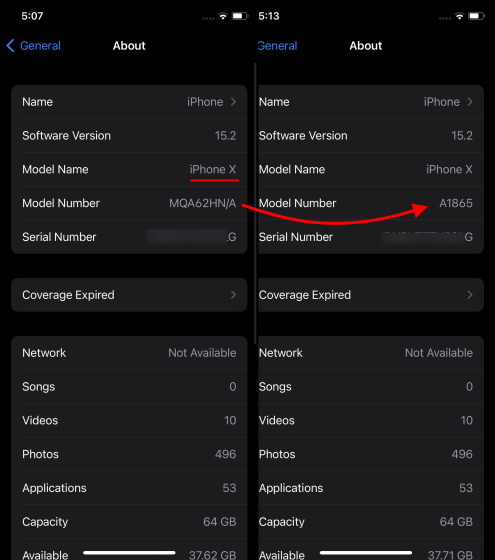
Find iPhone Model Number from Settings (iOS 12.1 or Earlier)
If you’re unable to see ‘Model Name’ within the settings app on your iPhone, you’re using an iPhone that’s either older than iPhone 5s, or at least, not updated to the latest iOS version available for it. Fortunately, you can still see the model number of your iPhone within settings, so let’s take a look at how to find your iPhone model number from Settings.
- Open ‘Settings’ and go to ‘General’. Here, tap on ‘About’.
- You will see a ‘Model Number’ here, which will start with an ‘M’ or an ‘N’. Tap on this number, and it will change to a different number that starts with an ‘A’. This is the model number of your iPhone.
- Now, simply head over to our table below to match the model number of your iPhone with the ones mentioned in the table and you will know the name of your iPhone.
How to Know iPhone Model Number Without Turning It On (iPhone 8 and Later)
So far, we have discussed the ways you can find out which iPhone you are using through the Settings app. However, what if you can’t turn on your iPhone? It seems that Apple has thought of that as well, and there’s an easy way you can find out the model number of your iPhone even if you can’t turn it on.
If you’re using an iPhone 8 or later, here’s what to do. Simply remove the SIM tray from your iPhone, and you should see the model number etched on the upper side of the SIM tray cavity. The number is etched in a very tiny font, so you may need a magnifying glass to read it easily.

Now again, once you know the model number of your device, use the table below to match the model number and find out which iPhone you own. This is the easiest method to know the iPhone you’re using without turning on your device. It could come in handy when you’ve broken your screen or can’t power up the device due to battery drainage issues. This way, you can learn the model number and order any replacement parts if you want.
Find iPhone Model Number without Turning it On (iPhone 7 or Earlier)
If you are using an older iPhone model, another quick way to find the model number is to flip the smartphone around. You can find the model number printed at the bottom of the back panel. “A” is the first character on all iPhone model numbers. So, make sure to compare the model number with the number that appears on the “About” settings page to make sure the two match up.
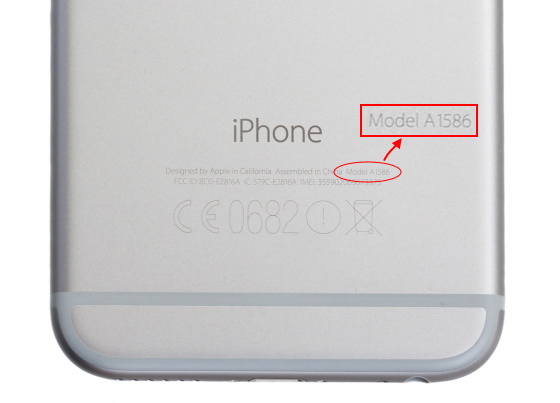
It’s worth pointing out that iPhone 8/ 8 Plus, iPhone X, and later models no longer have the model number printed on the back panel. So, you will have to rely on the SIM tray method described above to find the model number of your new iPhone.
Match the “A-Series” Model Number to Your iPhone
To make the task of identifying your iPhone model name a bit convenient, we have compiled a long list of iPhone model numbers. Once you find your iPhone’s model number starting with an A, use the following list to learn which iPhone you are using right now:
- iPhone 14 Pro Max: A2650, A2651, A2889, A2890, A2893, A2894
- iPhone 14 Pro: A2650, A2651, A2889, A2890, A2893, A2894
- iPhone 14 Plus: A2649, A2632, A2881, A2882, A2885, A2886
- iPhone 14: A2649, A2632, A2881, A2882, A2885, A2886
- iPhone SE 3rd Gen (2022): A2595, A2782, A2784, A2785, A2783
- iPhone 13 Pro Max: A2484, A2641, A2644, A2645, A2643
- iPhone 13 Pro: A2483, A2636, A2639, A2640, A2638
- iPhone 13: A2482, A2631, A2634, A2635, A2633
- iPhone 13 mini: A2481, A2626, A2629, A2630, A2628
- iPhone 12 Pro Max: A2342, A2410, A2412, A2411
- iPhone 12 Pro: A2341, A2406, A2408, A2407
- iPhone 12 Mini: A2176, A2398, A2400, A2399
- iPhone 12: A2172, A2402, A2404, A2403
- iPhone SE 2nd Gen (2020): A2275, A2296, A2298
- iPhone 11 Pro Max: A2161, A2220, A2218
- iPhone 11 Pro: A2160, A2217, A2215
- iPhone 11: A2111, A2223, A2221
- iPhone XS Max: A1921, A2101, A2102, A2103, A2104
- iPhone XS: A1920, A2097, A2098, A2099, A2100
- iPhone XR: A1984, A2105, A2106, A2107, A2108
- iPhone X: A1865, A1901, A1902
- iPhone 8 Plus: A1864, A1897, A1898
- iPhone 8: A1863, A1905, A1906
- iPhone 7 Plus: A1661, A1784, A1785
- iPhone 7: A1660, A1778, A1779
- iPhone 6S Plus: A1634, A1687, A1699
- iPhone 6S: A1633, A1688, A1700
- iPhone 6 Plus: A1522, A1524, A1593
- iPhone 6: A1549, A1586, A1589
- iPhone SE 1st Gen: A1723, A1662, A1724
- iPhone 5S: A1453, A1457, A1518, A1528, A1530, A1533
- iPhone 5C: A1456, A1507, A1516, A1529, A1532
- iPhone 5: A1428, A1429, A1442
- iPhone 4S: A1431, A1387
- iPhone 4: A1349, A1332
- iPhone 3GS: A1325, A1303
- iPhone 3G: A1324, A1241
- iPhone: A1203
Identify Your iPhone Model Number with Ease
That’s pretty much it. So these are the three different methods you can use to tell which iPhone you are using. The “About” section makes it pretty straightforward to find out all the essential information about your newer-gen iPhone. But, in some cases, you will have to rely on the model number to figure out the model name of your iPhone. With that said, we hope one of these methods helped you easily find the model name or number of your device. If you have any other easy ways to tell which iPhone someone is using, share them with our readers in the comments below.






