Many people prefer to use PDF format for all graphics intensive documents because the PDF format is perfect for containing graphical material since it never messes up the original formatting and keeps the content in its original form. However, PDF files with a lot of graphic intensive content are usually quite big in size. A simple guide could easily be of dozens of MBs and a longer one could be of hundreds of MBs. The huge size makes it very hard to exchange PDF files online and could also take a lot of disk space on your hard disk. Thankfully, there are some handy PDF compression tools to reduce the file size of PDFs. In this article, we are listing down 7 tools to compress PDF files:
1. Smallpdf
Smallpdf is one of the best online tools to compress PDF files, offering a simple and reliable service. You can just upload your PDF file from your computer or your Google Drive/Dropbox account and Smallpdf will automatically compress it without any manual intervention. You can than simply download the file or save it in your Google Drive or Dropbox account. In our testing, it compressed a highly graphic intensive PDF file of 7.4 MB to 5.3 MB. We also tested a less graphic intensive document of 911 KB and it compressed it to just 143 KB.

Smallpdf allows only 2 PDF compressions per hour for free, although you can always delete browser cookies to quickly reset the timer but it will be very inconvenient and unethical as well. If you deal with loads of PDF files often, then you can subscribe for the paid service at $6/month. The pro service brings unlimited compressions, batch processing, encrypted connection and no ads.
Availability: Web
2. iLovePDF
iLovePDF offers a range of online solutions for PDF and their online PDF compressor is quite amazing. iLovePDF is a completely free PDF file compressor without any limitations. You can simply upload a PDF and select one of the three provided compression levels to start the compression process. iLovePDF quickly compresses the file and automatically downloads it to your default download location. Registered users can also upload and compress files in bulk.

The compression is quite good as well, we managed to compress a 7.4 MB file to 4.6 MB. However, it didn’t work as well for more text-based PDF files and compressed a 911 KB file to 784 KB only. iLovePDF is arguably better than Smallpdf, but we still rate Smallpdf higher due to its simple processing and balanced compression for all types of PDFs.
Availability: Web
3. PDF Compressor
This is a rather old tool that hasn’t been updated for a while, but we really loved its ease of use and its ability to highly compress PDF files without losing quality. PDF Compressor is a Windows only program that has a very interactive interface, allowing you to upload multiple PDF files and folders for batch processing. Similar to Smallpdf; it doesn’t offer much control over the compression, but the default compression settings work flawlessly. We were quickly able to compress a 656 KB file to 153 KB, 911 KB file to 174 KB and a 7.4 MB file to 5.88 MB without any visible loss in quality.

You can also import and export file lists, and also optimize it for web view. PDF Compressor is free for personal use, but you will have buy a $29.95 license for commercial use.
Availability: Windows
4. IrfanView
There is a good chance you may have already heard about the free image viewer IrfanView. Although, it is an image manipulation tool, you can use it for PDF files with the right plugin. IMPDF is an IrfanView plugin that lets you view and compress PDF files in IrfanView. First, download and install IrfanView and then, download all IrfanView Plugins setup (including the IMPDF plugin) and install it as well.
Now, launch IrfanView and open the PDF file using the “Open” option in the “File” menu.

Then, click on “Save as” in the “File” menu to open save options for the PDF.
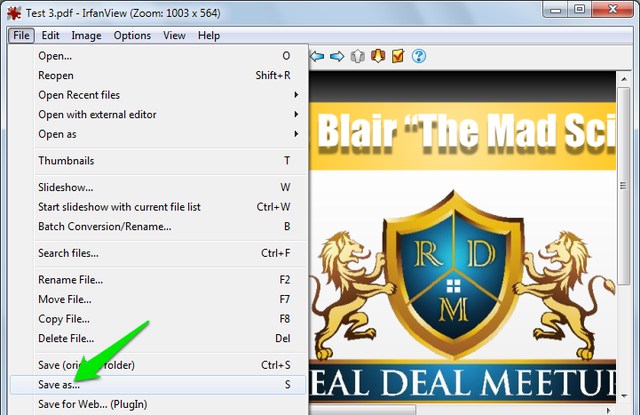
Here, set “Save as type” to “PDF” to get PDF as the output format.

You should see a tiny “PDF save options” box on the right. Here, select your desired compressions from the the drop down menus next to “Color images” and “Grayscale images”, including Best, High, Medium and Low. When you click on “Save”, the compressed PDF file will be saved to the desired location.

IrfanView works best for graphic intensive PDF documents and we were able to reduce size of 7.4 MB file to as low as 2.4 MB. However, it actually increased the size of text based PDF files.
Availability: Windows
5. 7-Zip
7-Zip is a popular tool for compressing files and folders while making it easy to send them online. As it can compress any file type, it can also compress PDF files. However, it will not actually decrease the size of the original PDF file, it will just compress and save file in a compressed format. To view the file, you will have to extract it using 7-zip or any other compression tool and the file size will be reverted back to the original. 7-Zip is a good solution for compressing PDF files that you need to send online, or files that you need to access less frequently.
Download 7-Zip and it will add an entry in the context menu. Right-click on the PDF file and select “Add to archive” from the 7-Zip option.

Now set the compression level to “Ultra” and Compression method to “LZMA2”. When you will click on “OK”, the file will be compressed and saved to the same folder. You can also use the Windows built-in file compression tool, but 7-Zip offers more compression options and better results.

We managed to decrease size of a 7.4 MB PDF file to 6.6 MB.

Availability: Windows
6. Neevia PDFcompress
Neevia offers a robust online PDF compression tool that gives you full control over the compression. However, we will not recommend it to novice users, as they may not be able to get desired results easily. Neevia PDFcompress doesn’t offer a compression as reliable as others mentioned in this article, but this free tool gives full control over what you would like to discard in the PDF, such as thumbnails, tags, annotations, bookmarks, forms and more. Furthermore, you can set separate compression for color, gray and mono images.

With the online tool, you can only compress PDF files below 10 MBs. Although, Neevia also offers a paid downloadable compression software that offers the same options but works offline and comes with encryption. We tried the tool with high compression settings and it was only able to reduce the 7.4 MB file to 6.8 MB.
7. PDF Compressor for Android and iOS
You can also compress PDF files on your smartphone. Although, you will have to shell out some cash as there aren’t many free options. You should stick with the above PDF compression tools, but if you need to compress PDF files on the go, try an app. Below are two PDF compression apps for Android and iOS:
PDF Compressor (iOS): This app for iOS lets you easily compress PDF files in bulk. It will also let you print PDF file to Word via AirPrint and you can also transfer the files over Wi-Fi.

Install: ($4.99)
PDF Tools (Android): This app offers a range of tools to manipulate PDF files, such as split, merge, lock and convert, etc. It also offers a PDF compression tool, but you will have to upgrade to Pro version to use that feature. If you are desperate to compress PDF files on your Android, then give it a try.

Install: ($4.99)
SEE ALSO: 8 Best Free PDF Editor Software
Compress PDF files easily with these handy tools and software
Most of the above tools can help you compress PDF files for free, but you can upgrade to paid versions of the ones available, if you want more features and convenience. If you deal with PDF files often and need to compress them, then an offline compression tool like PDF Compressor will be a better option. However, for quick compression you should give Smallpdf a try. If you know any other PDF compression tools, do share with us in the comments section below.






