Beebom Score
NAS (Network Attached Storage) solutions are getting quite popular thanks to the growing demand for storage space. However, these systems are typically quite bulky with multiple hard disk slots and require a decent chunk of space, not to forget that some of them can be a bit too overwhelming to set up for newcomers like me. But the TerraMaster F8 SSD Plus seems to offer a solution to all these problems with a compact design, faster drivers, and an easy setup.
I’ve had the opportunity to test out this SSD-based NAS system for a week. So, here I am ready to share my thoughts on TerraMaster F8 SSD Plus with you in this review.
TerraMaster F8 SSD Plus: Box Contents
Before we start, I want to give you a heads-up. I have not tried or even seen an SSD NAS system before the review. So the small-scale packaging took me by surprise. Upon opening the box, I was greeted with all the components densely packed with little room for wiggle. That said, here are the box contents.

- TerraMaster F8 SSD Plus NAS system
- 8-Metal heatsinks for SSDs
- 8-Thermal pads
- A bunch of rubber bands
- Power cable
- 72 Watt external PSU brick
- Philips head screwdriver
- Manual and other paperwork
I was hoping to see at least one M.2 SSD in the box, but sadly you only get the system and the necessary accessories. Storage is something you’ll have to buy separately. So we ordered two 1TB and 500GB NVMe drivers to test it out.
You Can’t Even Tell It’s There
I don’t have to reiterate how compact and small the TerraMaster F8 SSD Plus is in terms of form factor. The device can easily fool someone into believing it’s a Wi-Fi router and they’ll buy it without a thought. Just to give you a rough idea, these are the device dimensions: 177 x 160 x 140 mm and it weighs barely 1.7 kg. The device has a plastic exterior coated with a matte black finish which feels premium to the touch.


TerraMaster has done a good job keeping the design minimal, with every port shifted to the back to keep it away from your view. Even the branding is reserved for the sides to keep the front of the NAS as clean as possible. In many ways, it resembles the Synology Beestation (review) in design. The only LED indicator here is at the top of the power button.
TerraMaster has included two 50mm fans at the bottom of the system which sucks in cool air and pushes it out of the top vent. While the size is small, they are pretty efficient in keeping the system from heating up. And the sound typically doesn’t exceed 19 dB. Even with a heavy load, the device doesn’t get loud at all.

You can change the fan speed using TerraMaster’s TOS 6. The option is located right from the widgets page. There are four settings: Smart, High speed, Middle speed, and Low speed so you don’t need to stress out about transfer failures.


Enough of the outside, let’s dig deeper within. There’s only one screw you need to pull out to remove the plastic case from what’s inside. Here you will see the 8-bay storage slots, split as 4 on each side. These can handle up to 64TB of M.2 SSD storage. That is an 8TB drive in each slot. But do note that they only support PCIE Gen 3.1 which is a limitation of the processor.

If I talk about the port situation, there’s a good selection here. The F8 SSD Plus features a 10GbE LAN port for fast network connectivity. However, the lack of multiple LAN ports can be an issue for some folks. Then there are two USB-A 3.2 ports, a USB-C port, an HDMI port, and a power port. The single LAN port may be a bummer for some, but the rest of the options are pretty good.
Probably the Easiest NAS Setup?
Even after years of testing and reviewing devices, I still get cold feet when testing new categories of devices. The same was the case here. But thanks to how this product is designed, I was done with everything, from start to finish in less than half an hour. I have divided the whole process into three different sections: securing the heatsink, installing the drives, and setting up the system.
Securing the Heatsink
Before even tampering with the NAS unit itself, I had to get the SSDs all dressed up. As mentioned above, the box includes metal heat sinks, thermal pads, and rubber bands. So to start, I had to peel off one side of the thermal pad, and align it properly with the M.2 drive before placing it on top of it. Once done, I peeled off the top layer of the thermal pad and put the heatsink at the top.


TerraMaster now takes a more traditional technique to prevent heatsinks from falling off the drives. You’ll need rubber bands to keep the two together. Yes, I had to take a second look at the manual to make sure I was reading correctly. But yeah, you must place one rubber band on each end of the drive to secure the heatsink. You will need to repeat this process for each drive you have.


Installing the Drives
After you have the M.2 SSDs all good to go, we come to the device itself. The process is so simple that the installation guide only mentions 2 steps, that’s it! But let me elaborate on these instructions a bit. First, unscrew the single screw to remove the chassis. Now I used the screwdriver that came with the unit to remove the SSD bay screws. Once done, I inserted the drives into its slot, pushed it in to ensure it’s well-seated, then tightened the screw to hold it in place.


While I didn’t find the need to replace the RAM, if you do then you can do so at this point. Having built a few desktop systems, this was fairly simple and not as sweating an experience as I imagined it to be. Now I put back the outer shell, plugged in the ethernet cable to my router, and the power cable at the back. After turning on the power, I was good to go.
Setting up the System
It’s time to hop on to your laptop or desktop now. Head over to ‘tnas.local’ or download the installation software from TerraMaster’s support page. Make sure your computer and the NAS are on the same Wi-Fi network, and the software should automatically detect it in no time. Then it’s all a matter of installing the bootloader, choosing your system drive, and selecting the RAID storage type.
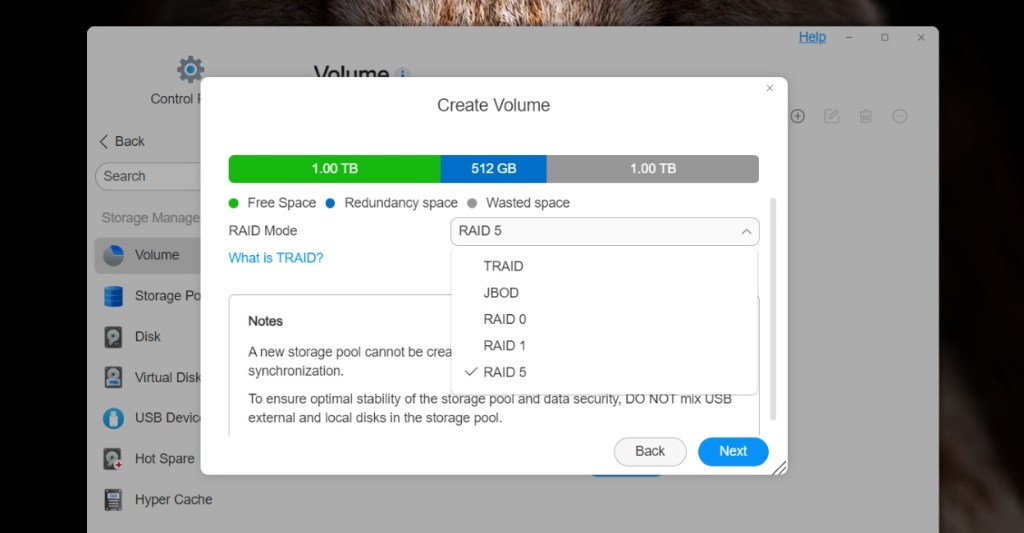
Now the F8 SSD Plus supports five options: TRAID, JBOD, RAID 0, RAID 1, and RAID 5. I opted for TRAID which is short for TerraMaster Raid. The reason is that this allows for automatic combination of disk space, and disk failure redundancy. So even if one drive fails, my data will remain intact. I created my login credentials and glanced at the TOS 6 homescreen for the very first time.
Say Hello to TOS 6
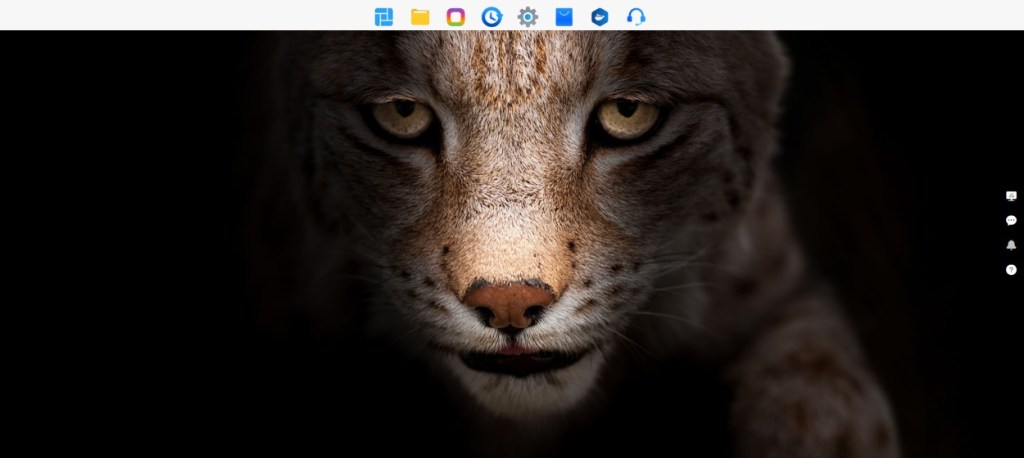
TOS is the latest iteration of TerraMaster’s in-house GUI for their NAS. As I said, I am new to this. So I was waiting to be greeted with a Windows 95-style UI, but instead I was greeted with something more akin to Windows 11. It just feels like Windows 11 but flipped upside-down with the taskbar at the top. From here, you can access Start, File Manager, Applications, Backup, Control Panel, and more.
It should feel right at home for anyone familiar with Mac or Windows. Even a newbie like me got fluent with the OS in a few hours or so. They have also gone ahead and included tabs in the File Manager to drag and drop files between folders. There’s a widget panel on the right. From here, you can keep tabs on the resource usage, storage capacity, and network I/O.


Sadly, TerraMaster’s App Store leaves a lot on the table as the number of apps is slim. Even freebies like Jellyfin are unavailable and require sideloading to be installed.
My first parameter was to try setting up a Windows 11 virtual machine using the VirtualBox app. It required me to save the ISO file in the NAS storage itself, and the rest of the process was quite seamless. Didn’t take much hassle from my end and once set, I could even create a backup of it and continue using it from the saved state thanks to the BBS backup solution by TerraMaster. But more on that later. I then set up a media server with Plex and uploaded a movie and a few of our videos. Even that was a pretty fun experience that didn’t require much trial and error on my part.


Now if I had to get a NAS for myself, then I’d do it for cloud backups as I am tired of paying for Google and Microsoft’s solutions. So I installed TerraSync on my phone and the F8 SSD Plus. I created a backup folder for all my photos so they don’t take up space on my phone and I can easily access them wherever I want. And it worked pretty much as you would expect it to. However, you need to create an account to sign in from your smartphone.
Besides that, there’s the TerraPhotos app, which is their version of Google Photos. TOS also includes BBS or Business Backup Suite. This is their very own backup solution that lets you backup your device data to the NAS according to your preference. So to wrap up this section, TOS 6 has mostly all the feature sets that a small business may require for their storage needs. And it all works almost flawlessly.
Fast Enough to Spoil You
The TerraMaster F8 SSD Plus comes with an Intel i3 N305 processor. This is an 8-core 8-thread CPU with a max clock speed of 3.8GHz. This is coupled with 16GB DDR5 RAM but there’s only one slot provided. So you can upgrade it to 32GB at max, but the included RAM should be more than sufficient for most tasks. This is a respectable specification offering enough headroom to handle apps, virtualization, and data transfer loads.
Given this is an SSD-based NAS, the first performance-related question is just how fast it is compared to regular HDD units. But the biggest limitation with this NAS is its single ethernet port. So I couldn’t connect my laptop with the NAS directly with the network cable. So the only option I was left with was to use one of the USB ports and test out the speeds that way.
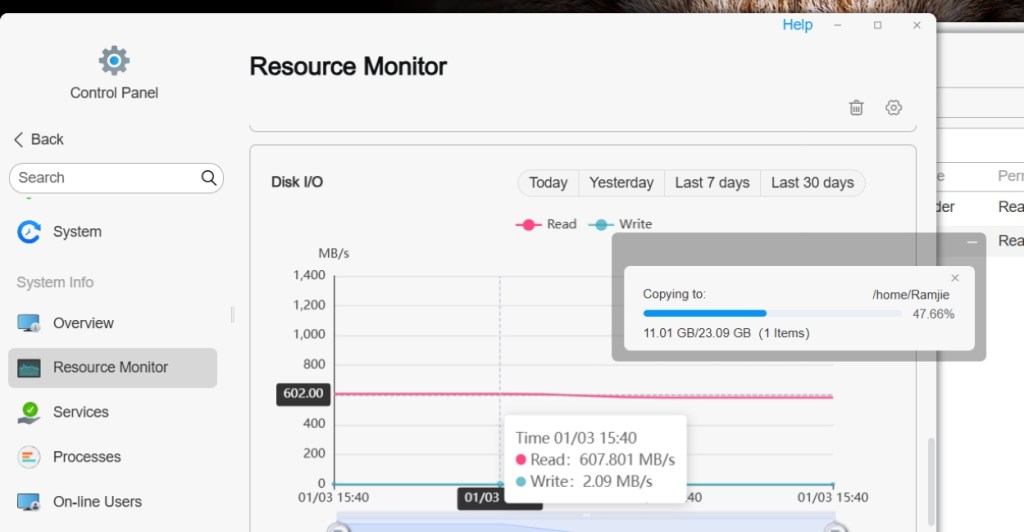
During that transfer, I got a peak of 608 Mps and 2.1 Mbps for read and write speeds respectively. Now again, I would have loved to test out the full potential of the fast storage, but these numbers aren’t that bad either. The whole point is to transfer large files in less time, and this does offer that. But if you have a USB to ethernet adapter with you, then I would highly recommend using that instead.
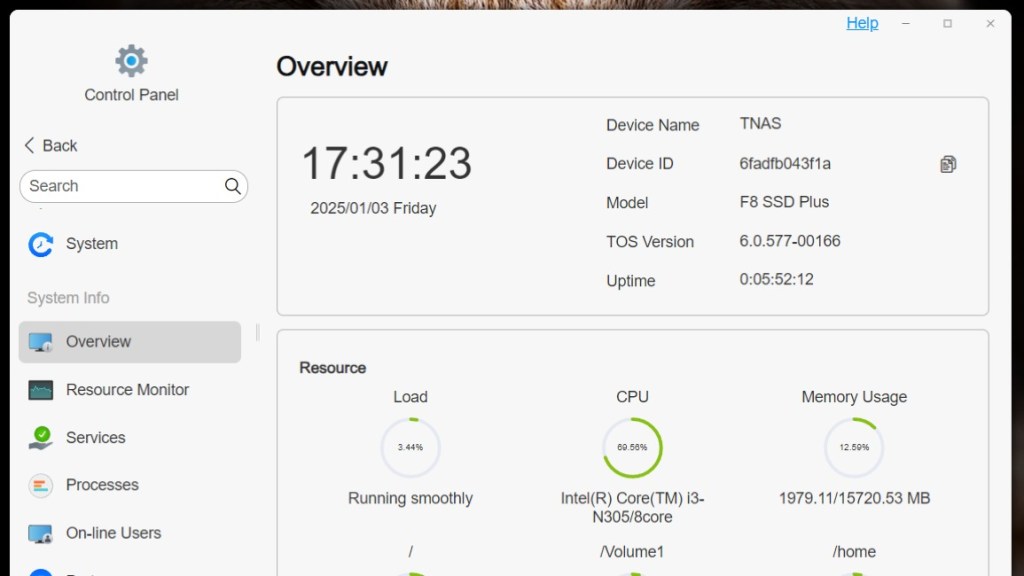
Moving on, I wanted to push the CPU utilization so I tried watching a movie via Plex on two separate devices on separate resolutions. This pushed CPU usage to 69% and even touched the 90% mark at times. However, RAM usage stayed at a cozy 10% and didn’t fluctuate as I switched resolutions on both devices.
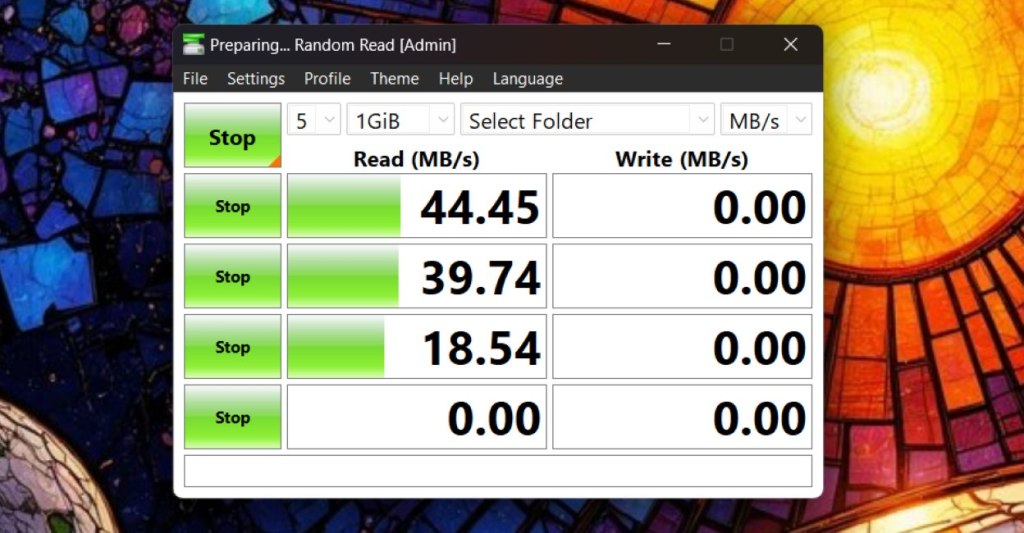
I also tested out the read and write speeds over the office Wi-Fi network which remains pretty congested. And I don’t think the SSD speeds were of any help to me here, as the results lingered around 40 Mbps which isn’t good by any means. So if you are going to use it to store large files and edit projects then you should go with the ethernet adapter route that I suggested above.
Is the TerraMaster F8 SSD Plus Worth it?

As someone completely new to this tech, I have a lot of thoughts to sum up on the TerraMaster F8 Plus. It’s a low-profile machine that works in silence, making you forget about its existence at times. Even when pushed, it doesn’t make its presence noticed. The sleek exterior of this NAS is a mirage for the speedy SSDs it packs inside that can help you get your work done in no time.
The TOS 6 operating system also enhances the entire experience as this will be how you will be interacting with the NAS mostly. It is feature-packed and well-designed as it picks up the best aspects of any operating system and implements them here. However, the lack of a proper I/O, mainly another ethernet port does hinder the capability this little guy packs inside it. Not to forget that the hefty price tag does not include the storage which you’ll have to buy separately.
But its shortfalls are balanced by the overall package you are getting with this device. I thoroughly enjoyed my time with this F8 SSD Plus and will be using it to try and test out more of its features. In conclusion, if your business requires handling large amounts of files and quick transfer speeds then this NAS from TerraMaster should be an easy pick.







