- The universal method of taking a screenshot on Android is by pressing Power + Volume Down, simultaneously.
- Some Android skins go beyond with features like three-finger gestures and Assistive Ball.
- Features such as scrolling screenshots and screenshots using Gemini can help you capture your screen easily.
Taking a screenshot is one of the fundamental things users do on their smartphones. While the basic method to take a screenshot on an Android device has remained the same, manufacturers have introduced multiple ways to take screenshots, which could largely improve your screenshot-taking experience on your Android device. Besides, different brands have different additional features in their screenshot tools, so if you’re wondering how to make the most out of your device’s screenshot capabilities, here’s how to take a screenshot on Android.
Take a Screenshot on Android
The standard, universal method for taking a screenshot on an Android device is by pressing the dedicated button combo. Here’s how:
- Go to the screen you want to take a screenshot of.
- Press the Power + Volume Down buttons simultaneously to take the screenshot.

- A preview of the screenshot should appear at the bottom left, which you tap on to edit or swipe to dismiss.
Take a Screenshot on Google Pixel Phones
While Google Pixel devices don’t come with three-finger gestures like on other devices, they do come with a nifty double-tap trick that can be assigned to different functions. The feature is called Quick Tap, where you can trigger actions by tapping twice at the back of the device. One of the actions is taking a screenshot, and here’s how you can set it up.
- Go to Settings > System > Gestures.
- Tap Quick Tap to start actions and tap the toggle to turn it on.
- Select Take screenshot.
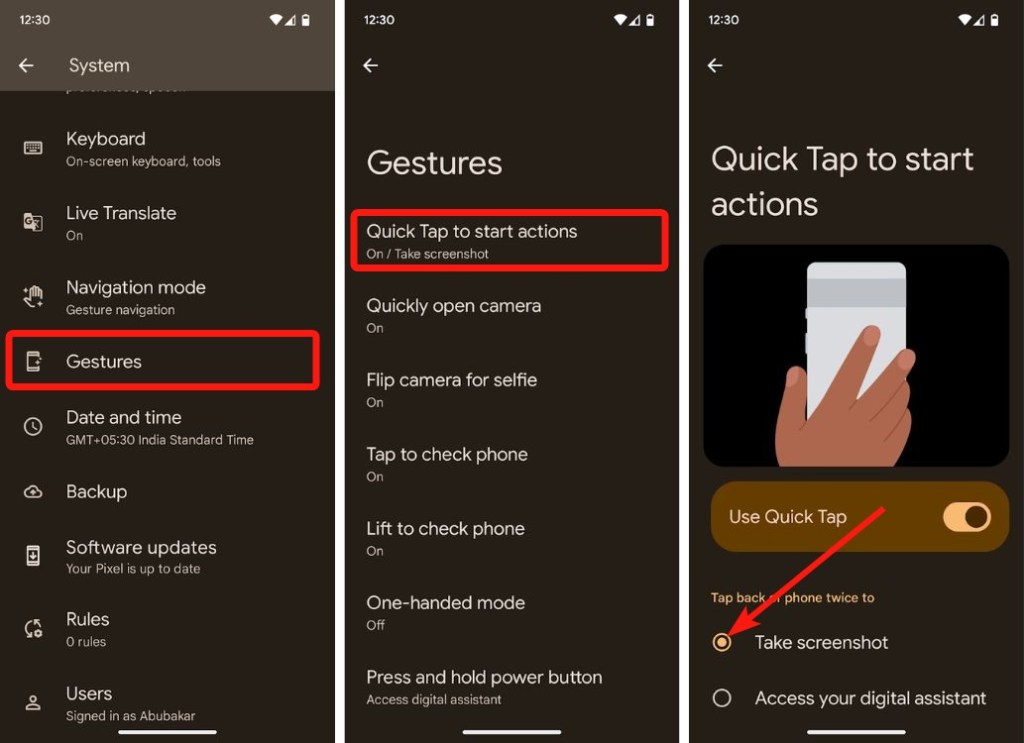
Now go to the page you want to take a screenshot of and double-tap at the back of your device to take a screenshot.
Take a Screenshot on Samsung Phones
Besides the usual ways to take a screenshot, one of the unique ways to do it on Samsung phones is by using an S Pen. Moreover, Samsung phones can also take scrolling screenshots just like other UIs. Here are all the possible ways to take a screenshot on Samsung other than the usual ways.
Method 1: Using Samsung Bixby
Just like Google Assistant, Samsung’s assistant Bixby is capable of capturing screenshots for you. All you need to do is activate Bixby and say “Take a screenshot“.
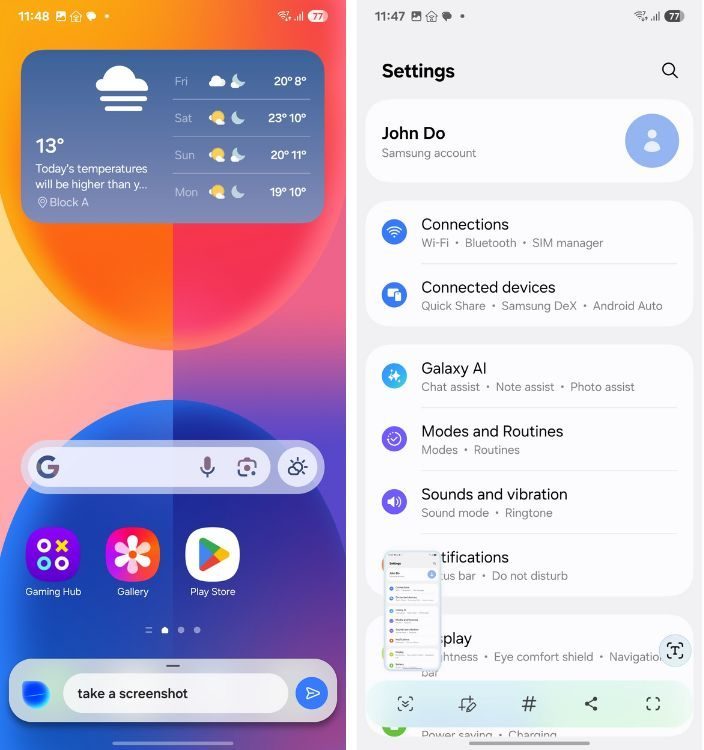
Method 2: Take a Scrolling Screenshot
Taking a scrolling screenshot on Samsung is similar to other UIs. All you need to do is:
- Take a normal screenshot by holding the Power + Volume Down buttons.
- Tap on the downward arrows icon at the bottom left. The phone’s screen should automatically start scrolling. You can tap on this icon repeatedly to go further downwards.
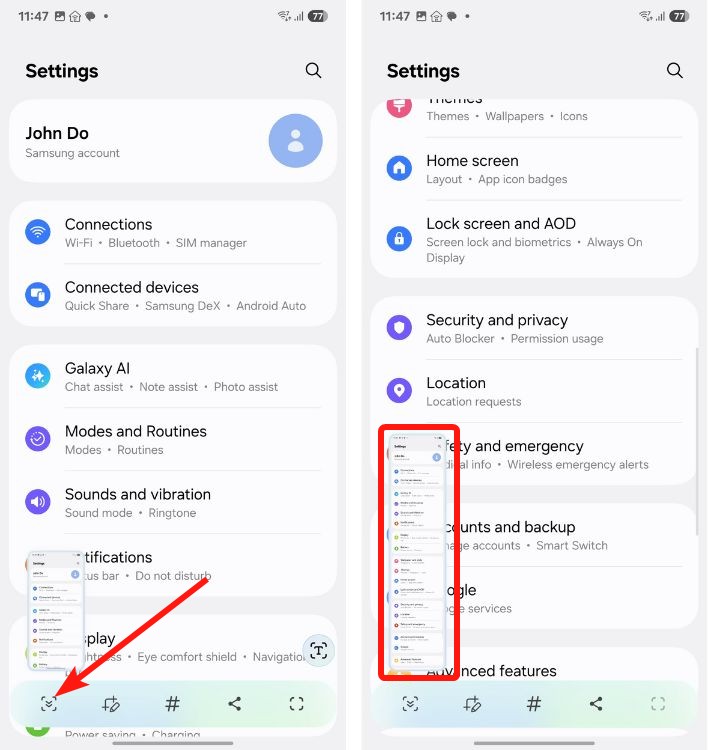
- Once you’ve captured the desired region, tap on its preview to stop capturing.
Method 3: Using Samsung S Pen
The S Pen is great for a lot of tasks, and one of them is taking a free form screenshot. It makes up for an excellent tool if you want to skip the crop task after taking the screenshot, and directly want to take a cropped screenshot.
- Tap on the S-Pen Menu button and tap Smart Select.
- Put the S Pen at the starting point and select the portion that you want to screenshot.
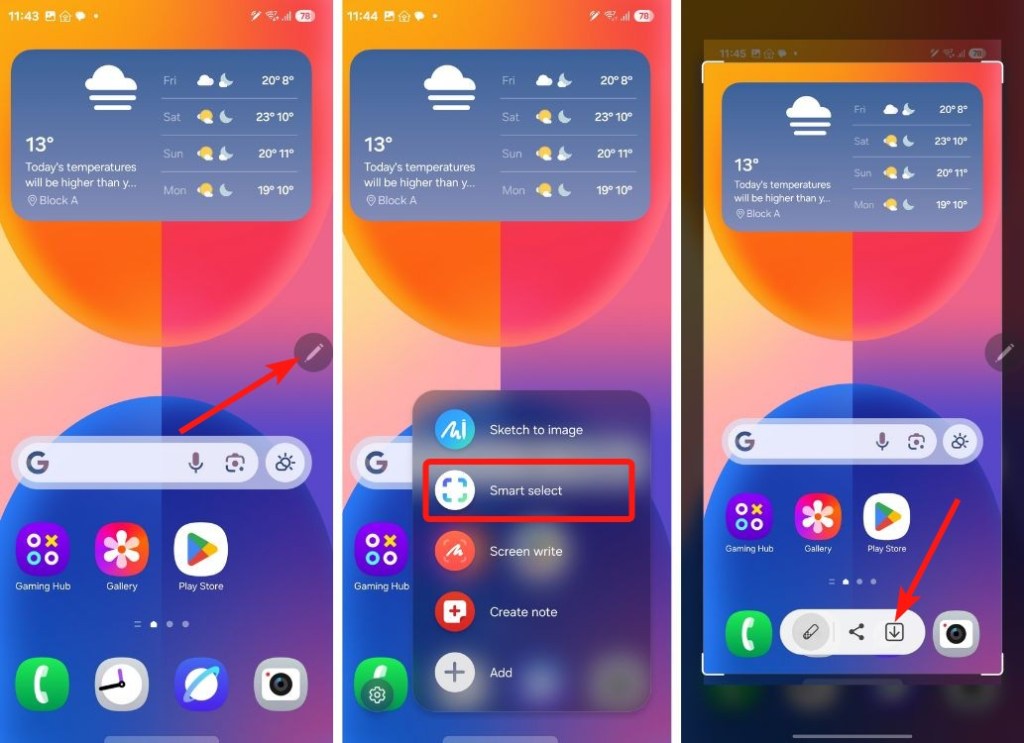
- Once done, tap on the download icon from the bottom toolbar to save. Your screenshot will be saved in Gallery.
Other Ways to Take Screenshots on Android
There are plenty of other ways to take a screenshot on Android, like using Google Assistant, accessibility options, and scrolling screenshots. On some Android skins, you can also leverage an Assistive Touch-like feature and reconfigure it to take a screenshot.
Method 1: Using Google Assistant or Gemini
Both Assistant and Gemini can take a screenshot for you if you cannot reach out for the buttons. All you need to do is:
- Swipe to invoke Gemini or Assistant or say “Hey Google” if voice is enabled.
- Then say “Take a screenshot” and Gemini/Assistant should take a screenshot.
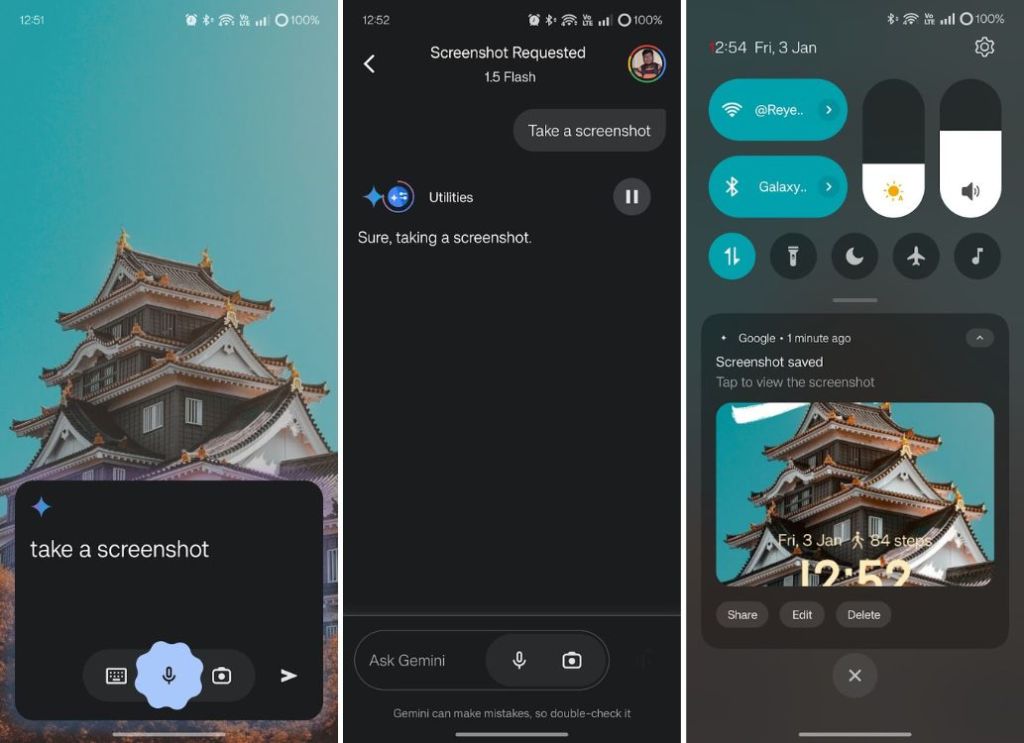
- You can then press edit in the notification to start editing the screenshot.
Method 2: Take a Scrolling Screenshot
Most Android skins have the ability to take longer screenshots. Scrolling screenshots help you capture the portion of the app that’s below the screen. For example, if you want to take a screenshot of a PDF’s contents, but the content doesn’t fit on your screen, you can take a scrolling screenshot to capture that content.
Here’s how you can take a scrolling screenshot.
- Take a screenshot by pressing the Power + Volume down buttons.
- In the screenshot preview, tap Capture More or Scroll.
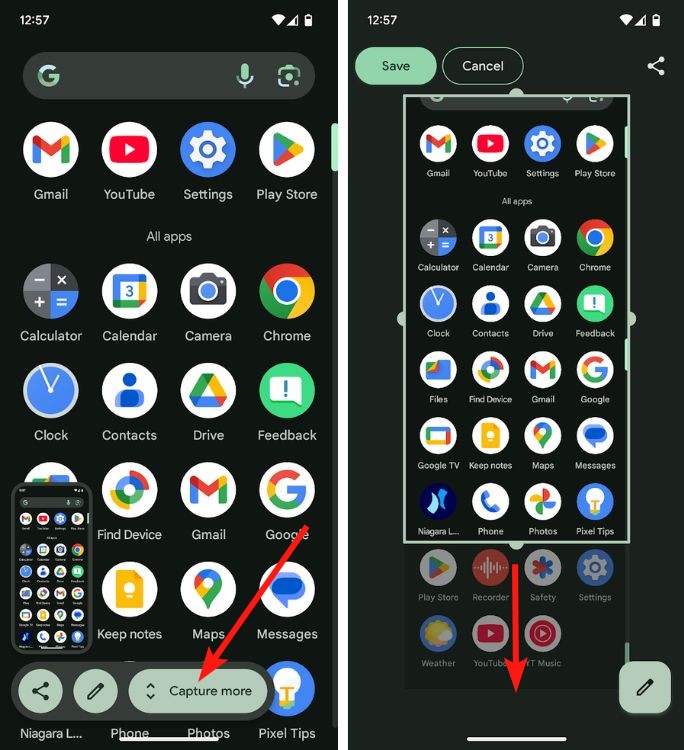
- Drag the lower corner of the frame to the area you want to capture and tap Save.
Method 3: Using Gesture Control
Android skins offer a few more innovative ways to take screenshots, and one of the popular ways is to triple-swipe down to screenshots. This method is native to most Android skins but it is primarily found in phones with OxygenOS, Color OS, Realme UI, Funtouch OS, and even Nothing OS. The option is disabled by default and is buried in Accessibility settings on OxygenOS, Color OS, and derivatives; Whereas on Nothing OS, the option can be found in Gesture settings.
- Open Settings > Accessibility & convenience > Screenshot.
- Tap on the 3-finger swipe down gesture toggle to enable it.
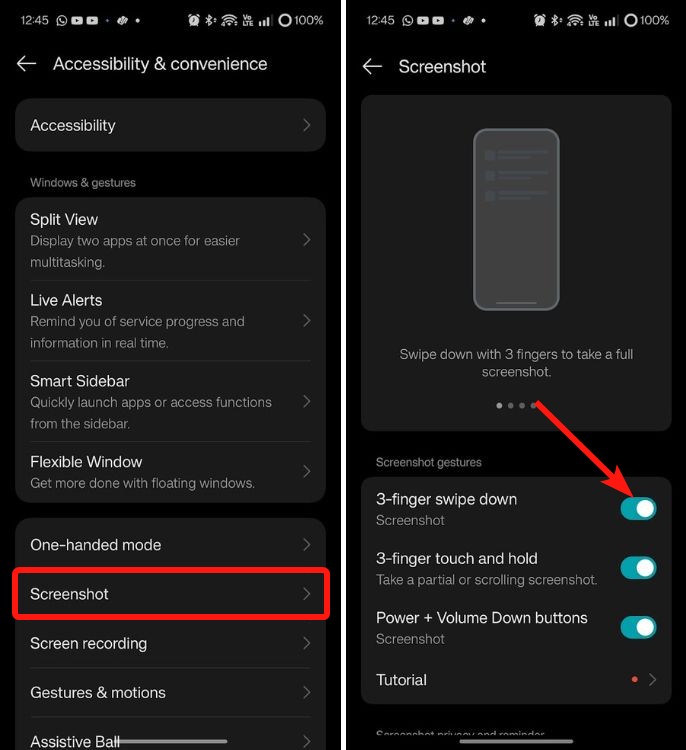
- Now swipe down using three fingers on the screen to take a quick screenshot.
Method 4: Using Accessibility Settings
The Assistive Ball feature is available on OnePlus, Realme, and Oppo phones, and is available on Vivo and iQOO phones as Easy Touch. To activate it:
- Go to Settings > Accessibility and Convenience > Assistive Ball.
- Activate the feature by turning on the Assistive Ball toggle.

- From the next screen, select a gesture operation and the relevant action, which in this instance is Take a screenshot to assign this action to the Assistive Ball.
Where are the Screenshots Saved on Android?
The screenshots that you take are saved in the “Screenshots” folder, which can be accessed by the built-in Gallery app or Google Photos. The latter is much simpler because Google Photos comes preinstalled on all Android devices. Just launch the app and go to Collections > Screenshots to access all the screenshots.
What are some other interesting ways to take a screenshot on Android? Let us know in the comments below.





