Apple’s Accessibility Suite has always been feature-rich. Be it the ever-reliable VoiceOver or the very helpful Switch Control or the neat color filters, it has got a wide range of tools to enhance your Mac experience. If you are fond of Accessibility, you must be familiar with Accessibility Shortcuts that offer instant access to notable features. With macOS Big Sur, you can show Accessibility shortcuts in the menu bar and control center on your Mac for quick access to your favorite features. Let me help you set up!
Show Accessibility Shortcuts in Menu Bar and Control Center in macOS Big Sur
macOS Big Sur has introduced an iOS-like Control Center which not only offers easy access to many controls like AirDrop, Dark Mode, and the Do Not Disturb but also provides some cool customization. Besides, Apple has also made the menu bar a little more customizable.
Once you have added the Accessibility Shortcuts to the Control Center/Menu Bar, you will get hassle-free access to several features including Zoom, Invert Colors, Color Filters, Accessibility Keyboard, and Head Pointer. Clearly, it’s way more convenient than going deep into Settings and then activating specific features every single time you want to use them.
1. To get started, launch System Preferences on your Mac. (Alternately, click on the Apple menu at the top left corner of the screen and choose System Preferences.)
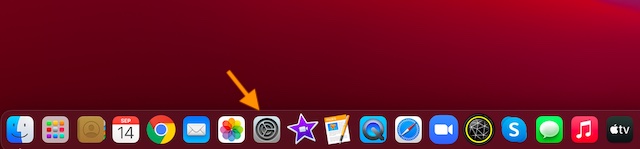
2. Now, click on Dock & Menu Bar preference.
3. Scroll down and click on Accessibility Shortcuts which is located under the Other Modules section.
4. Under the Accessibility Shortcut, you have two options: Show in Menu Bar and Show in Control Center.
Now, check the box for each option if you want the Shortcuts icon to show up in both Control Center and Menu Bar.
That’s all there is to it! From now onwards, the Shortcuts icon will begin to appear in the Menu Bar and Control Center.
As mentioned above, you will now be able to access your favorite Accessibility Shortcuts with ease. Just by clicking the shortcuts icon and then choosing the feature you want to use.
If you ever want to hide it, return to the Dock & Menu Bar preference and then uncheck the box.
Access Accessibility Shortcuts from Control Center and Menu Bar on Mac
So, that’s how you can make Accessibility Shortcuts more accessible on your Mac. As I have always been fond of Accessibility, I like this neat change. And I’m sure it’s going to win praise from other Mac users as well.
If you are in the same boat, let me tell you that Apple has introduced a couple of exceptionally helpful Accessibility features like “Back Tap” and “Headphone Audio Customization” in iOS 14. Do try them out on your iPhone if you are willing to enhance your Accessibility game.