Chromebooks are generally looked down upon when it comes to performing heavy operations related to digital publishing, media conversion, photo editing, and so on. However, there are certain ways you can perform many of the tasks if you have the penchant to solve problems. In this article, we are taking a look at how to run a powerful offline OCR tool on a Chromebook. You will be able to convert images and non-searchable documents using a powerful OCR service. So on that note, let’s go ahead and find the instructions to perform OCR conversion on a Chromebook.
Use Offline OCR Tool on a Chromebook
Here, we are going to use the powerful Tesseract OCR service that is open-source, free, and maintained by Google. Since it’s a command-line tool, we will be using gImageReader which is developed on Tesseract’s engine. It has a GUI interface and works really well without any issues.
On the Chromebook, we are going to use the Windows version of gImageReader for which we need Linux support. And we will use a compatibility layer called Wine to run Windows apps on a Linux system. Bear in mind, Chromebooks issued by schools won’t be able to use this method due to the lack of Linux support.
If you find the instructions lengthy and complex then you can use online OCR services (e.g. newocr.com). As for this article, I am strictly explaining an offline way to perform OCR conversion. On top of that, the process is completely free and can convert large stacks of documents on your Chromebook just like native apps so that is great. Having said all of that, let’s now go through the guide.
Set Up Offline OCR Tool on a Chromebook
1. First of all, enable Linux and set up Wine on your Chromebook by following our linked guides. The process is a bit lengthy but certainly doable.

2. Next, run the below commands one by one in the Linux Terminal to keep your Linux up to date.
sudo apt-get update sudo apt-get upgrade

3. Having done that, download gImageReader (Free) and move it to the Linux files section. After that, rename it to something short. For instance, gimage. Also, move the image or PDF file to the Linux files section that you want to convert.

4. Now, open the Linux terminal and run the below command to install gImageReader. It will start a setup wizard just like Windows. So just click on “Next” and install the application.
wine gimage.exe
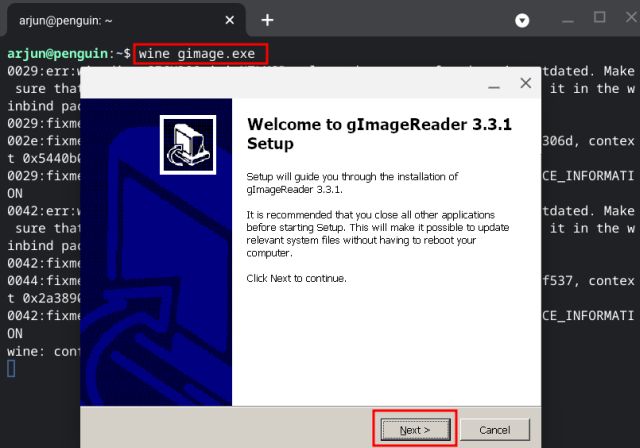
Run gImageReader on a Chromebook
1. After the installation, execute the below command in the Linux Terminal to run gImageReader. Make sure to change username to the actual username you have assigned to Linux on your Chromebook. To find it, check the initial name before @penguin under the Linux Terminal. That’s your username.
Note: If you want to open gImagReader through an easy shortcut then refer to our above guide on how to set up Wine and go through the shortcut section.
wine "/home/username/.wine/drive_c/Program Files/gImageReader/bin/gimagereader-qt5.exe"

2. Now, the OCR tool will open up on your Chromebook. Click on the “File” icon to get started.

3. Here, click on / and navigate to home -> username. You will find the PDF file that you had moved to the Linux section. Select and open it.

4. Now, simply click on “OCR Mode” and change it to “hOCR, PDF” if you want a searchable output in PDF format. If you just want searchable text then keep it “Plain Text”. Finally, click on “Recognize all” and it will start the OCR conversion. Keep in mind, depending on the size of the document, the process may take some time.

5. Finally, click on the Export icon located at the right pane and select “Export to PDF“. Next, click on “OK” if you get a dialog box.

6. Now select where do you want to save the converted document. Make sure to open / and navigate to home -> username and then save the file.

7. This is what the converted document looks like. The conversion is absolutely on point with minimal errors. For good measures, I also threw a heavy file (36MB) having 41 pages and it converted the whole file like a charm.

List of Popular Chromebooks
Our tutorial will work with all of the following Chromebooks. It is not an exhaustive list and is only here to serve as an example.
| Brand Name | Model Name |
|---|---|
| Acer | Acer Chromebook 315 |
| Acer Chromebook CB315-3H-C2C3 | |
| Acer Chromebook CB315-3HT-C296 | |
| Acer Chromebook CB315-3H-C4QE | |
| Acer Chromebook CB315-2HT-44MJ | |
| Acer Chromebook CB315-3HT-C3J0 | |
| Acer Chromebook CB315-3H-C5JS | |
| Acer Chromebook CB315-3HT-C6XF | |
| Acer Chromebook CB315-3H-C36A | |
| Acer Chromebook CB315-3HT-C16B | |
| Acer Chromebook 314 | |
| Acer Chromebook CB314-1H-C34N | |
| Acer Chromebook CB314-1H-C66Z | |
| Acer Chromebook CB314-1H-C02A | |
| Acer Chromebook 311 | |
| Acer Chromebook CB311-9HT-C4UM | |
| Acer Chromebook CB311-9H-C12A | |
| Acer Chromebook 311 - CP311-3H-K5GD | |
| Acer Chromebook CB311-9H-C7C8 | |
| Acer Chromebook Spin 713 - CP713-2W-79H3 | |
| Acer Chromebook 512 - C851-C1J7 | |
| Acer Chromebook 311 Touch - CB311-9HT-C4UM | |
| Acer Chromebook Spin 311 - CP311-3H-K5GD | |
| Acer Chromebox CXI3 - CXI3-I7V16GNKM4 | |
| Acer Chromebox CXI3 - CXI3-4GKM4 | |
| Acer Chromebox CXI3 - CXI3-4GNKM4 | |
| Acer Chromebook Spin 13 - CP713-1WN-51EA | |
| Acer Chromebook Spin 713 - CP713-2W-79H3 | |
| Acer Chromebook Enterprise Spin 13 - CP713-1WN-76M7 | |
| Chromebook Spin 13 - CP713-1WN-813G | |
| CB714-1W-32D4 | |
| CB714-1W-525Q | |
| Acer Chromebook Spin 514 | |
| Acer Chromebook 311 C733-C0FK | |
| Acer Chromebook CB314-1H-P7ZZ | |
| ASUS | ASUS Chromebook C204EE |
| ASUS Chromebook C403NA | |
| ASUS Chromebook Flip C214MA | |
| ASUS Chromebook C203XA | |
| ASUS Chromebook C202XA | |
| ASUS Chromebook 14 C425TA | |
| ASUS Chromebook Flip C434TA | |
| ASUS Chromebook Flip C433TA | |
| ASUS Chromebook Flip C302CA | |
| ASUS Chromebook Flip C436FA | |
| ASUS Chromebook C202SA | |
| ASUS Chromebook C423NA | |
| ASUS Chromebook C523NA | |
| ASUS Chromebook C223NA | |
| ASUS Chromebook Flip C101PA | |
| Google Pixelbook Go GA00521-US | |
| Google Pixelbook Go GA00519-US | |
| Google Pixelbook Go GA00526-US | |
| Google Pixelbook Go GA00124-US | |
| Google Pixelbook Go GA00519-UK | |
| Google Pixelbook Go GA00523-US | |
| Google Pixel Slate C1A | |
| HP | HP Chromebook - 14a-na0003tu |
| HP Chromebook 11A G6 EE | |
| HP Chromebook x360 12b-ca0010TU | |
| HP Chromebook - 14a-na0002tu | |
| HP Chromebook - 11-v010nr | |
| HP Chromebook - 15-de0010nr | |
| HP Chromebook - 14-db0030nr | |
| HP Chromebook - 14-db0020nr | |
| HP Chromebook - 15-de0015nr | |
| HP Chromebook - 14a-na0097nr | |
| HP Chromebook - 14a touch optional | |
| HP Chromebook - 14-db0098nr | |
| HP Chromebook 11a-nb0047nr | |
| HP Chromebook 11a 11a-na0010nr | |
| HP Chromebook 11a 11a-na0060nr | |
| HP Chromebook 14A G5 | |
| HP Chromebook Enterprise 14A G5 | |
| HP Chromebook 11A G6 Education Edition PC | |
| HP Chromebook 14A G5 | |
| HP Chromebook 11A G8 Education Edition | |
| HP Chromebook x360 11 G3 EE | |
| HP Pro c640 Chromebook | |
| HP Chromebook 11A G8 Education Edition | |
| HP Chromebook 14A G5 Notebook PC | |
| HP Pro c640 Chromebook | |
| HP Elite c1030 Chromebook | |
| HP Pro c640 Chromebook Enterprise | |
| HP Elite c1030 Chromebook Notebook PC | |
| HP Pro c645 Chromebook | |
| HP Chromebook x360 12b-ca0010nr | |
| HP Chromebook x360 - 14c-ca0065nr | |
| HP Chromebook x360 - 14b-ca0010nr | |
| HP Chromebook x360 14a-ca0097nr | |
| HP Chromebook x360 14c-ca0085nr | |
| HP Chromebook x360 - 14ct-ca000 | |
| HP Chromebook 11 G1 Notebook PC 1NW60UT | |
| HP Chromebook - 14-ca020nr | |
| HP Chromebook 11 G6 Education Edition 3PD94UT | |
| HP Chromebook x360 11 G1 EE - Customizable | |
| Lenovo | Chromebook Duet (10.1") 2 in 1 |
| Lenovo 10e Chromebook Tablet | |
| 500e Chromebook 2nd Gen (11.6") Intel | |
| 300e Chromebook 2nd Gen (11.6") | |
| 100e Chromebook 2nd Gen (11.6") | |
| 14e Chromebook (14") | |
| Chromebook C340 (11") | |
| Chromebook C330 (11.6") | |
| Yoga Chromebook (15.6") | |
| Chromebook 3 (14”) | |
| Lenovo Chromebook S345 (14”) | |
| Chromebook Flex 3i (11”) | |
| Chromebook Flex 5 (13”) | |
| 100e Chromebook 2nd Gen (11.6”) AMD | |
| 300e Chromebook 2nd Gen (11.6”) AMD | |
| Samsung | Samsung Galaxy Chromebook |
| Samsung Chromebook Plus (LTE) | |
| Samsung Galaxy Chromebook 2 | |
| Samsung Chromebook 4+ | |
| Samsung Chromebook 4 | |
| Samsung Chromebook Plus (V2) | |
| Samsung Chromebook 3 | |
| Samsung Chromebook Plus |
Use Tesseract OCR on a Chromebook Using gImageReader
So that is how you can run an offline OCR tool on a Chromebook with help of Linux and Wine. Sure, the installation process is a bit tedious but once you have set it up, it’s immensely helpful to convert OCR files to searchable PDFs in a jiffy.
For the record, I tried the dedicated Debian installer of gImageReader but the output was not as good as the Windows one which is pretty weird. Anyway, that is all from us. For more such tips, go through our article on the best Chrome OS tips and tricks.






