Times when you don’t feel convenient to type using fingers, the ever-reliable “Dictation” feature comes to the rescue. Simply hit the tiny microphone button and dictate your terms! But what if you hardly use Dictation and your fingers tend to activate it accidentally more often while typing on the QuickType keyboard? Bother not, there is a quick way to remove the microphone icon from the keyboard on the iPhone and iPad.
Hide Microphone Icon from Keyboard on iPhone/iPad
Though I’m fond of dictation, I do prefer to disable it especially when I’m not using it. When the mic is hidden, the fingers seem to have a little more freedom to glide when using the Slide to Type feature. Anyway, it’s good to have the option to show/hide the mic on the iOS keyboard at will. Let me show you how it works!
1. Launch the Settings app on your iPhone or iPad.

2. Now, tap on General.

3. Next, tap on Keyboard.

4. Next up, find the “Enable Dictation” option and turn off its toggle.

5. Up next, a confirmation menu will appear from the bottom saying something like,
“The information Dictation uses to respond to your requests is also used for Siri and will remain on Apple servers unless Siri is also turned off.” Tap on Turn Off Dictation to confirm the action.
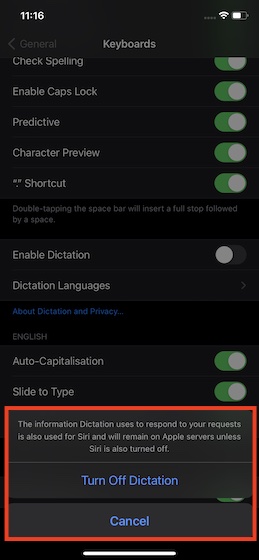
Note:
- Just in case you want your requests to be removed from Apple servers as well, make sure to turn off Siri.
- Simply head over to Settings -> Siri & Search. After that, turn off the toggles for both Listen for Hey Siri and Press Side for Siri to disable personal assistant on your device.
That’s pretty much it! The change will come into effect immediately. To check out whether or not the microphone is gone, bring up Apple’s QuickType keyboard inside any app like Messages and Notes.

Note:
- In most cases, the microphone icon disappears as soon as you disable Dictation. However, in some rare cases, it might remain there even after you have turned off Dictation on your iOS device. If it’s the situation, restart your device.
If you ever want to show the microphone icon on the Apple QuickType keyboard again, all you need to do is go back to the keyboard setting and then turn on the switch for “Enable Dictation” in the end.
Remove Microphone Icon from Keyboard on iOS
So, that’s the way you can get rid of the microphone icon on the iPhone/iPad keyboard the right way. Save this nifty little hack for the times where you don’t need the dictation feature or find it obstructing your smooth typing experience.
Recently we have covered some equally helpful topics like how to check iPhone battery charge cycles, use the redesigned Magnifier, or the tips to customize Home screen widgets. Do check them out, if you couldn’t catch up with those handy tips.





