- Microsoft Authenticator features both 2FA and password manager capabilities.
- Two-factor authentication is easy to use, and the autofill feature can automatically store passwords for you.
- Besides, the app can also store payment cards and addresses and autofill them as well.
There’s no shortage of authenticator apps on various app stores but only a few stand out. One of them is Microsoft Authenticator, which has millions of downloads and tens of thousands of users. If you’re new to two-factor authentication or password managers and want to start protecting your accounts using them, this Microsoft app has both. Here’s you can set up and use Microsoft Authenticator.
What is Microsoft Authenticator?
Microsoft Authenticator is used to add two-factor authentication to your Microsoft account as well as third-party accounts that support TOPT, AKA Time Based One Time Passwords. It adds an extra layer of security to your account while not making the sign-in process harder. Once set up with an account, you’ll be asked to enter a six-digit code from the authenticator to sign in to your accounts.
How to Set Up Microsoft Authenticator
The first step to using the Microsoft Authenticator is to set it up. This includes installing the app and signing in to your Microsoft account. If you don’t already have 2FA enabled on your account, signing in to the tool adds 2FA to your Microsoft account. Here’s how to do it.
- Download the Microsoft Authenticator app from the Play Store or App Store.
- Once installed, launch it and tap Sign in with Microsoft.
- Enter your email address and tap on Next.
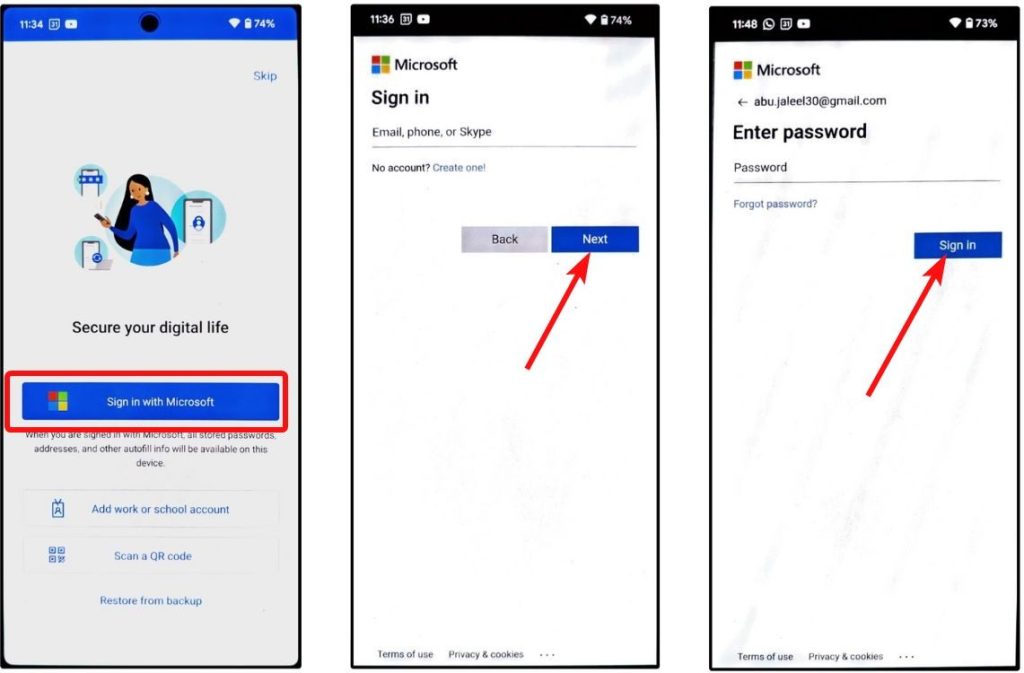
- Enter your password and tap Sign in
- Once set up, tap Done. You have now set up both Microsoft Authenticator and 2FA on your Microsoft account.
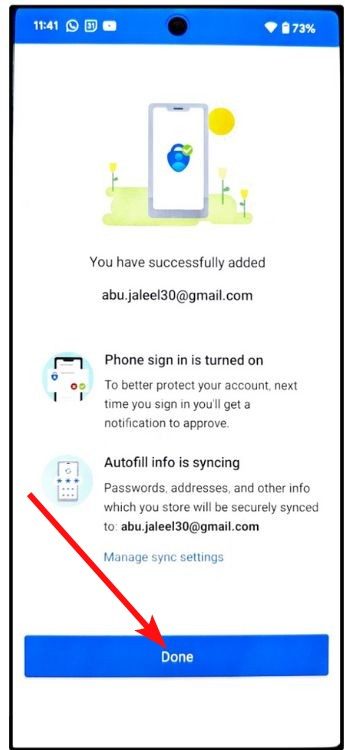
You could press Skip in the beginning; however, we suggest not doing so if you plan on using Authenticator as your primary app for storing 2FA codes. Logging into an account will help you save your 2FA codes to the cloud and easily restore them if you switch devices.
How to Use Authenticator on Third-Party Accounts
- Once signed in, press the + icon in the top bar.
- Tap on Other account and a scanner should open.
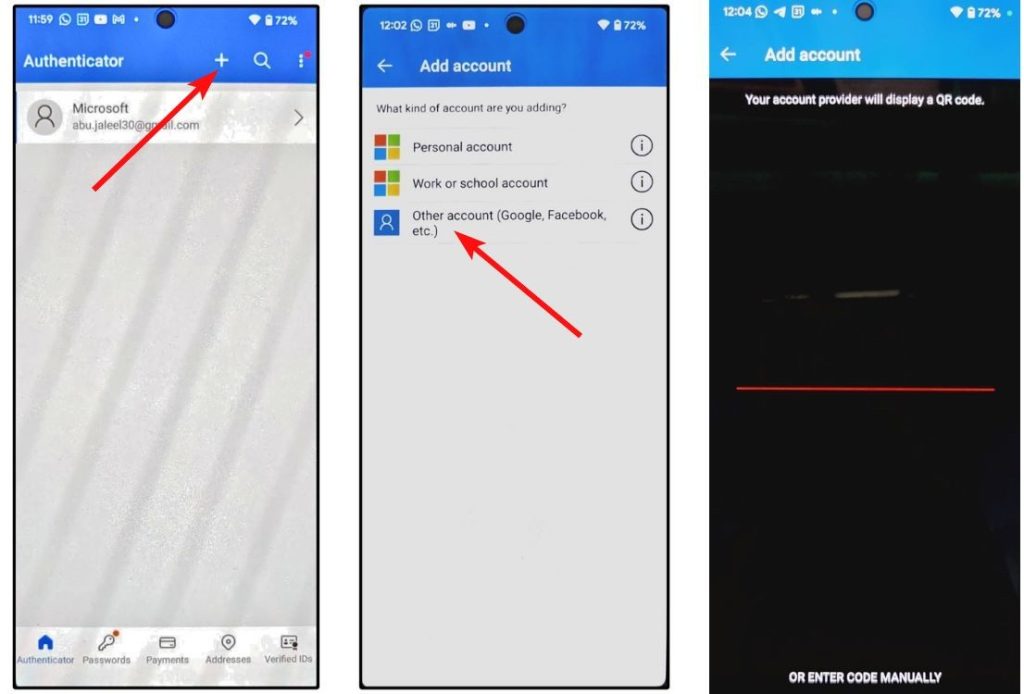
- Then, scan the QR code provided by the app you’re trying to set up 2FA on. You can also select Enter Code Manually and enter the code provided by the service on the next screen.
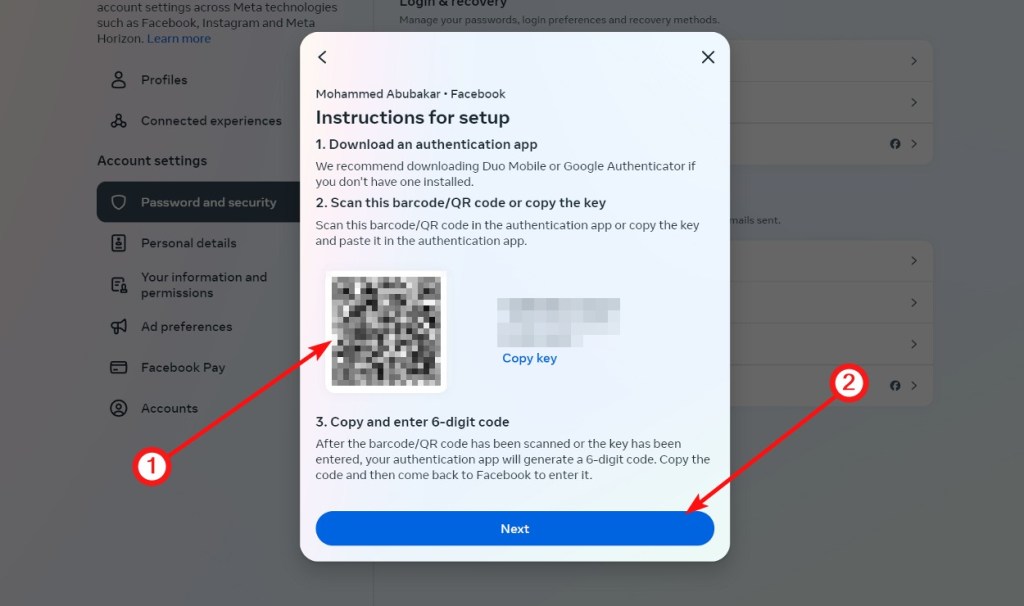
Your account on this external service will now be added to the Authenticator app.
How to Sign in Using Microsoft Authenticator
- Launch Microsoft Authenticator and navigate to the 3-dots icon > Show codes.
- Enter the 2FA code from Microsoft Authenticator on the app and 2FA should be activated for that app.
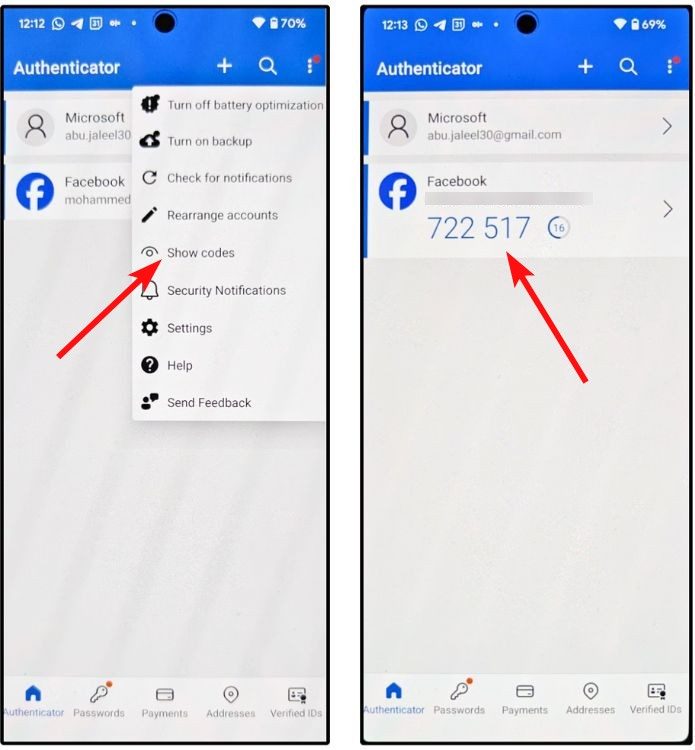
- Each time you try to sign in to that account, you will need to enter the 2FA code from the Authenticator app.
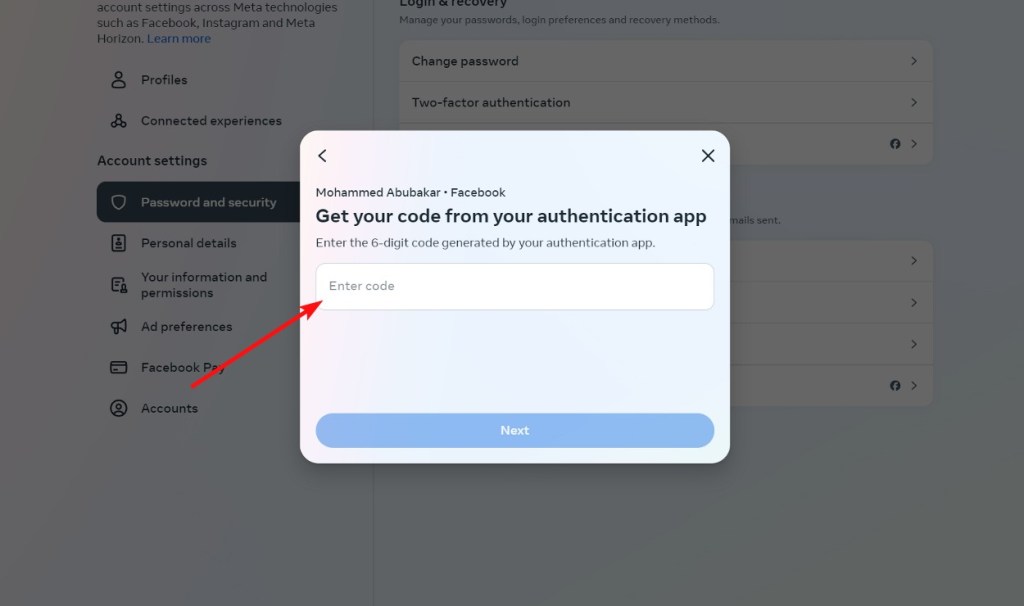
Once set up, make sure you go to the 3-dots icon > Settings and turn on the Cloud Backup toggle.
And that’s how you can use Microsoft Authenticator. As for how it compares to others, Authenticator is quite unique in the sense that it acts both as a password manager and a 2FA client.
Popular apps such as Bitwarden have separate apps for password management and 2FA, and having one app to rule them all definitely makes more sense. Cloud backup and sync is better on other 2FA apps but for what it is right now, Authenticator is a great app.
Do you actively use two-factor authentication on all your accounts? Which app do you think is the best? Let us know in the comments below.






