We have been waiting for Apple to introduce native app locking support for years now, and finally, with iOS 18, Apple has heeded our requests. So, if you have always wanted to protect some apps on your iPhone behind Face ID, you can now do so without having to rely on workarounds or third-party solutions. Well, here is how to lock apps on iPhone.
Lock Apps on iPhone Using Face ID
The procedure to lock an app on iPhone is extremely simple with iOS 18. Just follow the steps below to lock apps without using Screen Time or other workarounds:
- Long press on the icon for the app you want to lock. In the context menu that shows up, tap on “Require Face ID”. Choose whether you simply want to lock the app, or lock and hide the app. For this example, I am simply choosing to lock the app with Face ID.
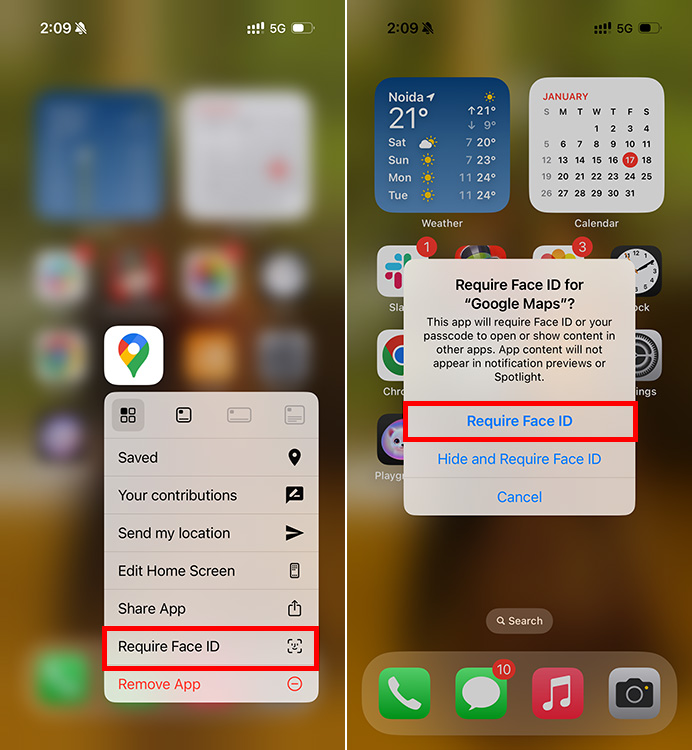
- Your iPhone will use Face ID to authenticate that it’s you trying to lock the app and that’s it.
Now, if you hand over your unlocked iPhone to anyone else and they try to open a protected app, it will ask them to authenticate with Face ID before letting them use the app. Do note that if Face ID authentication does not work, iPhone will also give you the option to use the passcode to unlock the app.
Lock an iPhone to Only Use One App (Guided Access)
If, on the other hand, you want to hand over your phone to someone and you want to ensure that they can only use the app that you want them to use, then Guided Access is the way to go. Here’s how to use Guided Access to lock iPhone to one app:
- Go to Settings -> Accessibility -> Guided Access
- Enable the toggle for Guided Access
- Open the app you want to lock your iPhone to and triple-press the side button. You can enable or disable different features here, and once you’re ready to hand over your iPhone, just tap on “Start”.
- Enter a Guided Access passcode, and you will get a notification saying “Guided Access Started”.
That’s it. Now whoever is using your iPhone will be restricted to just that one particular app and they won’t be able to switch to any other app on your iPhone. When you want to end Guided Access, just triple press the side button, enter your Guided Access passcode, and tap on “End”. That’s it!
Well, that’s how you can lock apps on your iPhone, or just lock your iPhone to a single app if you want to hand it over to someone else. While locking apps is definitely useful, there are a lot of other hidden features in iOS 18 as well that you should check out. Also, if you have any doubts or questions about protecting apps on your iPhone, let us know in the comments.