Apple suggests using the Recovery Mode as a last resort to revive an iPhone when it’s boot-looping or showing the Apple logo. It’s a straightforward way to fix ongoing issues, but one that you’ll rarely use. But what do you do when the Recovery Mode itself is what your iPhone is stuck at? While it is not usual for iPhones to be stuck in this mode, it’s not uncommon either. Fret not, there are simple ways to fix the iPhone stuck in Recovery mode issue. So, let’s look at all the methods.
Understanding iPhone’s Recovery Mode
For those unaware, Recovery Mode or iPhone Restore Mode, is a special state on your iPhone that lets you troubleshoot and fix software problems. It acts like a safety net when your iPhone won’t boot normally or encounters problems that can’t be resolved through regular means. When you put your iPhone in Recovery Mode, you will be able to update its firmware using a computer or perform a factory reset to fix it once and for all.
Here are some situations where Recovery Mode may come in handy or may get activated on its own.
- Software glitches: If your iPhone is constantly restarting or frozen on the Apple logo, Recovery Mode can help restore it to a functional state.
- Hardware problems: While less common, hardware issues can sometimes trigger Recovery Mode as a safety measure.
- Battery woes: A deteriorated battery can sometimes disrupt an update process and push your iPhone into Recovery Mode.
- Failed updates: Recovery Mode can be used to reinstall a fresh version of iOS if your last update was successful.
Best Ways to Fix iPhone Stuck in Recovery Mode
You can use the following methods to resolve the iPhone stuck in recovery mode problem. These include a force restart, Finder/Apple Devices restore, or using a third-party tool. Let’s explore how you can quickly exit the Recovery mode on an iPhone.
1. Force Restart Your iPhone
Ideally, getting out of Recovery Mode is as easy as getting into it. So, the first thing you need to do when your iPhone is stuck in recovery and won’t restore is to force restart it so that it boots back into iOS. This can eliminate minor issues caused by a software bug or glitch. Here’s how you can do it.
- Disconnect your iPhone from your Mac or PC in case you had connected it earlier. Keeping it plugged into a computer will force your device to boot back into the Recovery Mode.
- On an iPhone 8 or newer models (including iPhones with Face ID), quickly press and release the Volume Up button > press and release the Volume Down button > long-press the Side button until you see the Apple logo.
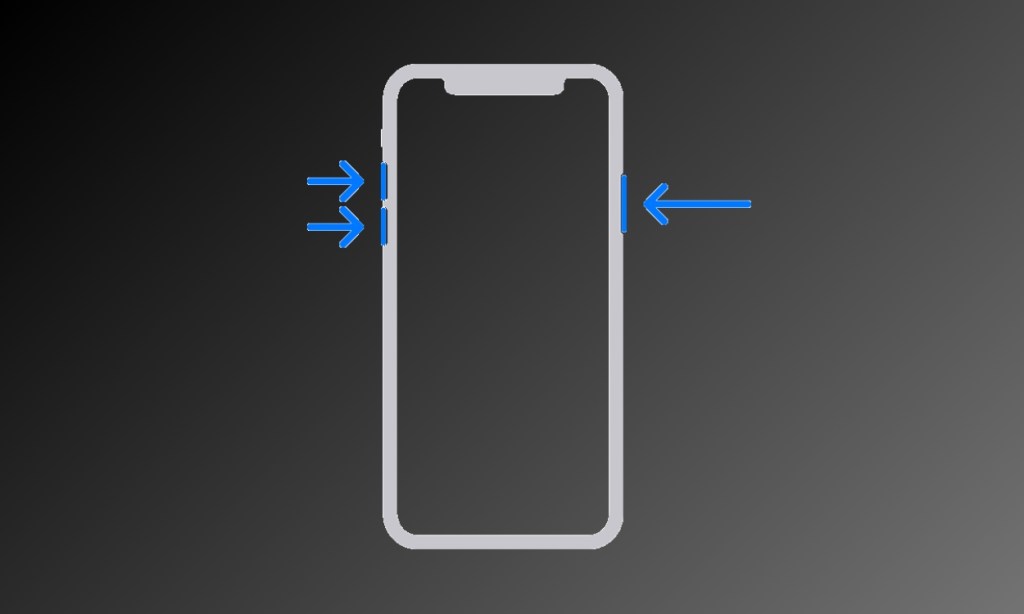
- On the iPhone 7 series, long-press the Volume Down button and Sleep/Wake button at once until the Apple logo appears.
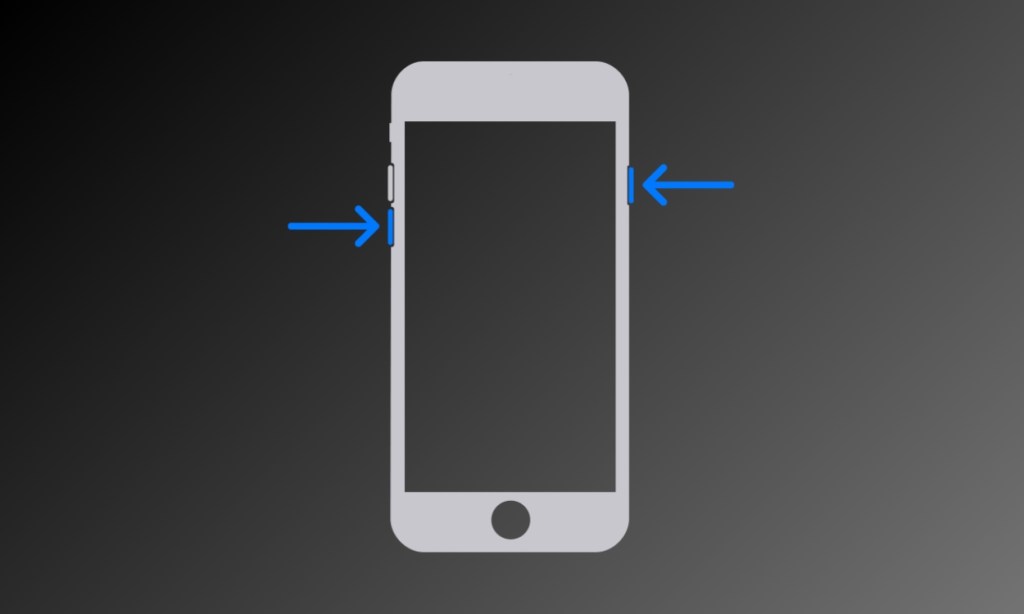
- On iPhone 6s, iPhone SE 1, and older models, long-press the Home button and the Sleep/Wake button at once and release when you see the Apple logo.
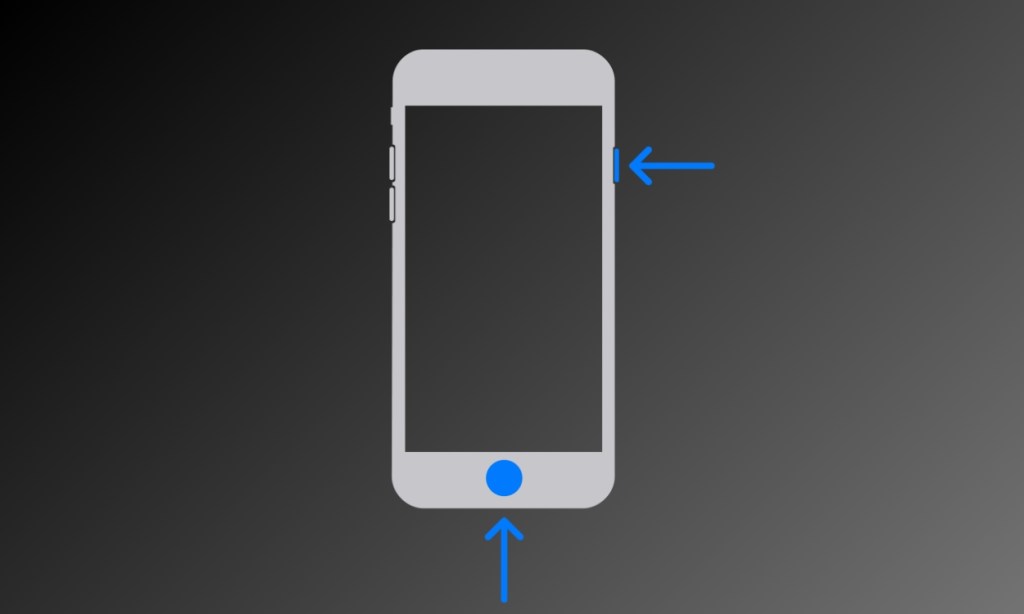
In most cases, your iPhone will now boot into iOS successfully without any issues. Sometimes, your iPhone may remain stuck at the Apple logo for a bit longer than usual but it should eventually take you to the lock screen.
2. Update or Restore Using Finder/iTunes App
If a restart doesn’t solve your problem and your iPhone is still stuck inside Recovery Mode, you will have to connect it to a PC with an active internet connection. The Finder app on Mac or Apple’s iTunes app on Windows can help you fix your device and get it out of Recovery Mode, either by updating it to the latest version or by restoring it to its factory settings.
- If you’re using a Windows 10 PC, install the Apple Devices app from the Microsoft Store and set it up using on-screen instructions. If you’re using a Mac, make sure your device is running the latest version of macOS.
- Now, connect your iPhone to the computer using a compatible USB cable.
- Launch the Finder app on Mac or the Apple Devices app on Windows.
- The app will automatically detect your connected iPhone and display its information on the screen. If not then click on iPhone from the left sidebar.
- If you see a screen or dialog asking you to trust the device, click on Trust to proceed.
- When the app successfully detects your iPhone, you’ll see two options – Update and Restore. If you want your iPhone to boot back into iOS normally, select Update.
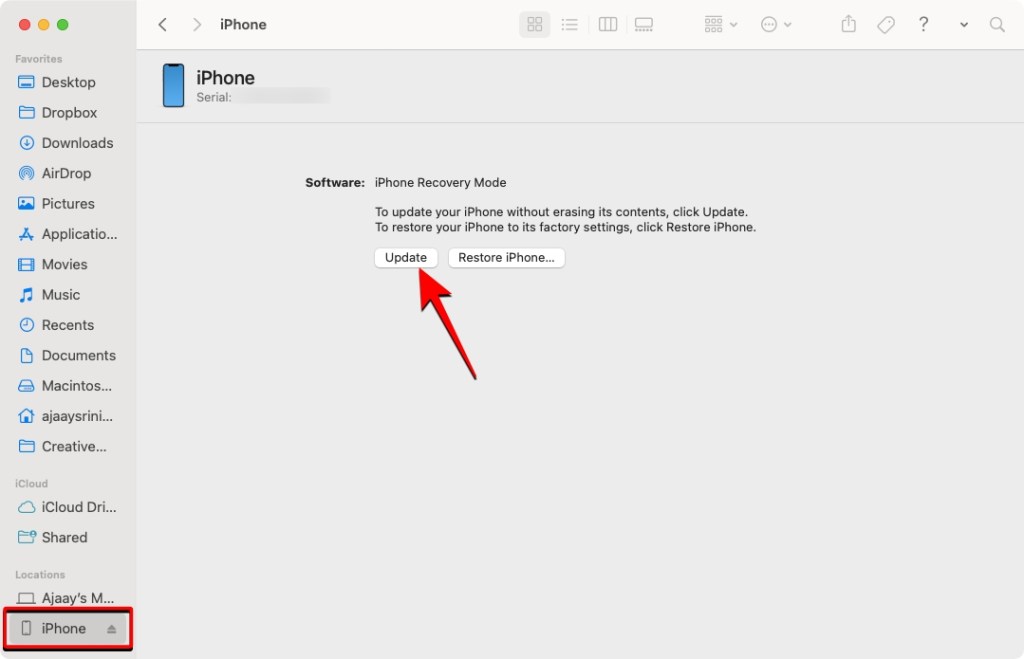
- The Finder or Apple Devices app will now check for the latest software version for your device. You can then click on Install to download the update.
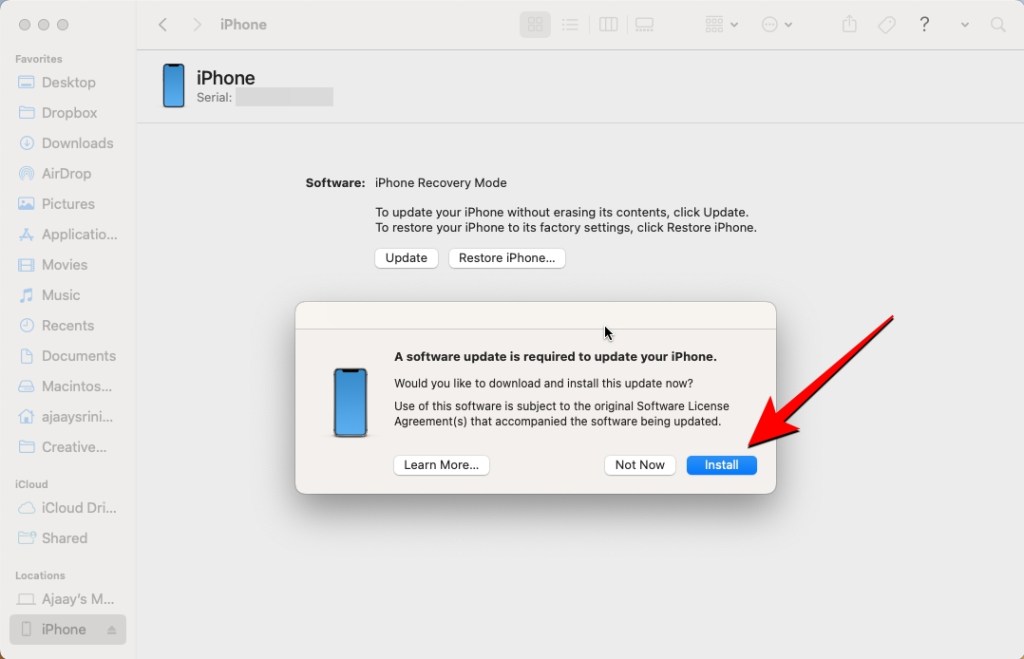
- Your computer will now start downloading the update and install it on your iPhone. This process should take a few minutes, depending on your internet speed. If the installation is successful, your phone will boot normally.
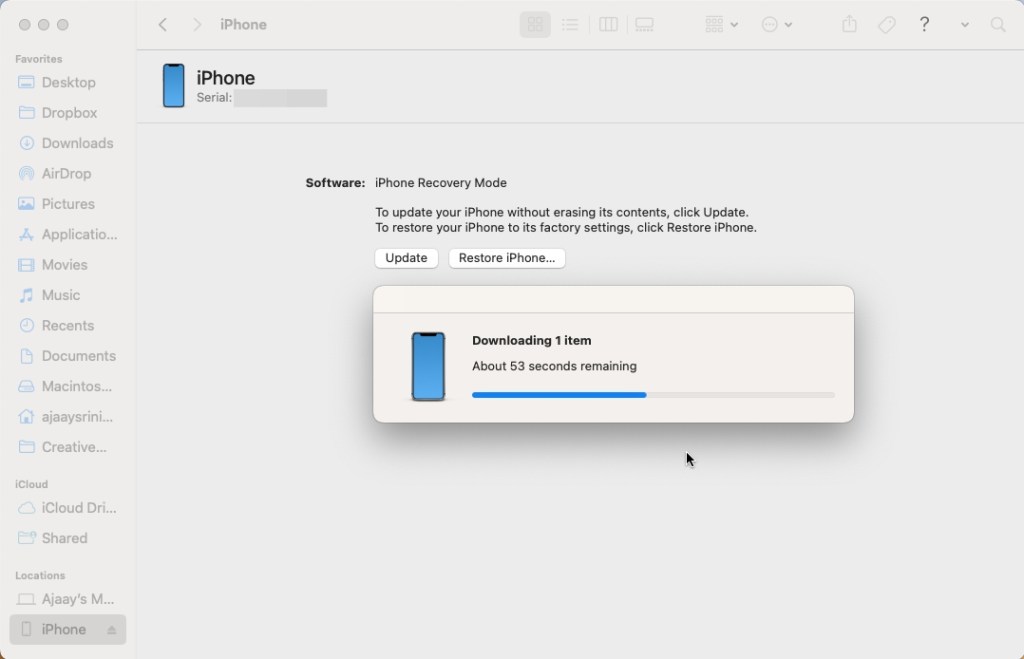
On most occasions, this method should fix your iPhone and get it out of Recovery Mode. If you chose Restore, you’ll have to restore its content using an existing backup or set it up as new.
3. Exit Recovery Mode Using Tenorshare ReiBoot in 5 Minutes
In case, you’re still stuck inside the Recovery Mode, you will have to force-exit it using an external app. The easiest way to do this is by using the Tenorshare ReiBoot app on Windows or Mac. It’s an all-in-one utility that can resolve over 150 persistent iOS issues. You can use ReiBoot to fix problems like battery drain, frozen screen, boot loop, stuck on Apple logo, iPhone won’t turn on, etc.
What I like about ReiBoot is that it offers ways to restore an iPhone without data loss. In addition to offering support for newer models like the iPhone 15, the app is compatible with older models like the iPhone 5 and iPhone SE 1st generation.
Here’s how you exit Recovery Mode using Tenorshare ReiBoot.
- Download and install the Tenorshare ReiBoot app on your Mac or Windows computer.
- Now, connect your iPhone to the computer using a USB cable.
- Once a connection is established, launch the Tenorshare ReiBoot app.
- The app will now display the name of your connected iPhone. To get out of Recovery Mode, click on the Exit option inside the Recovery Mode box.
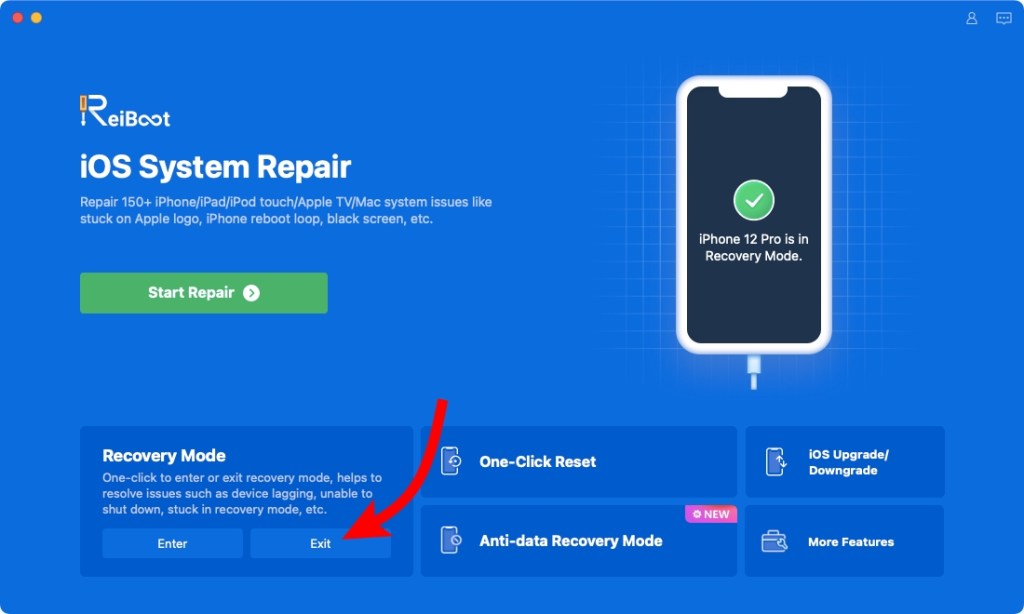
- The app will now display a countdown with a message that reads “Exiting Recovery Mode, please wait”.
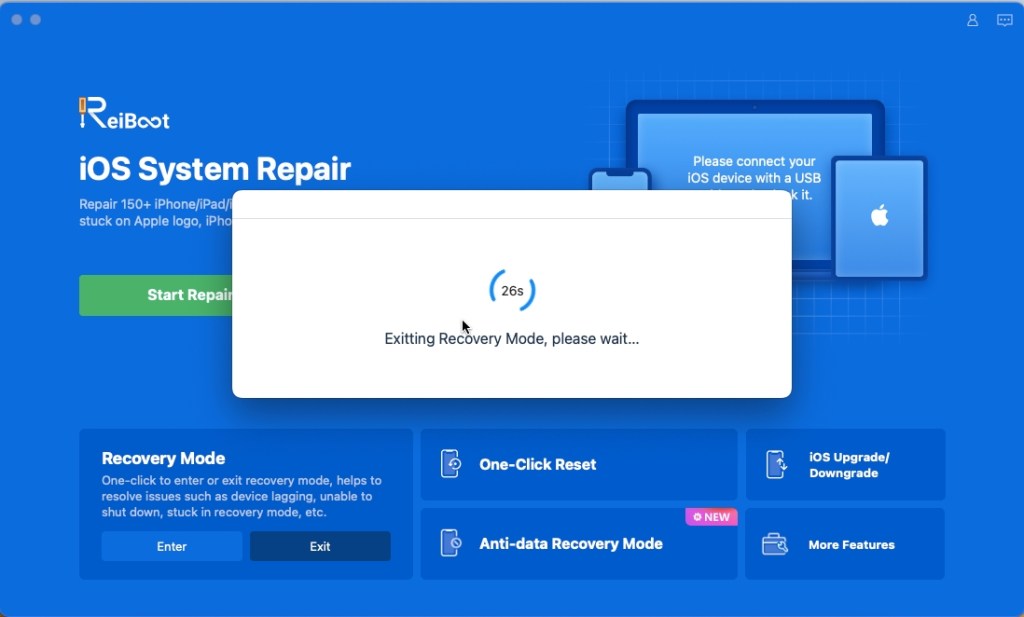
- Once the countdown ends, your iPhone should now boot back to normal state.
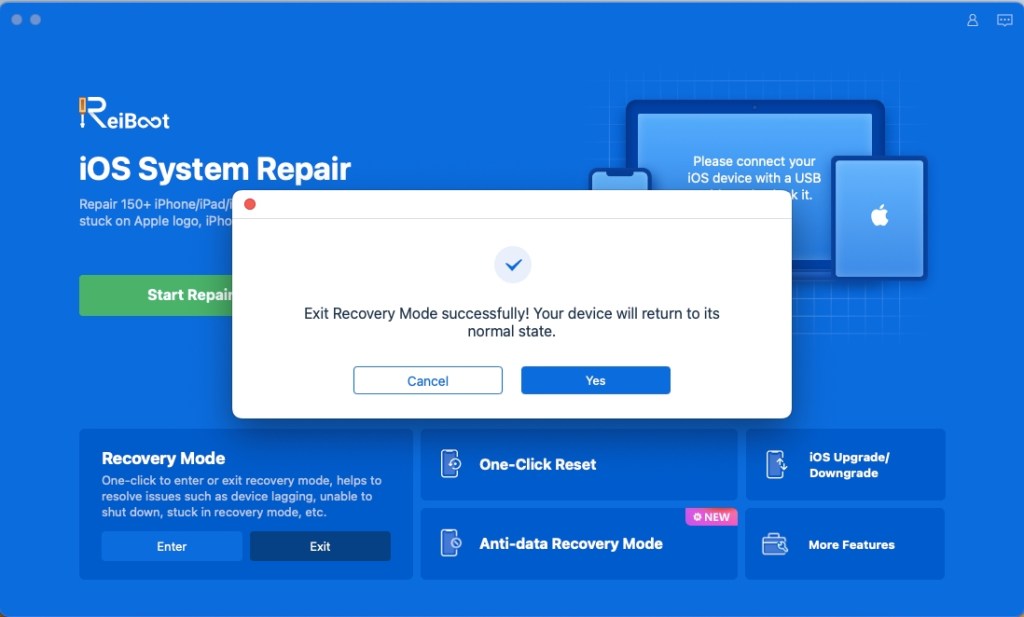
4. Get out of Recovery Mode without Data Loss
If your iPhone is still stuck in Recovery Mode and won’t restore, and none of the above methods did you any favor, you can do an iOS system repair using the ReiBoot iOS system repair tool. The app comes with two repair modes – Standard Repair and Deep Repair. We recommend going with the Standard Repair since it could resolve your issue without data loss, giving you one last chance to get your iPhone back to its previous condition. Here’s how you use it.
- First, connect your iPhone to the computer using a USB cable.
- Launch the Tenorshare ReiBoot on your Mac or Windows computer and check if it displays your iPhone as connected and in Recovery Mode. If yes, click on the Start Repair option.
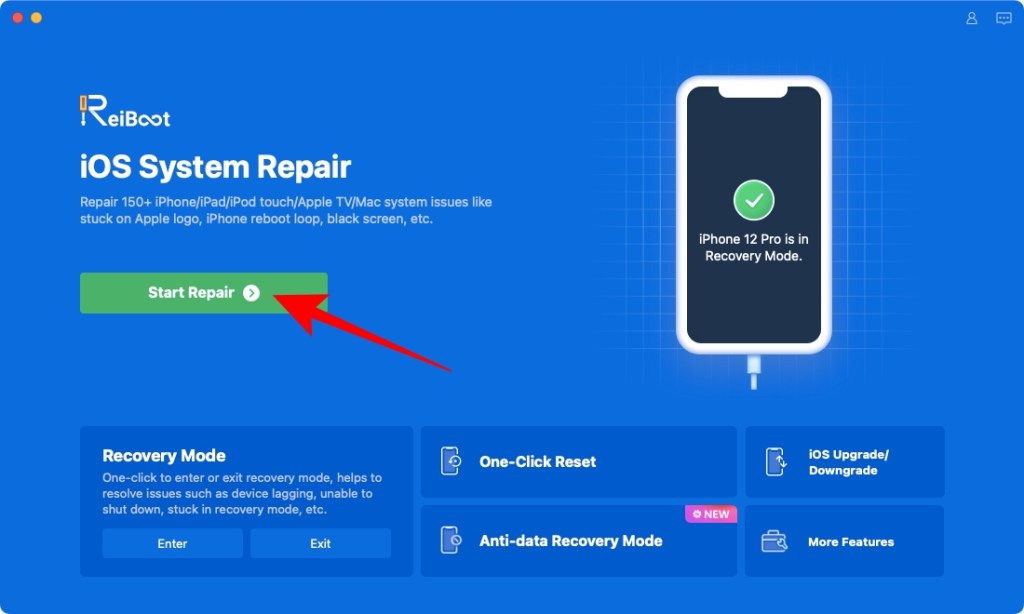
- Now, select Standard Repair on the next screen and click on the Standard Repair button.
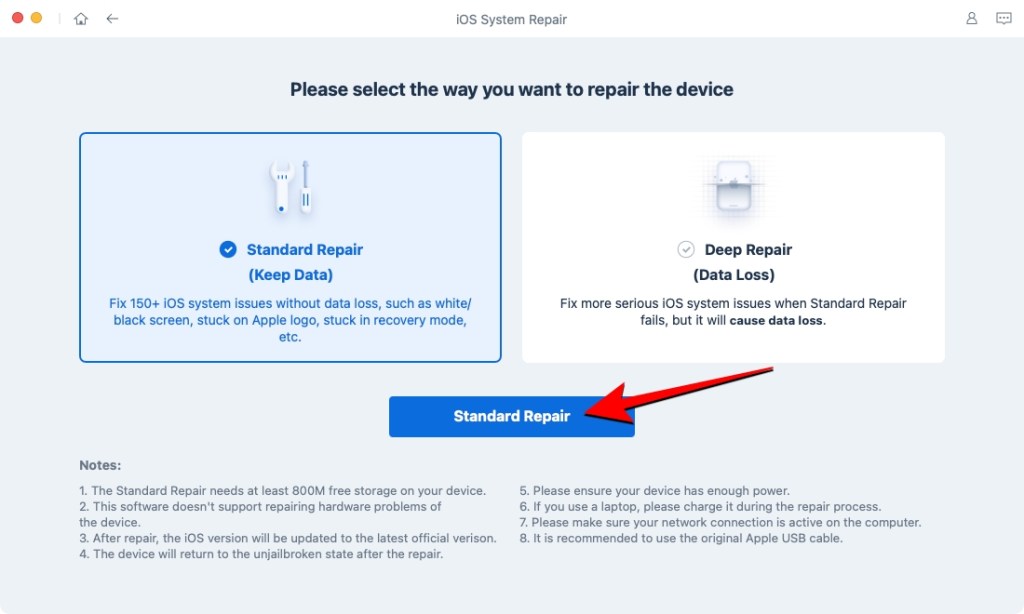
- The app will now check for the latest firmware version available for your iPhone model. When you see the “Firmware version is ready for download” message, click on the Download button.
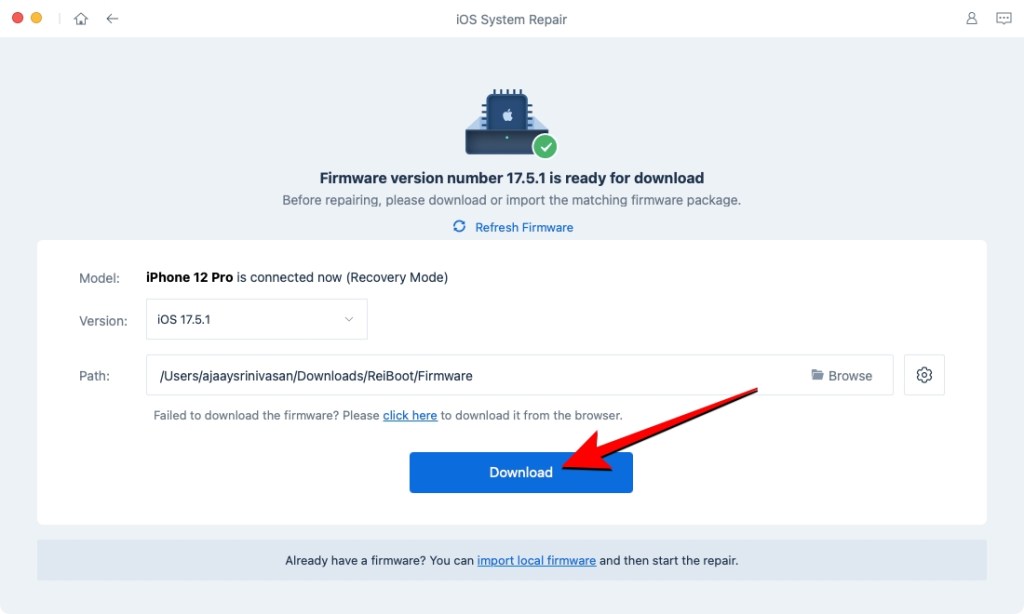
- ReiBoot will now start downloading the firmware package on your computer.
- Once the download ends, click on Start Standard Repair on the “The firmware package is ready” screen.
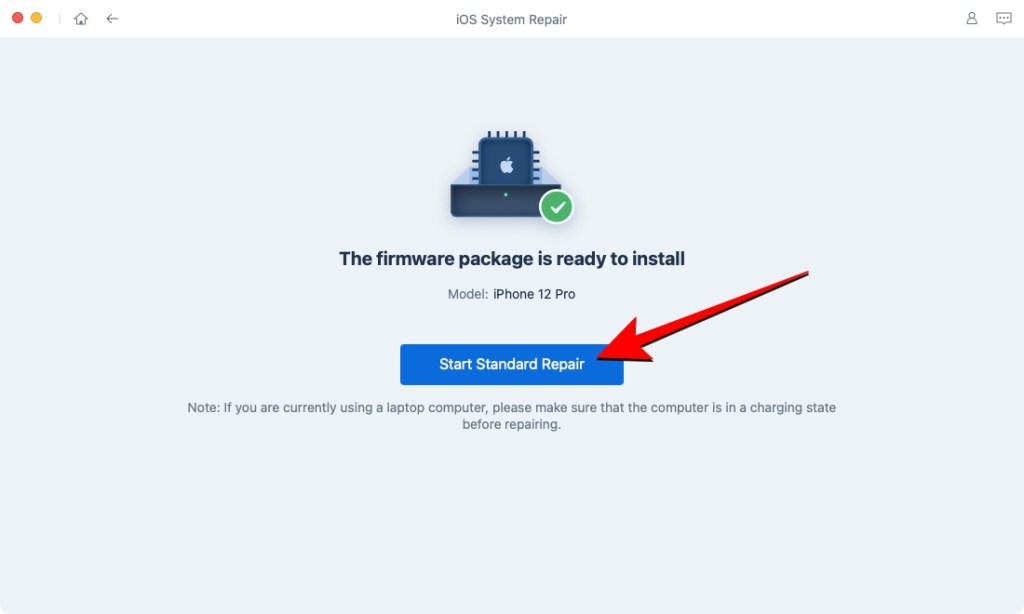
- The app will now start installing the firmware on your iPhone. This process will take a few minutes for completion.
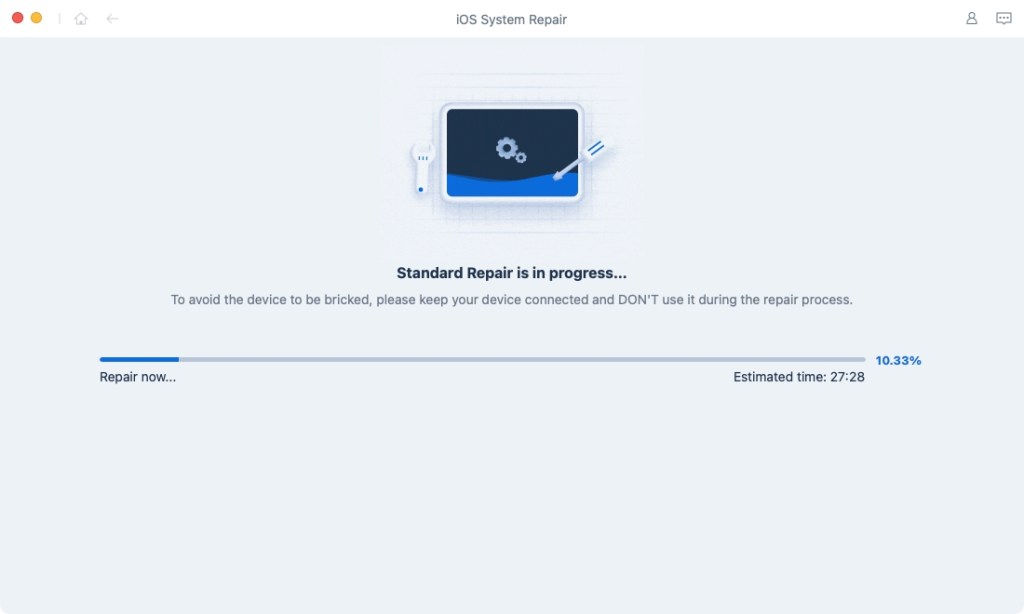
- When the repair is successful, your iPhone will reboot automatically into its previous state without any loss of data.
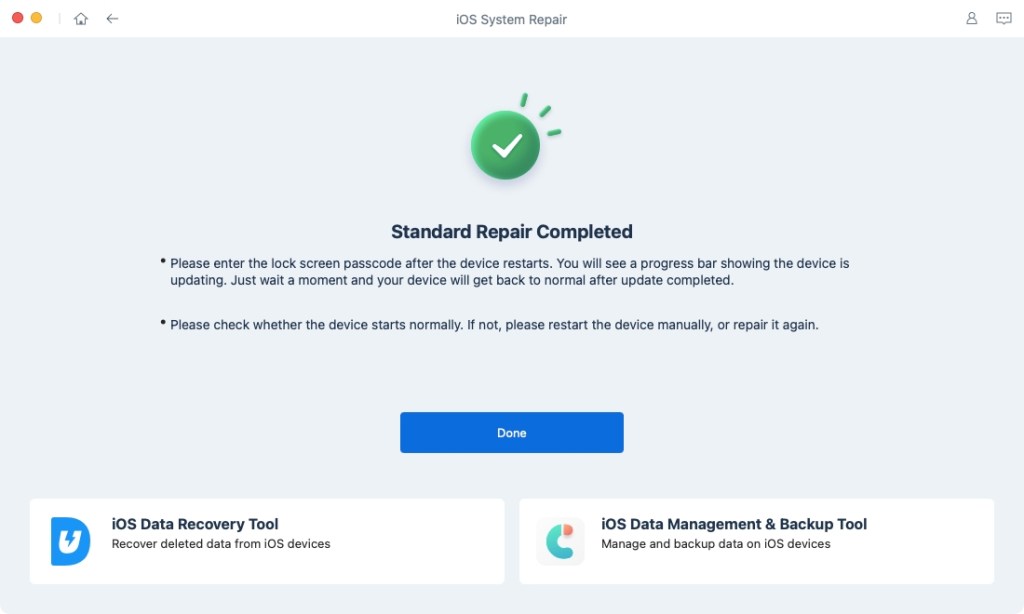
In case this doesn’t fix it, you can try the Deep Repair option on the app to fix it for good. Now, keep in mind that this option will cause data loss since it involves resetting your iPhone to its factory conditions. So, only use it after trying out all the fixes above.
5. iPhone Still Stuck in Recovery Mode? Contact Apple
If none of these methods helped you get out of Recovery Mode, the problem may be more severe than you think. So, the only way to fix your iPhone is to go to the Apple Support website and book an appointment at the nearest Apple Store or Authorized Service Center.
Bonus Tips: Avoid iPhone from Getting Stuck in Recovery Mode
Ideally, you won’t ever need to use the Recovery Mode on your iPhone. It’s probably the last thing you’ll opt for when something is wrong with your device. If you don’t want your iPhone to get stuck inside Recovery Mode, you can follow these tips to avoid it in the future.
- Make sure your iPhone is running the latest version of iOS.
- Don’t use your iPhone or interrupt the update process.
- Avoid installing the beta version of iOS on your iPhone.
- Do not disconnect your iPhone from a computer during a restore process.
- Avoid unplugging the iPhone from the power source during a software update.
- Detect hardware problems early to avoid boot-looping into Recovery Mode.
The above fixes should be enough to fix the iPhone stuck in Recovery Mode issue. In my testing, the Tenorshare ReiBoot app managed to fix my iPhone when the Finder app on my Mac failed to do it. The Exit Recovery Mode and Standard Repair options can get your iPhone up and running in no time, but you can also use Deep Repair to perform a complete reset.
Has your iPhone ever got stuck in Recovery Mode? How did you fix it? Let us know in the comments below.






