Among all the announcements Apple made at its California Streaming event, the iPhone 13 Series lineup was perhaps the most awaited. Packed with an array of features, the 13 series is one that many first-time Apple users are going for. However, besides the conventional features, the iPhone 13 Pro and Pro Max brought about a particular thing Apple had been missing until now. The new and enhanced ultra-wide lens now comes with the ability to take detailed photos and videos through the new iPhone 13 Macro mode. Being able to take macro shots from as close as 2 cm, the iPhone 13 Pro and Pro Max models have gained quite a strong feature. But what exactly is the macro mode? And how does it work in the new iPhone 13 Pro and Pro Max? Find out answers to all those questions and more as we teach you how to take macro photos on iPhone 13 Pro in this guide.
How to Use Macro Mode in iPhone 13 Pro and 13 Pro Max (2021)
This guide will teach you all about how to capture photos and videos through the new macro mode. However, we will also talk about a few other things including hardware requirements. If you would rather just get to the nitty-gritty, then use the table below to jump to the relevant section.
What Is the New Macro Mode in iPhone 13 Pro?
For those unaware about the new mode or Macro photography in general, let us enlighten you. Put very simply, macro photography is the process of capturing images and videos of small objects in extremely great detail. The shots that are captured through the macro mode highlight even the tiniest details of the object. So for instance – a macro image of a leaf will show all its texture and veins. Macro photography is done by people looking to bring out the richness of ordinary objects.
When using your iPhone to shoot in macro mode, it’s important to pick a subject that you believe possesses great detail. So you can opt for something like clothes to capture their fiber strands, any type of vegetation, or even a person’s eye (if they allow it). Since shooting in macro mode is extremely zoomed in, you will need to be stable while holding the phone. The new iPhone 13 Pro’s new ultra-wide lens allows macro shots to be taken as close as 2 centimeters. This should be more than enough for budding and professional photographers alike.
iPhone Models That Support Macro Mode
The macro mode in the iPhone Pro lineup is new and hasn’t been introduced before in previous generations. The new ultra wide camera in this lineup enables iPhones to take macro photos and videos without any third-party accessories. Unfortunately, this also means you will require the latest iPhone equipped with the new wide lens to get it. As of writing this, the iPhone macro mode is only available on the following models:
- iPhone 13 Pro
- iPhone 13 Pro Max
As you can see, even the base iPhone 13 has been left out from this new feature. While the former does have an ultra-wide lens, it’s not the newest one and therefore can’t use the new macro mode. However, if you want, you can still use third-party clip-on lenses to take macro shots. That said, be aware that the output might not be as good as Apple’s own.
How to Enable/ Disable Macro Mode on iPhone 13
If you’re a part of the users owning an iPhone 13 Pro or iPhone 13 Pro Max, you’ll love to know it’s very easy to use the new macro mode. If you’re using the Camera app by default, there is no setting required to enable the macro mode. Apple has made it very easy for the camera to switch lenses automatically. All you need to do is have a decently charged iPhone 13 Pro or Max. So, keep reading to learn how to use the new macro mode.
How to Take Macro Shots in iPhone 13 Pro and Pro Max
As mentioned before, taking macro shots on the new iPhone models is extremely easy. However, to make the process even easier, we have listed the detailed steps below. Simply follow them to learn how to use it on iPhone.
1. Open the Camera app on your iPhone 13 Pro/ 13 Pro Max.
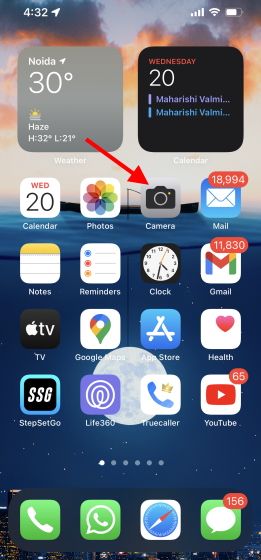
2. Position the viewfinder over the object you want the Macro mode to be used on.

3. Slowly move the iPhone’s camera closer to the object until you see the mode change and start seeing more details.
4. Once close enough, tap the ‘shutter‘ button to take a Macro shot on your iPhone.

Pro-tip: When clicking a macro photo in iPhone, you can tap the Raw button to shoot in ProRaw format. This will give you a lot more control later in the editing process, especially if you like tweaking your photos in Raw editing apps.
We realize it’s difficult to figure out when the Macro mode is on. However, Apple has made it easy enough to identify when the Macro mode is enabled. Once you get the camera close enough, you will see the lens shift on the screen. This will be denoted by a zoom. Moreover, you’ll see that the macro mode is on once you start seeing intricate details on objects. If you’re still unsure about it, you can manually tap the 0.5 option to force the iPhone into the ultra-wide lens required for the macro mode.
As you can for yourself below, the new macro mode in iPhones is an extremely pleasant addition to the phone’s camera setup. Outputting extremely detailed shots, the macro mode is one that you can experiment with on a plethora of everyday objects to capture that unseen angle.
How to Capture a Macro Video on iPhone 13 Pro and iPhone 13 Pro Max
Capturing macro videos using the new iPhones is similarly easy. However, you will require a steady hand so your camera isn’t confused halfway. Follow the steps below to learn how to capture a macro video on your new iPhone 13 Pro / Pro Max.
1. Open the Camera app on your iPhone 13 Pro/ 13 Pro Max.
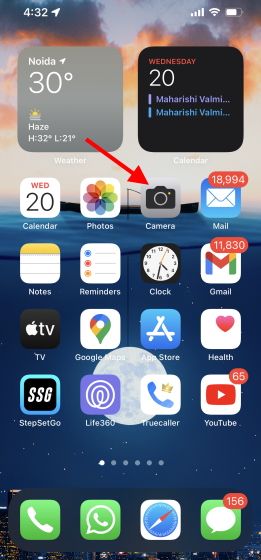
2. Tap the Video button to switch to video mode.
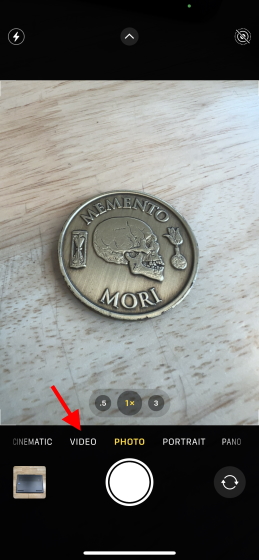
3. Position the viewfinder over the object you want the Macro mode to be used on.
4. Slowly move the iPhone’s camera closer to the object until you see the mode change and start seeing more details.
Note: Similar to taking photos, if you encounter difficulty while taking macro videos, tap on the 0.5 option to force the iPhone to use the ultra-wide lens.
5. Once close enough, tap the record button to start video capture on your iPhone.

6. Record for as long as you need. You can also focus on other objects in macro provided you move the camera close enough.
7. Once done, tap the square “stop button” to stop recording.

You will find your captured video in the Photos app and can access the same from there.
Common Problems with iPhone 13 Pro’s Macro Mode and Their Solutions
While the new macro mode in the iPhone 13 Pro lineup is amazing, there are some users who are encountering a select problem. The Auto-Macro feature that automatically switches lenses for a seamless experience has been reported by users to be a bit glitchy. Most notably, the feature is intermittently switching lenses back and forth at some distances which results in a blurry macro shot.
Fortunately, Apple has acknowledged this problem in an iOS 15 update and has implemented a fix in the form of a new setting. This included setting allows users to enable/disable the auto macro feature according to their own preference. You can learn more about what it is and how to disable auto macro mode in iPhone 13 Pro and iPhone 13 Pro Max. Do note that you will need to be running iOS 15.1 or later to disable macro mode.
Capture Some Amazing Macro Shots Using Your New iPhone 13 Pro Series
We hope this guide was helpful in teaching you all about the new macro mode and how to use it with your iPhone 13 Pro models. If you still haven’t bought the newer models, check out this official iPhone 13 series hands-on video to get a better idea. Apple users looking to make more upgrades should not miss the new MacBook Pro and AirPods 3. So how are you using the new macro mode in your iPhone? Let us know in the comments below.























