The Windows line of Operating Systems has always been fairly customizable, and the latest and greatest Windows 10 is no different in this regard. Whether it’s desktop wallpapers, or mouse pointers, or anything else like that, just about everything can be tweaked as per individual user tastes and preferences. But is that all?
Not by a long shot, as you can install numerous third-party or custom themes to completely transform how Windows 10 looks (and feels). Can’t wait to know more? Jump in, as we take a look at how to install Windows 10 custom themes. But before we even get to that, let’s begin by discussing why custom themes are needed in the first place.
Why The Need For Third Party/Custom Themes?
It’s true that there are lots of great themes available for Windows 10 (and you can even create your own) already, and all of them can be freely downloaded and used. However, the problem is that native theming support in Windows has always been pretty limited, and that’s true for Windows 10 as well.
This essentially means that the standard themes only let you change the desktop wallpapers, and (in some cases), system notification sounds. The overall user interface remains the same. And this is where custom themes come into the picture, as these can be used to change the appearance of just about every UI element in Windows 10, whether it’s dialog boxes, window control buttons (e.g. minimize, maximize), or anything else like that.
What Needs To Be Done Before You Can Install Custom Windows 10 Themes?
Although Windows 10 supports custom third party themes, using them directly is restricted by the OS. Therefore, if you need to install and use custom themes in Windows 10, you need to “unlock” that functionality first. This can be done by using one of the many third party patching utilities available for the same. One such utility is UltraUXThemePatcher, which is what we have used during our testing (However, if that doesn’t work out for you, you can also try out other similar utilities, such as UxStyle and UXTheme Multi-Patcher).
Basically, these tools “patch” the system files that are responsible for theming support in Windows 10, thus “unlocking” the restriction(s) on using custom themes. Using these tools to patch system files is extremely simple and straightforward, and doesn’t take more than a few seconds. Simply run the tool, patch the appropriate files (automatically detected) when prompted, restart the computer, and you’re good to go. See the screenshot below, illustrating UltraUXThemePatcher in action. Notice the three files listed, along with their patching status.
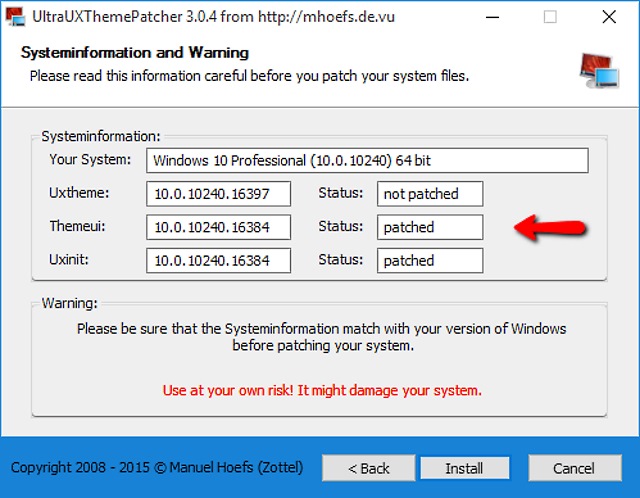
Important Note 1: Although these patching utilities are completely safe to use, they make changes to important Operating System files to work. So before proceeding, it’s very important that you thoroughly read the usage instructions accompanying them. In fact, it’s advisable that you backup important data, and configure system restore/recovery options, just in case things go south. It’s also worth mentioning that these patching utilities are generally compatible with only certain Windows 10 versions, and even then, they can stop working with subsequent OS updates.
How To Install Windows 10 Custom Themes?
Important Note 2: Even though the basic procedure for installing all Windows 10 Custom Themes (once you’ve patched the system files, as explained in the previous sub-section) is fairly simple and consistent, almost all of them with their own set of installation/usage instructions, which must be followed for getting the best user experience/result. This is because most custom Windows 10 themes often come with their own fonts, notification sounds, explorer toolbar buttons etc., which must be installed/configured as per the instructions provided with the theme package, which, in turn, generally need separate third party applications to work as well.
For our testing, we have installed the Silk, a freely available custom theme, on a 64-bit PC running Windows 10 build 10240. With that being said, let’s see how you can install custom themes in Windows 10.
Step 1: The theme package contains numerous folders, as well as one (or more) files with the “.theme” extension (These are the theme files that generally come with all custom Windows 10 theme packages). Copy all of these files and folders to “X:\Windows\Resources\Themes” location, where X is obviously the drive letter assigned to the disk partition Windows 10 is installed on.
Step 2: Almost done. Now, open up the Personalization window (Settings > Personalization > Themes > Theme settings), and you’ll see the custom theme(s) show up for activation. Simply click on the custom theme, and it’ll be instantly applied. Take a look at the screenshot below, showing Windows Explorer with the Silk theme applied. Looks pretty great, don’t you think?
That’s all there’s to it. You can similarly download and use a lot of great Windows 10 custom themes, made by enthusiast users. While most of them are totally free, some are paid as well. The best place to start looking for third party themes is of course, none other than DeviantArt. It has a wide range of custom themes available, and these can not only transform Windows 10 completely, but can even make it look like other Operating Systems. Check out some of them below, as they appear on our test Windows 10 machine.
1. Ubuntu Theme for Windows 10
2. Mac OS X Yosemite (Light) Theme for Windows 10
See Also: How To Enable Windows 10 Dark Theme
Ready To Make Windows 10 Look Even Better?
Windows 10 is already quite a bit of a looker, and thanks to third party custom themes, you can make it even more gorgeous. These custom themes not only add to the visual eye candy, but also take the user experience above by quite a few notches. And even though the process to install and use these themes isn’t exactly the easiest, it’s not really that hard either, as detailed above. So what are you waiting for? Try some custom themes for Windows 10, and do let us know your favorite(s) in the comments below.
looks like all access to custom themes is gone. No longer located in the Thems folder in ‘local’. Must have been changed in some update…. Sure like to figure out how to get it back…….
Does anyone know of an aero 7 theme with gray color instead of blue? Cuz thats the one I prefer…still this is definitely an improvement from the default look.