Recently, the most common issue that Telegram users are facing on both Android and iOS devices is slow download speeds. If you are an active Telegram user, I am sure you must have also encountered this issue. Due to the popularity of Telegram, this issue has been brought forward by numerous users on public forums as well. While the exact cause of this issue can be diverse and hard to pinpoint, there is a lot that you can do to increase download speeds on Telegram. We have listed 10 reliable methods to improve download speeds on Telegram.
The exact reason for slow telegram download speeds could be either jammed-up servers or misconfigured network servers. So, we have a list of tried and tested methods that are proven to increase Telegram download speeds on Android and iOS. Use the table below to skip or move to a specific solution.
1. Close Unused Background Apps
Your downloading speed is directly dependent on how many data-hogging applications are open in the background. The more the number of background data-consuming apps, the lower the download speeds. Hence, it is important that you terminate all unnecessary and data-consuming background apps from both your Android and iOS devices. Try closing all the active background apps, and then resume your download again from the Telegram app. If you are still facing slower download speeds, head down to the next solution.
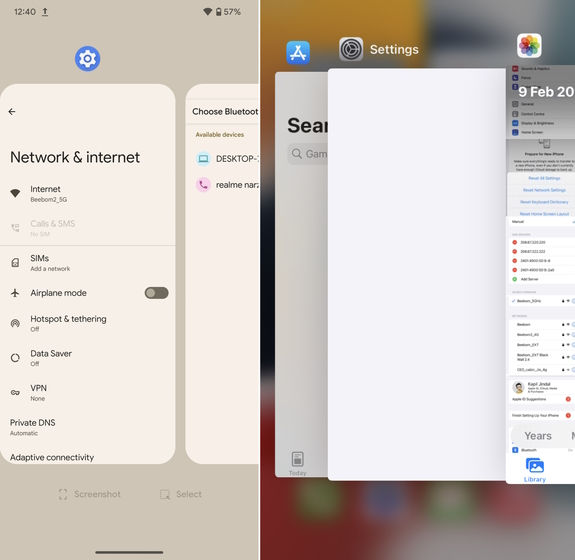
2. Download Latest Telegram Update
It is important to ensure that your Telegram app is up to date on Android and iOS. To update the Telegram app on your device, follow the below-mentioned steps.
Update the Telegram App on Android:
- Open the Google Play Store. Click on your profile icon in the top right corner.
- Select the “Manage apps and device” option from the drop-down menu.
- From here, you can check whether any update is pending or not. If any of the installed apps have an update pending, you will see it under the “Updates available” section, else it will show you “All your apps up to date.” Download the Telegram update if it’s pending.
Update the Telegram App on iOS:
- Open the App Store. Click on your Apple ID avatar in the top right corner.
- In the pop-up menu, scroll down to check if there are any pending updates. Here, you will spot the Telegram listing with the “Update” button next to it.
After you have successfully updated the Telegram app, try to resume your download. If this method doesn’t work in solving slow download speed issues, we have more fixes for you below.
3. Get Telegram Premium Subscription
Last year in late June, the messaging giant unveiled Telegram Premium, a subscription-based feature-rich offering similar to Snapchat Plus for its users. The subscription offers exciting perks and unlocks additional features. One of the new features offered via Telegram Premium is “Faster Download Speeds.”
This feature will allow you to download media and documents with no limits. So, to increase the download speeds, Telegram Premium is a good investment if you are willing to pay anywhere between $4.99 to $6.
4. Uninstall and Re-install Telegram App
Sometimes, something as basic as re-installation can do the trick for you. Hence, for Android and iOS devices, you first need to uninstall the Telegram app and delete all of its data. Once you are done, you may restart your device as well. Just so you can get a fresh start.
Once your device has booted up, re-install the Telegram app and log back into your account. Then, resume the download and check if the speed has improved or not.
5. Disable Data Saver on Android and iOS
If you have the “Data Saver“ feature enabled on your Android or iOS smartphone, it will limit the data usage capabilities of your installed apps, thus, affecting your maximum download speed. This might be one reason why you are unable to experience the maximum download capabilities of Telegram. To disable Data Saver mode on your device, follow the steps below.
For Android:
- Open the Settings app on your Android device. Head to the “Network & Internet“ section and tap on the “Data Saver“ option.
- Here, turn off the “Use Data Saver“ option, as shown below.
For iOS:
- Open the Settings app on your iPhone. Head over to the “Wi-Fi” settings, and tap the info icon located beside the Wi-Fi network you are connected to.
- From the information page, turn off the “Low Data Mode“ option.
Hopefully, this trick resolves your issue, and you are now able to enjoy higher download speeds on Telegram.
6. Disable Automatic Media Download
If the Automatic Download feature on Telegram is enabled on your phone, it will start downloading every form of media when you open a conversation. This could also be a major reason why you might receive slower download speeds in Telegram since the bandwidth is shared among all the different downloads. To disable the Automatic Download feature on Telegram, follow the steps here:
For Android:
- In the Telegram app, click on the three horizontal lines at the top left corner. Then, tap on the “Settings” option in the hamburger menu.
- Under Settings, head to the “Data and Storage“ section. Here, disable all the options within the “Automatic media download“ option, as shown below.
For iOS:
- Launch the Telegram app on your iPhone and click the “Settings“ icon in the bottom navigation bar.
- Next, head over to “Data and Storage“ from the Settings menu. Then, disable “Automatic Media Download“ for both Cellular and Wi-Fi options.
7. Reset Your Network Settings
If the current network settings on your Android device or iPhone are facing issues, there is a high chance you are receiving slower download speeds on Telegram. In this case, the best option for you is to reset the network settings on your phone. Follow the steps below to reset the network settings of your device.
Please note that resetting network settings will delete all the passwords of previously connected WiFi networks and Bluetooth devices, and you will have to reconnect. Therefore, we recommend you note down the passwords before accomplishing this step.
For Android:
- First, head over to the Settings app. Then, scroll down and tap on the “System” option.
- From the System settings menu, select “Reset options.“
- From the Reset Options menu, tap the “Reset Wi-Fi, Mobile, and Bluetooth” option.
For iOS:
- Open the Settings app and tap on “General.” Scroll down to the bottom and select “Transfer or Reset iPhone.”
- Then, click the “Reset“ option at the bottom of the screen. From the list of options, tap on “Reset Network Settings.“
We hope that this will fix any issue you might have with your network and increase the speed of your Telegram downloads. If this option doesn’t do the trick for you, we have three more tricks up our sleeves.
8. Switch Your DNS Server
By default, your smartphone is programmed to use whatever DNS is provided by your Internet Service Provider (ISP). For the uninitiated, DNS refers to Domain Name Service, and it translates the names of the websites to their corresponding IP addresses.
Due to misconfigured DNS settings, ISP restrictions, and limitations, you might receive slower speeds on Telegram. This is when you must know how to switch your DNS Server. Follow the below-mentioned steps to get going.
For Android:
- Head to “Network & internet“ in the Settings app. Then, tap on Private DNS.
- Next, switch the Private DNS mode to “Manual.” Enter dns.google (Google’s DNS server) and click on “Save.” This will create a custom DNS server for you. You can also learn to clear the DNS Cache on your Android device via the linked article.
For iOS:
- Open the Wi-Fi settings on your iPhone and click on the ‘i’ (information) button next to the connected Wi-Fi network. Next, tap on Configure DNS.
- Change the DNS configuration from Automatic to Manual as shown below.
- You can now add a custom DNS by clicking on the “+” icon or remove an existing DNS by clicking on the “-“ icon. To add Google’s DNS server as we did in the steps below, type in 8.8.8.8 and hit the “Save” button.
9. Change VPN Connection Settings
Depending upon your region, you may experience different speeds while downloading media via Telegram. This is because Telegram has servers and data centers around the globe. So, you can significantly boost your Telegram download speeds by turning ON or OFF your VPN connection.
If you have an active VPN connection while downloading media or documents from Telegram, it is possible that you are experiencing slow speeds because of that. We recommend you disconnect or disable the VPN app temporarily, and then try to continue your download. In this case, you should see improvements in the overall download speeds. You can also learn more about what is VPN and how it works using our link here.
10. Switch to Telegram X
Back in 2018, Telegram launched another app called Telegram X. The primary objective of Telegram X is to be the Telegram alternative for enthusiasts who are looking to experience additional features. One of the main features of this snappy and intuitive app is higher download speeds. So, in case you are frustrated with the slow download speeds on the main Telegram app and none of the above methods worked for you, switch to Telegram X. Hopefully, your issue will be resolved using this app.
Download Telegram X (Free, Android)
Speed Up Telegram Downloads
We hope you will find the above-mentioned suggestions to increase the speed of Telegram downloads on Android and iOS useful. We are confident that you will experience improved speed on your downloads if you apply these tips and tricks. Do note that depending on your reason, you might have to try different options till you land on the one that works for you. So which one did the trick for you? Is there any other trick that we missed? Do let us know in the comments below!