- Windows gives you many ways to zoom in or out on a PC.
- The two best methods are by using the built-in magnifier option and scaling options.
- You can also zoom in or out by adjusting your display resolution. Or on browse, use keyboard shortcuts to do it.
Windows has many cool and useful tricks for regular users and also those who are differently abled. Some people among us may have trouble seeing or hearing better than others, and they might face difficulties reading the text on the screen or figuring out which icon to click. Windows has many built-in ways of zooming in across screens for better visibility, and they’re all pretty easy to use. Here’s how to zoom in and out on Windows.
Method 1: Zoom in With Windows Magnifier
The easiest way to zoom in and out on Windows is by using the built-in Windows Magnifier utility. Here’s how.
- Go to Settings > Accessibility.
- Click on Magnifier and turn on the Magnifier toggle to enable it.

- Once done, you can use the Windows + plus (+) keys to zoom in and the Windows + minus (-) keys to zoom out.
- Alternatively, you can also press and hold Ctrl + Alt and use the scroll wheel to increase or decrease the magnification.
You can also use the keyboard shortcut Windows + plus (+) to enable Magnifier. One of the things we suggest changing in the Magnifier settings is the Zoom increment level. The default zoom increment steps are 100% which doesn’t allow a more granular way of zooming in or out. Changing the settings to 5% or 10% is the way to go.
Method 2: Zoom In or Out Using Windows Scaling Options
If you want to permanently zoom in or out on Windows, you can do so from Windows scaling in Settings.
- Go to Settings > System > Display.
- In the Scale & layout section, click on the Scale dropdown menu.
- If you want to zoom in, select a higher scaling percentage. If you want to zoom out, choose a lower percentage.
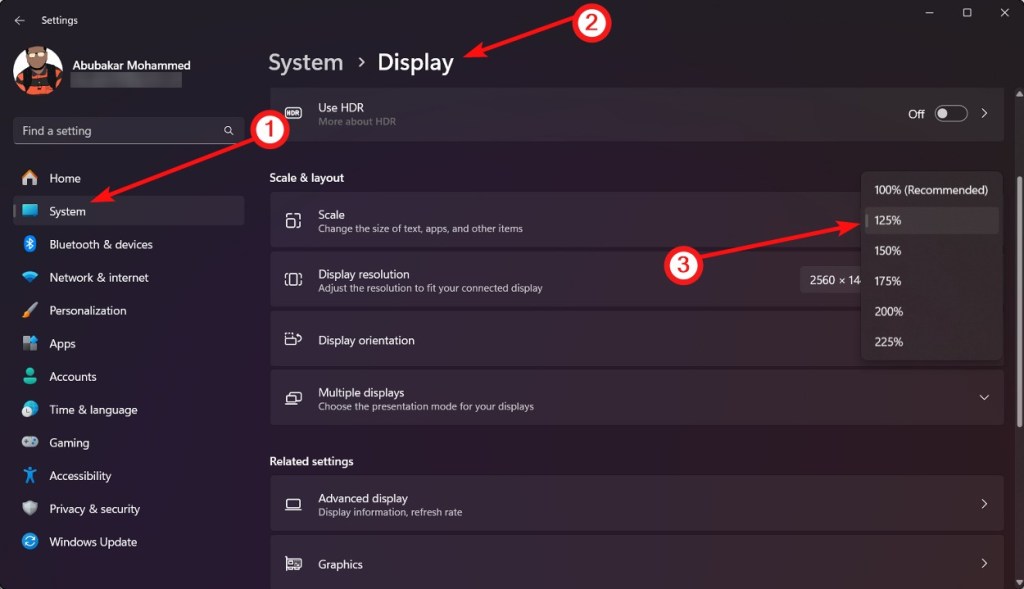
- If the defined percentages are too far zoomed in or out for your taste, click the Scale option and set a custom scaling number.
- Once done, restart your Windows PC to apply the new scaling.
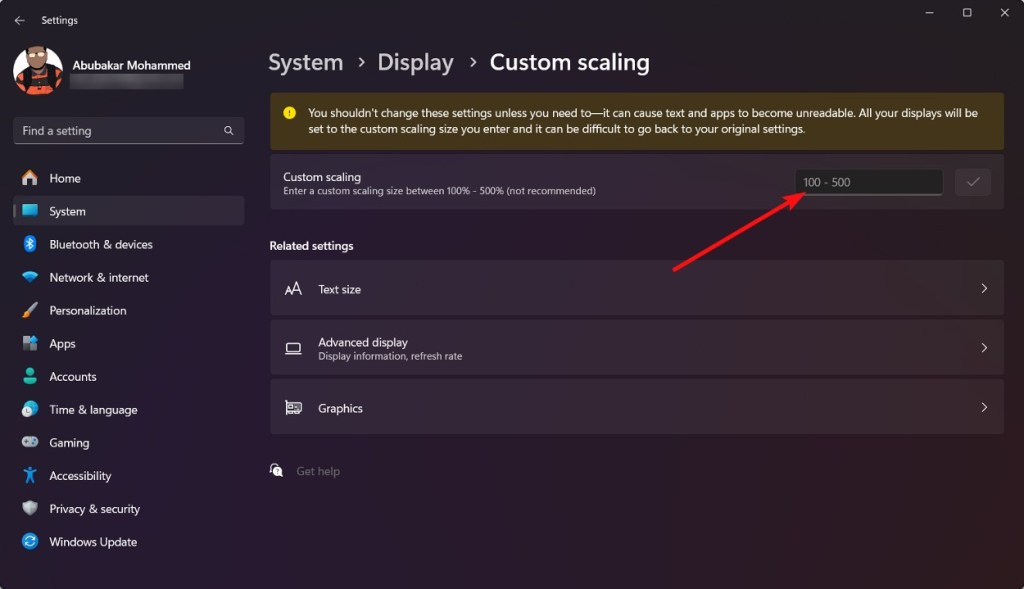
Method 3: Zoom In and Out on a Web Browser
While Windows scaling and magnifier can help you zoom in and out in a browser, it could be inconvenient to change the scaling back to default each time you’re done browsing. Hence, there’s an easy way to zoom in and out in a browser.
- Considering you have a browser opened, click on it to get the Window in focus.
- Regardless of whether you’re using Chrome, Chromium-based browsers, or Firefox, press the key combination Ctrl + ‘+‘ and Ctrl + ‘–‘ to zoom in and out, respectively.
- Alternatively, you can click the 3-dots icon at the top right, locate the Zoom section and click on the plus (+) sign to zoom in or the minus (-) sign to zoom out.
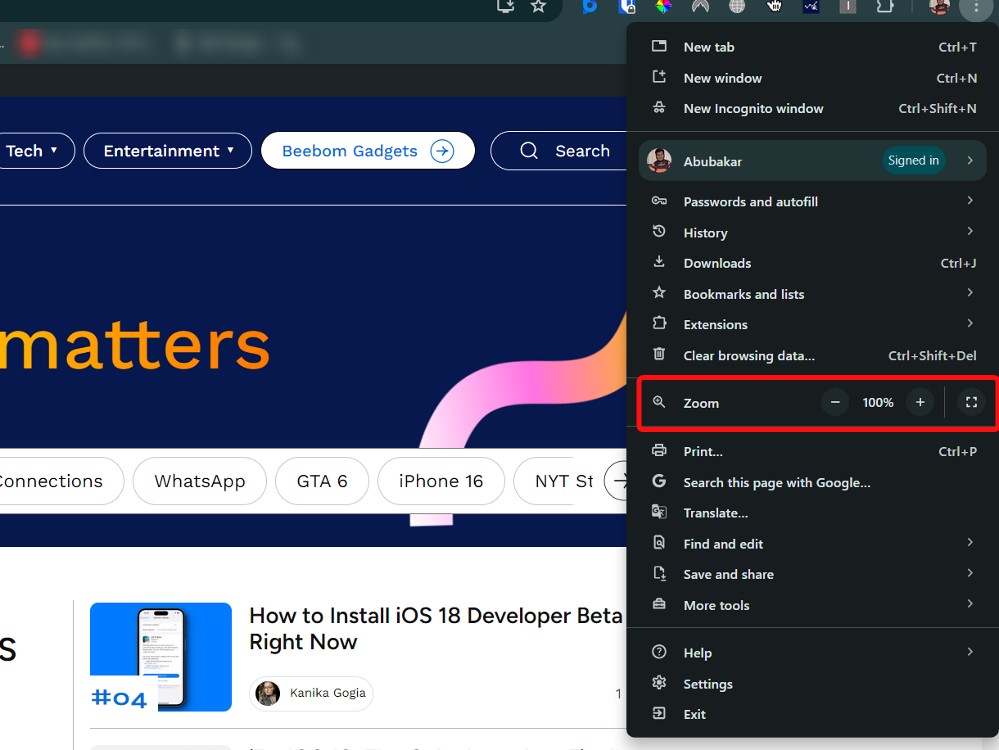
Method 4: Adjust the Screen Resolution
Setting a higher display resolution means each pixel holds more information, which results in a shrunken UI. Similarly, setting a lower resolution means the information held by one pixel would be held by four or more pixels, making the UI larger. If none of the above methods worked for any reason, you can adjust the screen resolution on Windows to zoom in or out.
- Go to Settings > System > Display.
- Scroll down to the Scale & layout section and click on the Display resolution dropdown.
- Select a lower resolution for a zoomed-in look or a higher resolution for a zoomed-out effect.
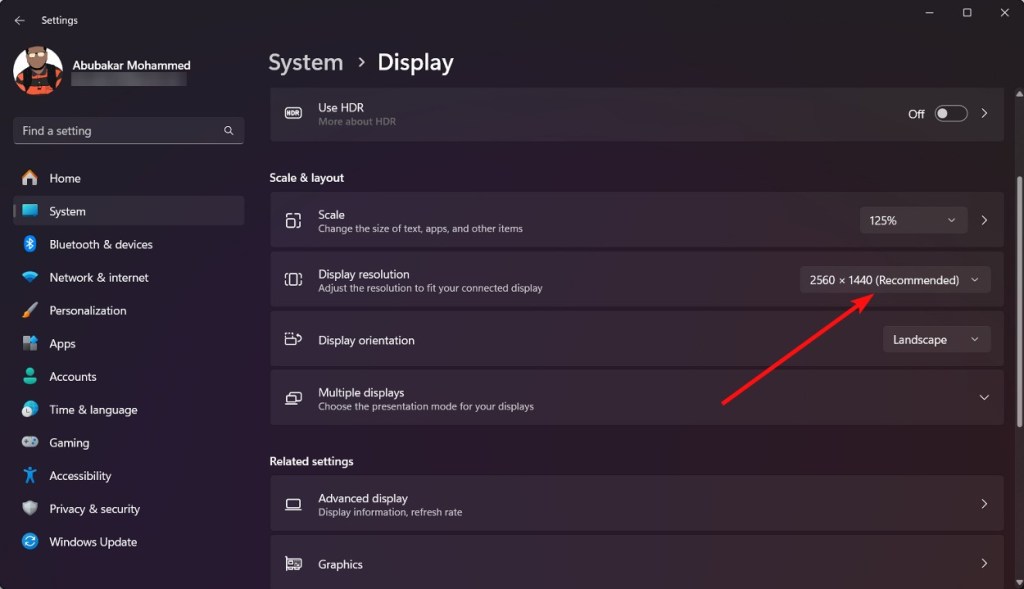
While this is one of the ways to zoom in or out, we don’t recommend it as it can significantly impact the viewing experience.
So these were some of the ways you can zoom in or out on Windows. All the methods are quite easy to follow and can easily help you view content zoomed in or out. Out of all, we recommend Windows Magnifier if you temporarily want to zoom in, or you can also use Windows scaling for permanently zooming in or out.






