Nothing can beat the convenience of using Siri to send a message to your contacts. Rather than typing large paragraphs, you can quickly dictate your message and send it using Siri. However, Siri would send that message using the Messages app. If you want to use a third-party app, you’ll have to say that in your command. Well, that’s a thing of the past now. One of the most exciting iOS 17 features is the ability to change the app that Siri should use to send your message after dictating the text. Interesting, right? Let’s see how it’s done.
How to change Siri’s default messaging app
It’s pretty easy to change the messaging app that you wish to send a message using Siri. It’s worth mentioning that you cannot set WhatsApp, Telegram, or any other app as your default messaging app for Siri. While there is no direct method, Siri will remember to choose the selected app as the default option for the next time.
Rather, you can change the messaging app for Siri after dictating or typing a message. Before you get too excited, make sure to be very quick as you have to stay on top of the 5-second countdown that’s visually shown through the send button. Once that button is filled, your message will be sent via the Messages app. Here are the complete steps to do it:
Note: The below steps will work only on iPhones running the latest iOS 17.
- Invoke Siri. With iOS 17, you can change ‘Hey Siri’ to ‘Siri’ to invoke Apple’s virtual assistant.
- Now, say “Send Message” and read out the name of the contact to whom you want to send the message when prompted by Siri.
- Next, dictate the message you wish to send to your contact.
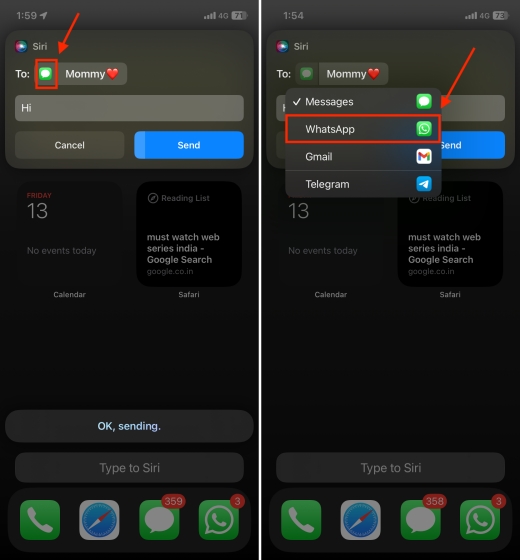
- You’ll see a message confirmation at the top. From there, tap on the Messages app icon.
- Select the messaging app using which you wish to send the text by clicking on the Messages icon. Here, you will see the list of third-party messaging apps and more.
- Lastly, tap on the Send button.
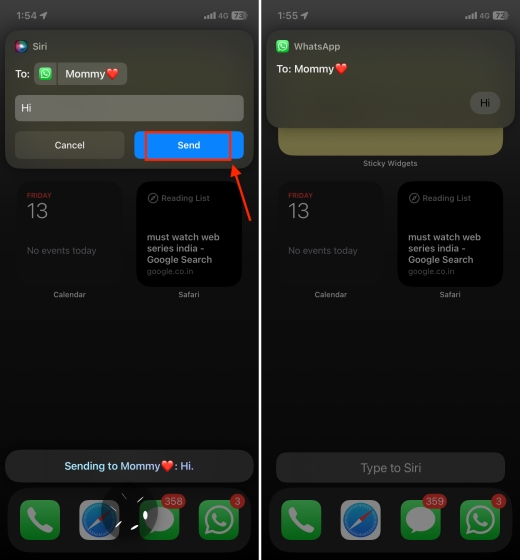
Once you’ve done this, Siri will notify you that the message has been sent. You can double-check this by heading to the app that you chose.
How to remove suggested messaging apps
You can use Siri to send messages using third-party messaging app. That said, sometimes you might see and choose an app that doesn’t support direct messaging. While Siri will let you know this by showing a blank screen with no information, you can also choose to remove a suggested app. This will help keep the list uncluttered and avoid any confusion while sending a message using Siri. Here is how to do it:
- Open the Settings app on your iPhone.
- Tap on Siri & Search and scroll down until you see a list of apps.
- Now, tap on the app you wish to exclude from Siri suggestions.
- Turn off the toggle for Use with Ask Siri.
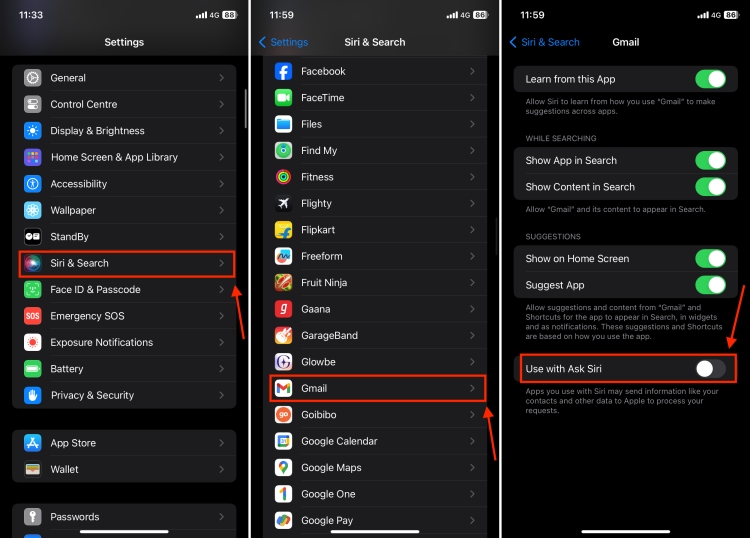
Going forward, you will still be able to open that app using Siri but it won’t send your information to Apple to process your requests. As a result, you won’t see those apps in suggestions while sending a message.
With iOS 17, you have the liberty to change the app you want to send messages using Siri. Unarguably, iMessage offers a seamless experience on iPhones, and new features like Check-In, Catch Up, and Swipe to Reply have been added to enhance the user experience. That said, it’s great to have a handy feature in iOS 17 that lets you send text messages using your favorite app. What’s your take on this new feature? Don’t forget to drop your views in the comments below.





