Even though Apple Photos didn’t receive much spotlight in iOS 15, the app has received several notable improvements to help you better manage your images. Speaking of the improvements, the People Album feature has managed to catch my attention the most, thanks largely to some nifty improvements. For a change, it has become smarter, offers you enhanced control over people profiles, and several other upgrades to customize the slideshows for people profiles. So, if you are looking for the best tips to use People Album on iPhone and iPad to your heart’s liking, you have come to the right place. Let’s get started.
Tips to Use People Album on iPhone and iPad
In this detailed guide, we have touched upon every essential aspect of the People album feature in the Photos app. But before we jump to the steps and learn how to use People Album, getting a brief insight into how it works should be a good start.
What is People Album and How Does It Work?
The People album is a little different from a general album you create inside the Apple Photos app. The app scans through your entire library and recognizes the faces of the people in your photos. Once the app has recognized these faces, it groups them all together in a separate album called “People album”.
Each person in the People album is presented with a profile that makes it straightforward to view the images of a specific person. Hence, you do not need to dig through the entire Photos app to view images of someone. What’s more, the app automatically creates smart Memory slideshows with your most memorable images, matching soundtrack, and theme to enhance your photo viewing experience.
Even better, you also get the freedom to change the soundtrack and Memory Looks for a more personalized experience. And with the ability to fix misidentified images and remove an unwanted people profile, you are always in control of the People album.
How to Add Someone to People Album on iPhone
Adding someone to the People album is straightforward and takes only a couple of steps, which you can check out below:
1. Open the Photos app on your iPhone. Then, find the image of the person you wish to add to your People album and open it.
2. Now, swipe up on the image or hit the “i” button at the bottom to reveal the thumbnails of all the people in the photo. After that, tap on the face of the person with a question mark (screenshot below).
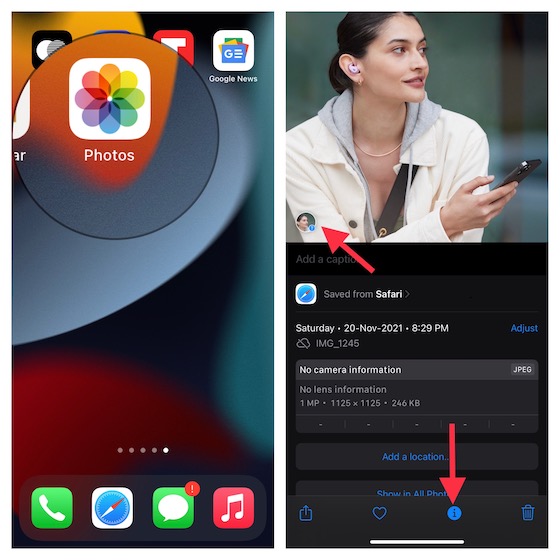
3. Next, tap “Tag With Name” on the next screen and type in the name of the person. After that, tap “Next” and make sure to tap “Done” to confirm.
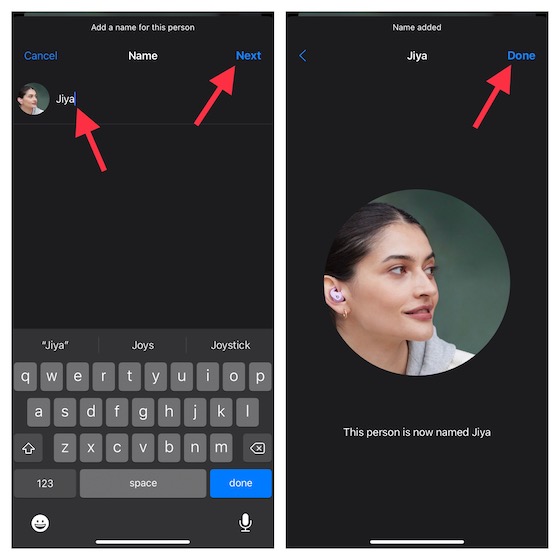
How to Find Someone in People Album on iPhone
The Photos app in iOS 15 on iPhone comes with a smart search tool to let you easily find someone in the People album. To learn how it works, follow the steps below:
1. Head to the Photos app on your iPhone and tap the Search icon.
2. Now, type the name of the person you are looking for. The app will instantly show the images of that person along with the People album.
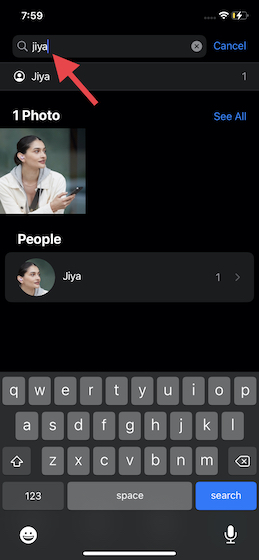
How to Add Name for Someone in People Album on iPhone
Though the Photos app suggests names from your contacts, you can choose to manually add a name to recognize someone in the People album.
1. Open the Photos app on your device, move to the “Albums” tab from the bottom navigation bar. Then, tap on the People album at the top.
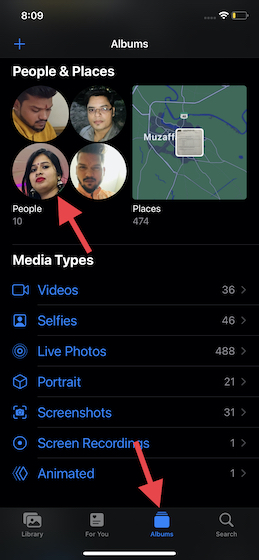
2. Now, tap the image of the person you want to name and then tap “Add Name” at the top of the screen.
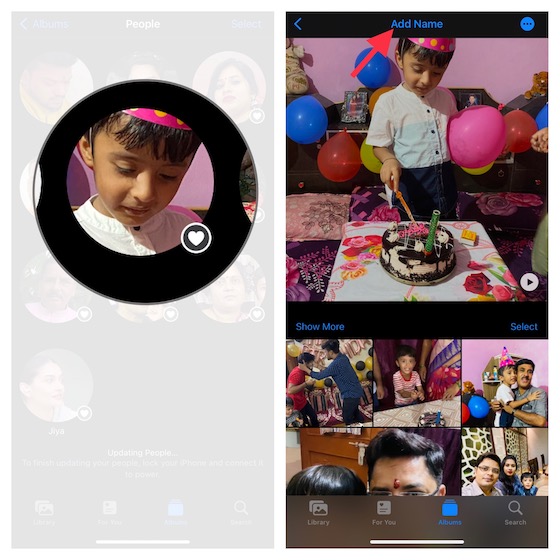
3. Now, type the name of the person and hit Next. Make sure to tap “Done” to save the change. Do note that the Photos app may show a few images of the same person and ask you to confirm whether or not these images are of this person.
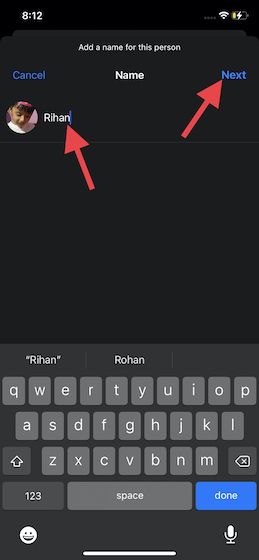
How to Remove Photos from a People Album on iPhone
The People album offers you the desired control over the images that appear under each profile. Therefore, you can remove any unwanted images from a person’s profile at your convenience.
1. Launch the Photos app and navigate to Albums tab -> People album.
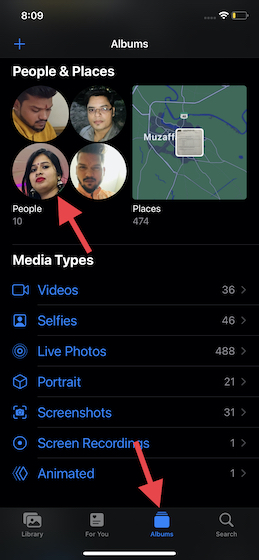
2. Now, select the profile of the person you wish to remove an image from and tap Select.
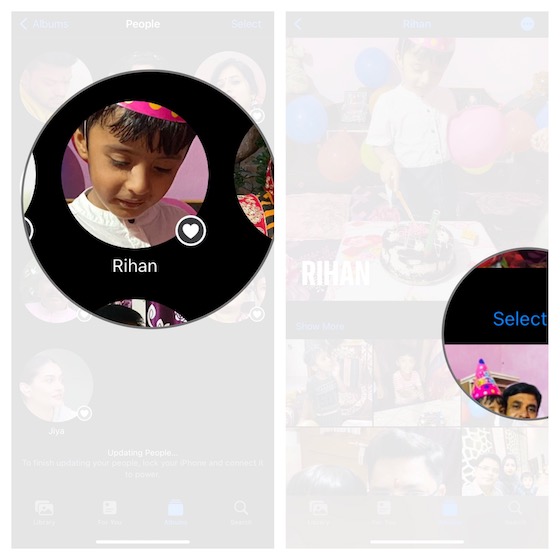
3. Next, select all the images you want to remove and tap the “Share” button at the bottom-left corner of the screen. Finally, tap “Not This Person/ These are not [Name]” in the share sheet, and you are good to go!
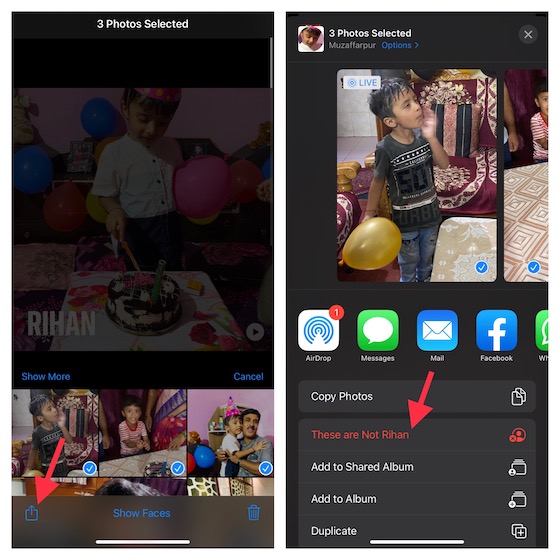
How to Remove Someone’s People Album on iPhone
If you ever no longer want to keep someone’s profile in the People album on your iPhone, you can easily remove it. Follow the steps below:
1. Open the Photos app on your iOS device and move to Album tab -> People album.
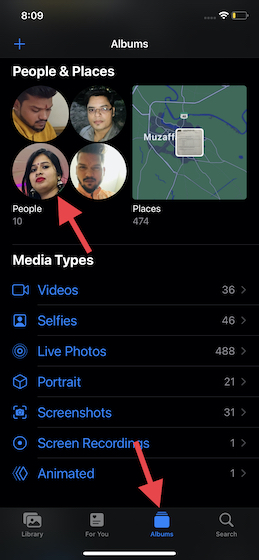
2. Now, select the People album you want to remove. After that, tap the three-dot icon at the top right corner of the screen and choose the “Remove [Name] from People” option in the pop-up menu.
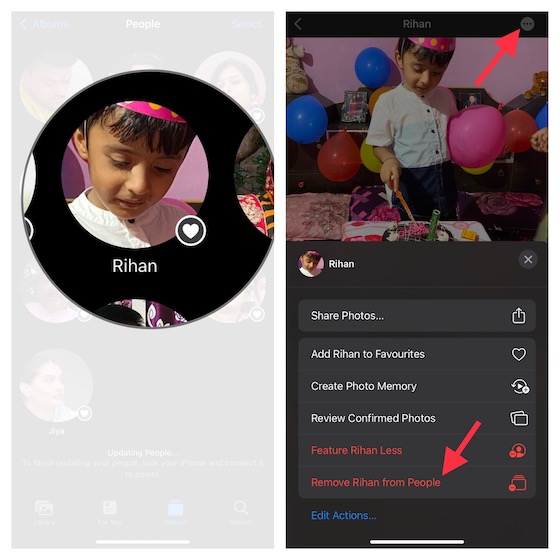
Favorite People in People Album on iPhone and iPad
You can mark the people whose photos you access the most as a favorite. It helps you access certain people’s profiles more conveniently, as these profiles are larger in size and now appear at the top. Follow the steps below to favorite People albums in the iPhone Photos app:
1. Open the Photos app and navigate to Albums tab -> People album.
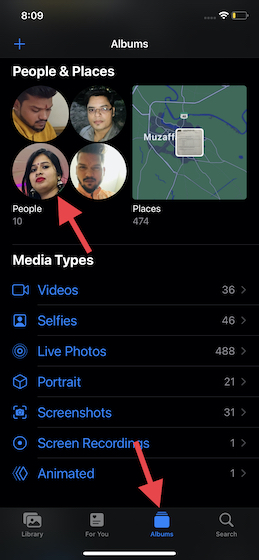
2. Now, tap the Favorite (heart icon) on the image of the person you want to favorite.
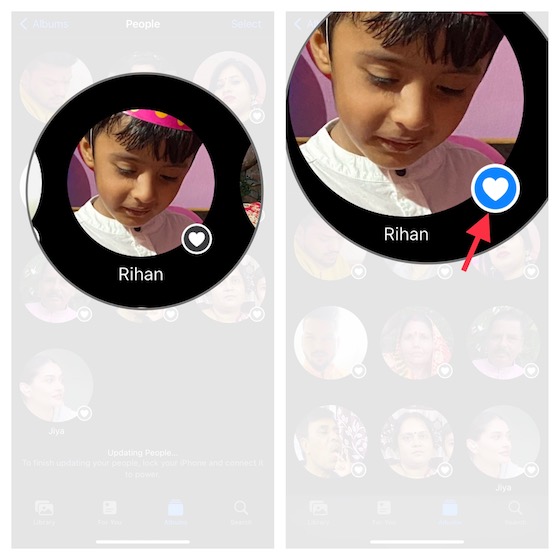
Note:
- Alternately, you can tap the profile of a person -> More button (…) -> Add [Name] to Favorites.
- If you want to favorite multiple people at once, tap the “Select“ option at the top right and tap on the image of each person you wish to favorite. Then, tap “Favorite” at the bottom of the People album.
Merge Photos of the Same Person in People Album on iPhone
If you find a person identified in more than one group, you can merge all of the photos of that person under one group.
1. To get going, open the Photos app on your iOS device and move to Albums tab -> People album.
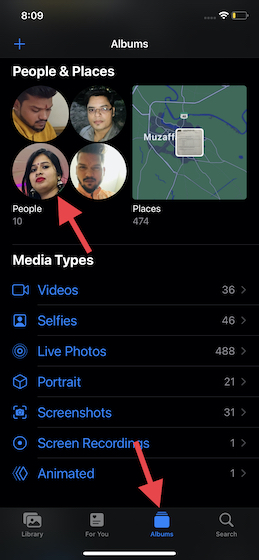
2. Now, tap Select at the top right corner of the screen and select the people you wish to merge.
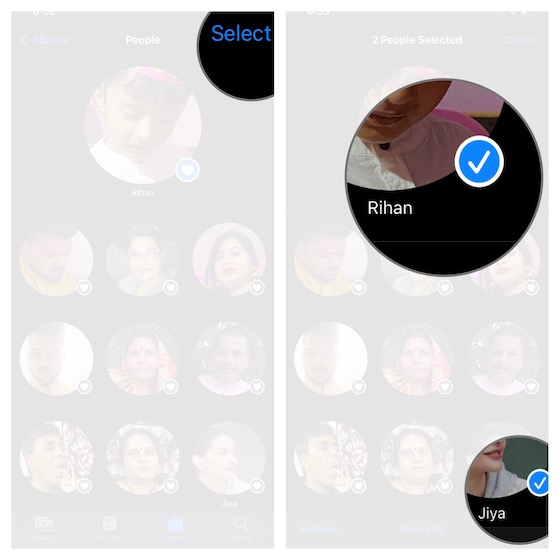
3. Next, tap Merge at the bottom right corner of the screen and hit “Yes” in the “Merge People” prompt to confirm the action.
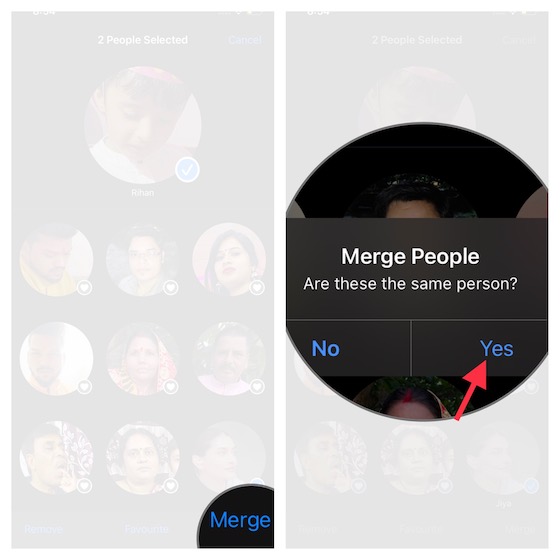
Change the Thumbnail Photo in People Album on iPhone and iPad
The Photos app automatically assigns a thumbnail for a person in the People album. However, if you don’t find some thumbnail attractive or wish to use another image as the thumbnail, you can do so with ease.
1. Launch the Photos app on your device and move to Albums tab -> People album.
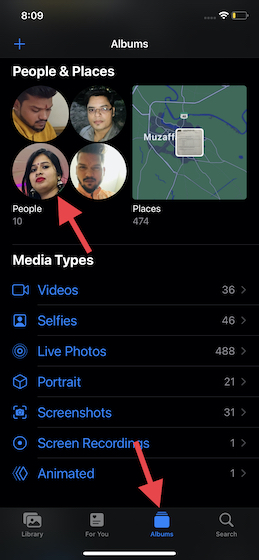
2. Now, select the profile of the person in question and then tap “Select” on the next screen.
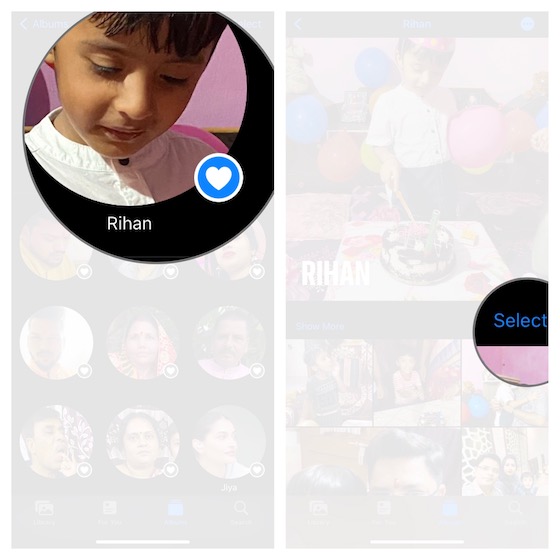
3. Next up, select the image you want to use and tap the “Show Faces” button at the bottom.
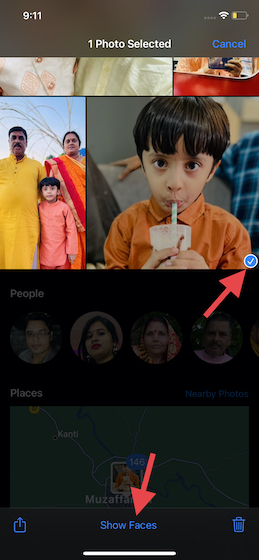
4. After that, tap the “Share” button and select the “Make Key Photo” option in the share sheet. And that’s it. You have successfully set a new thumbnail for that person’s profile in the People album on your iPhone.
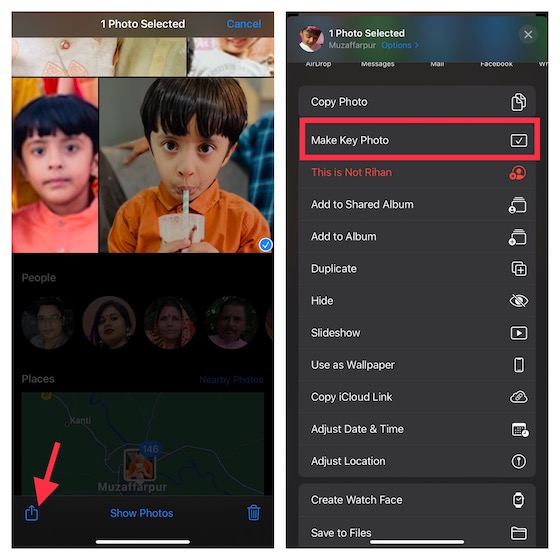
View and Edit Slideshow for a Profile in the People Album
With plenty of soundtracks and cool Memory Looks at your disposal, you also have the option to customize your memory movies with ease.
1. Open the Photos app on your device and go to Albums tab -> People album.
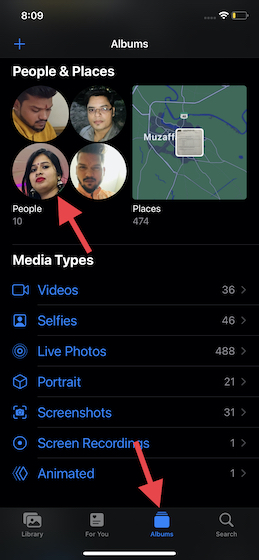
2. Select the people profile whose memory slideshow you want to watch and tap the play button at the bottom right corner of the thumbnail.
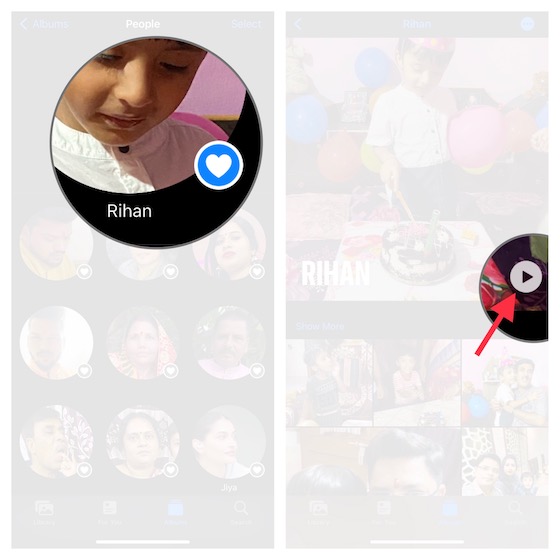
Change Soundtrack of a Slideshow for a People Profile
- To change the soundtrack of the slideshow, tap the music icon at the bottom left corner of the screen. After that, tap the music icon again at the bottom right corner of the screen.
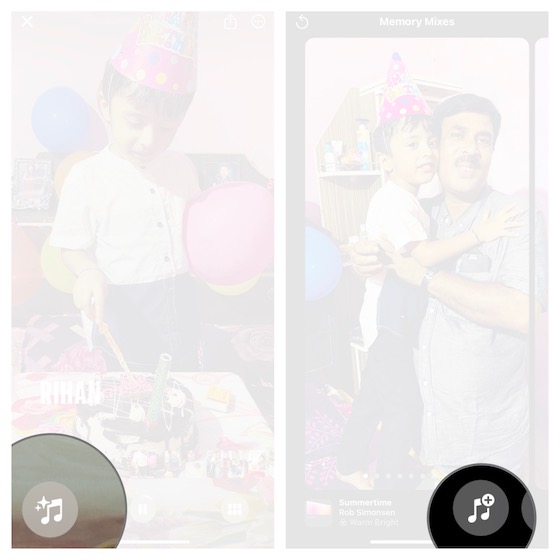
- Now, explore the massive library of soundtrack to find a track for your slideshow. Select the desired soundtrack, and make sure to tap “Done” at the top right corner to save the changes.
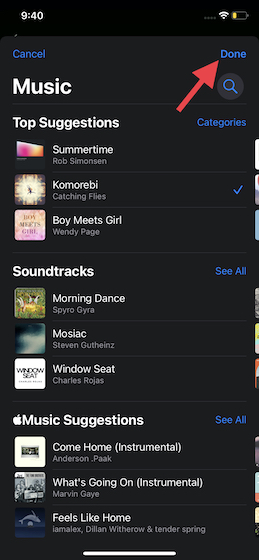
Change Memory Looks of a Slideshow for a People Profile
- To change a Memory Look, tap the music icon at the bottom left corner of the screen. After that, tap the Memory Looks icon at the bottom right corner of the screen.
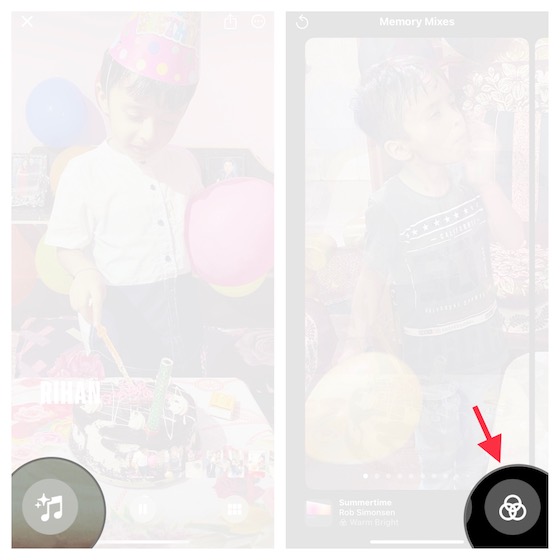
- Now, choose a preferred Memory Look from a variety of options such as Noir Film, Warm Contrast, Warm Bright, Cool Bright, and more. In the end, make sure to tap “Done” at the top right to confirm the change.
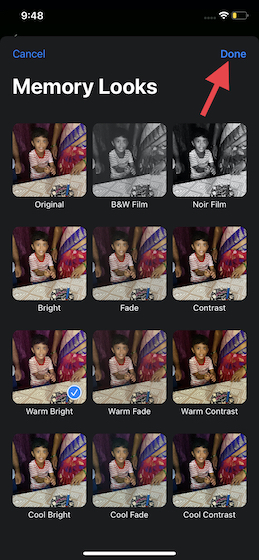
Feature a Person Less in People Album on iPhone and iPad
You can restrict the Photos app from suggesting certain people less frequently. Once the restriction is enabled, the app adjusts things like Featured photos, Memories, and even the Photos widget to show a person less often.
1. Launch the iPhone Photos app and go to Albums tab -> People album.
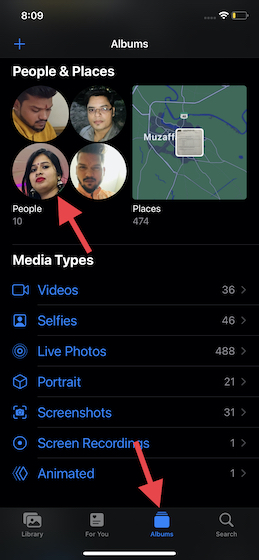
2. Now, tap on a People profile.
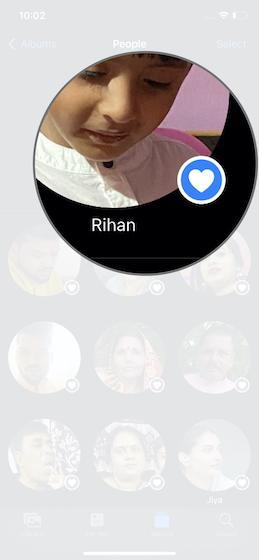
3. Then, tap the More button (…) at the top right corner of the screen and choose the “Feature [Name] Less” option in the menu. And that’s it. The Photos app will surface the images of this person less frequently.
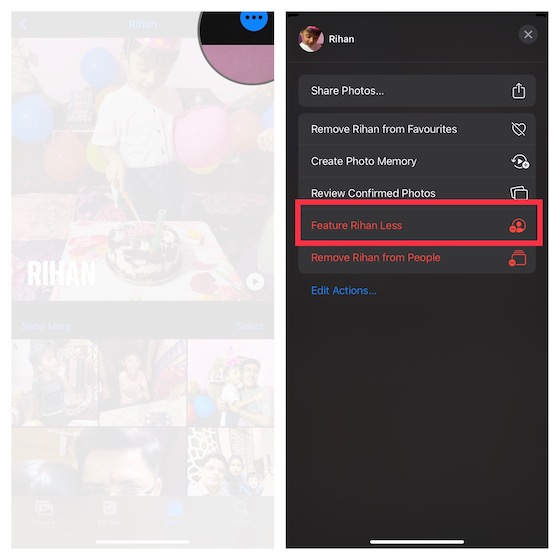
Misidentified Photos? Fix Mix-ups in People Album on iPhone and iPad
Sometimes, the Photos app fails to identify a person correctly. But bother not, as you can review the images and correct any mixed-up names and faced in the People album.
1. Launch the Photos app on your iPhone and navigate to Albums tab -> People album.
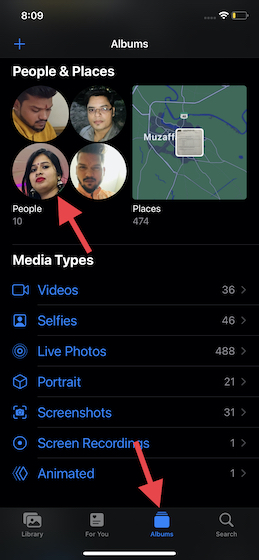
2. Now, select a person’s profile.
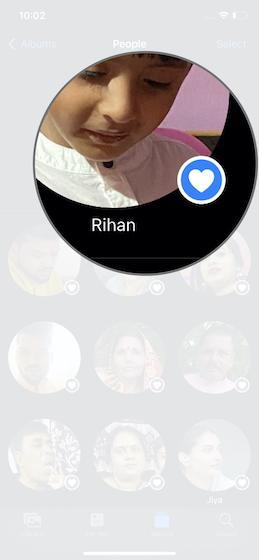
3. Next, tap the More button (…) at the top right corner of the screen and select “Review Confirmed Photos” in the menu. After that, uncheck any misidentified images. If you want to review more images, tap “Review More Photos” at the bottom. In the end, tap “Done” to finish.
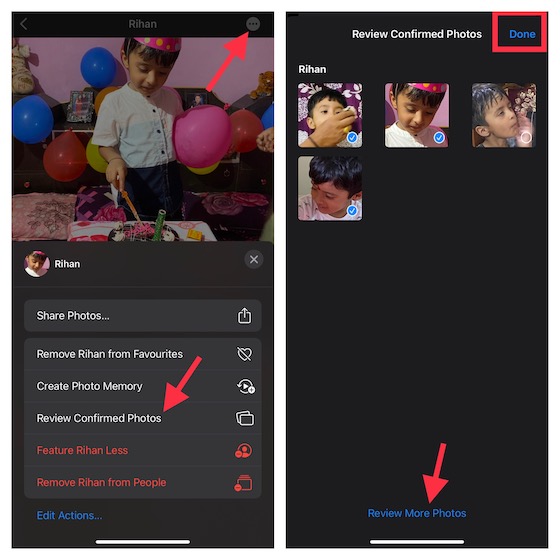
Use People Album to Better Manager Photos on iPhone
So that’s all there is to the People album feature in the Photos app on iPhone. While I have always found it a useful feature, iOS 15 has made it more impressive. The addition of a variety of Memory Looks has enhanced customization, whereas the ability to review confirmed photos has offered better flexibility to fix misidentified photos. With that said, what are your thoughts on the People album feature, and what are the things you have found appreciable in this guide? Make sure to let us know in the comments below.






