Unarguably, NameDrop is one of the coolest features of iOS 17. In fact, this feature alone is getting a major share of the iOS 17 limelight. NameDrop lets you exchange contact information by simply bringing the two iPhones or an iPhone and an Apple Watch close together. And oh, the animation and visuals are what have captivated everyone.
So, you no longer need to input the contact details manually. The best thing about NameDrop is it’s integrated directly into AirDrop, so it’s lightning-fast. Trust me, the process works like magic. So, let’s get started and see how to use NameDrop in iOS 17 on your iPhone.
Prerequisites to Use the NameDrop Feature in iOS 17
Here are some things to keep in mind before you proceed further:
- To use NameDrop, make sure both iPhones are running on iOS 17.
- The NameDrop feature works using the NFC chip on iPhones, To make the feature work make sure the top part of the iPhones (where you see the earpiece & front camera) are closer to each other. You can bring the top half of the two phones closer or place one phone on top of the other.
How to Use iOS 17 NameDrop on iPhone to Exchange Contacts
1. On both iPhones, swipe down from the top right to open the Control Center.
2. Touch and hold the network block (where you see Wi-Fi, Mobile Data, & Airplane mode).
3. Tap the AirDrop icon and choose Everyone for 10 Minutes.
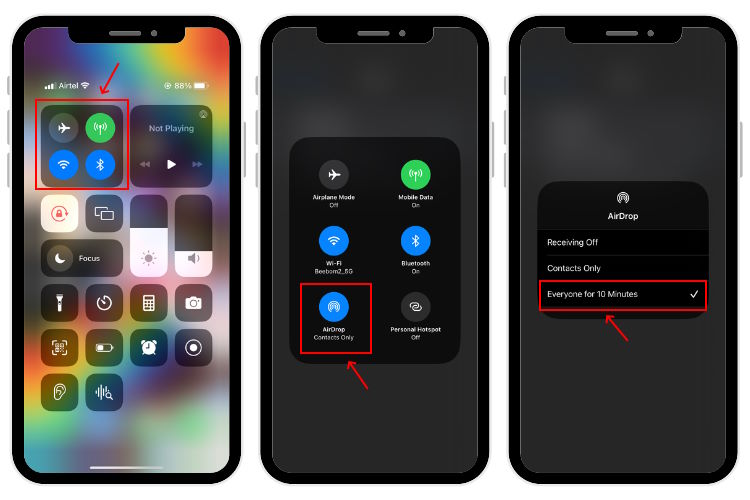
4. Now, bring the two iPhones in close proximity. You will see an animation with glow effects on the top half of both iPhones.
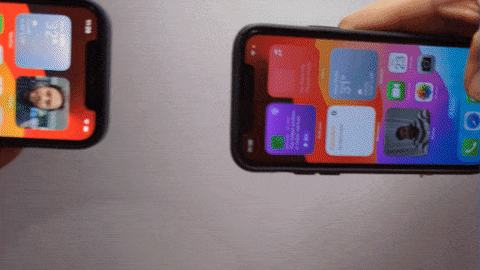
5. The Contact Posters in iOS 17 (if created) will appear on both iPhones. You can choose to Share or Receive Only.
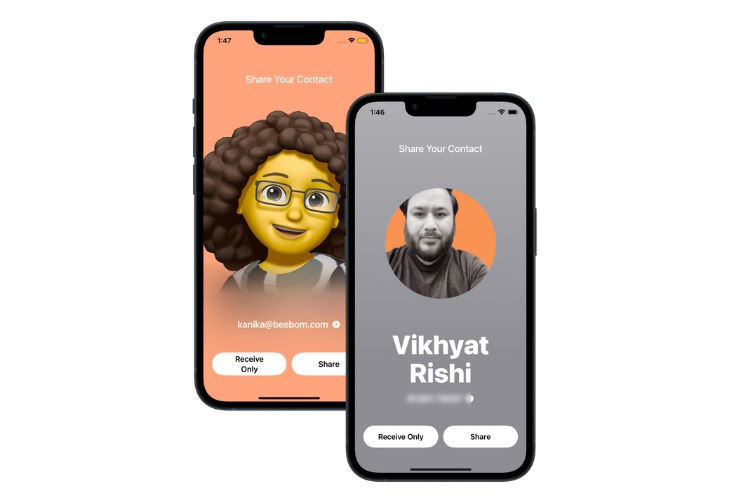
6. If you want to share your contact details, tap Share and the other person could choose Receive Only to get your information or Share if he wants to share his contact details too.
7. If you only want to receive the contact details but don’t want to share yours, tap the Receive Only button.
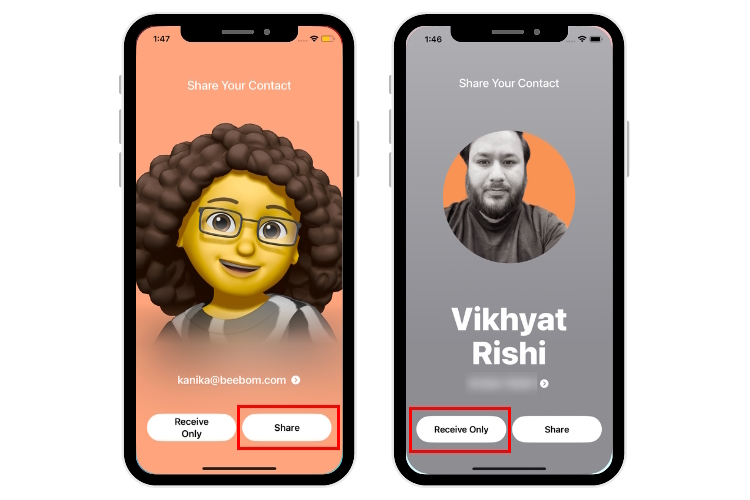
8. The contact details, including email address, phone number, contact posters, and other information will be shared between the devices.
9. Finally, tap Done to save the received contact details. You can also edit the received contact information.
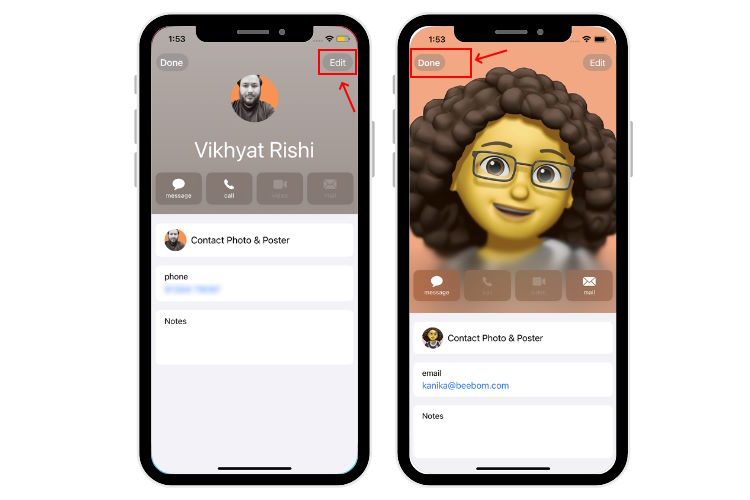
If you have shared the contact details once, you will see an AirDrop notification at the top when you try to use NameDrop again. When you tap the notification, you will see the contact card. With the NameDrop feature, iOS 17 also brings support for tapping the two iPhones to share files via AirDrop. So, if next time AirDrop is not showing on nearby devices, you can hold the top of your iPhone near another iPhone to AirDrop files.
Frequently Asked Questions
NameDrop is a new facet of AirDrop in iOS 17 that allows you to share contact details by bringing your iPhone near another iPhone or even an Apple Watch. Additionally, you can share content or initiate SharePlay to play a game, watch a movie, or listen to a song when two compatible iPhones are in close proximity.
You can use the NameDrop feature on an iPhone XR or newer models running iOS 17.
The NameDrop feature is available on iOS 17 only. If you’re using an iPhone XR or later model with iOS 17 and still can’t use NameDrop, try the following:
1. Make sure the other person has also installed iOS 17.
2. Verify if you’ve enabled AirDrop for Everyone on both devices.
3. Double-check if both iPhones are in close proximity.
If you are still unable to get the feature working, check out our article on how to fix NameDrop not working on iPhone.






