Earlier this week, Apple released iOS 17.1 to the public, and now it seeds the first Beta of iOS 17.2 for developers. Besides the much-awaited Journal app, the iOS 17.2 Beta brings the support of iMessage Contact Key Verification, a security feature that was first previewed in December 2022. The Contact Key Verification is a security feature that is extremely useful for people who often have to exchange private and confidential data, and wish to have peace of mind that the data is only shared with the intended person. Since it’s a new feature, you might have a lot of questions running in your head. But you need not worry as we’ve summed up all the details in this article. We’ll tell you what is iMessage Contact Key Verification and how to use it. So, let’s begin.
What is iMessage Contact Key Verification?
The iMessage Contact Key Verification is designed for users like human rights activists, journalists, celebrities, and government officials who face “extraordinary digital threats”. There’s a Contact Code Verification so iMessage users can verify that they are only talking to the person they intend to and that no middlemen are snooping their iMessage conversations. Apple claims that this feature can prevent even very sophisticated attackers from impersonating anyone in a conversation. There are three levels for how to verify contacts on iMessage.
- If both persons have enabled Contact Key Verifications, they will be notified of any validation errors or issues directly in the conversations and Apple ID settings.
- For stricter security, the iMessage Contact Key Verification users can also use this code in person, on FaceTime, or through another secure call.
- Also, users can choose to create or edit a contact and then save a public key to turn on iMessage Contact Key Verification for that person.
Prerequisites to Use iMessage Contact Key Verification on iPhone
Before you proceed, you need to make sure of the following:
- At the moment, Contact Key Verification is only available in iOS 17.2 Beta, watchOS 10.2 Beta, and macOS 14.2 Beta. So, make sure your Apple device is running a compatible version.
- If you’ve added multiple devices to your Apple ID, you need to update all the devices to iOS 17.2, macOS 14.2, or watchOS 10.2 Beta.
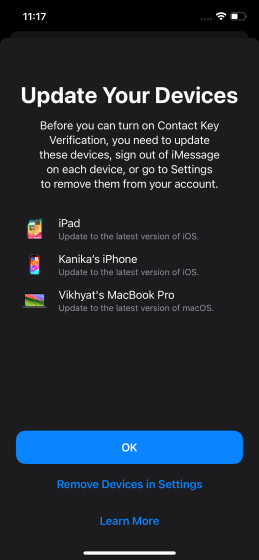
- In case you want to keep using the other devices with older software versions, you need to sign out of iMessage on each device or remove them from your iCloud account.
How to Enable iMessage Contact Key Verification on iPhone
Now that our basics have been sorted, let’s get to know how to use iMessage Contact Key Verification on an iPhone.
- Open the Settings app on your iPhone and tap on [Your Name] from the top.
- Now, scroll down to the bottom and tap on Contact Key Verification.
- Here, turn the toggle on for Verification in iMessage.
- On the subsequent screen, tap on Continue.
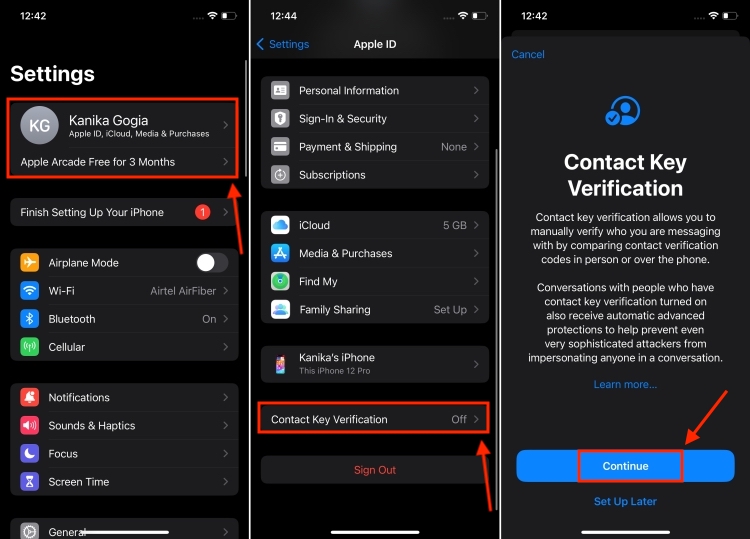
- If you’ve added multiple devices to your iCloud account, you can update them or sign out of iMessage on each device.
- Alternatively, you can tap on Remove Devices in Settings to remove them from your account.
- Once done with the prerequisites, Contact Key Verification will be enabled on your iPhone.
- From the same page, you’ll see the “Show Public Verification Code” option. You can tap on it to see the verification code that you can share with others to help them verify they are messaging with you. It is an 8-digit code that’s unique to your account. There’s also an option to copy this code. You shouldn’t worry about your privacy and security as the verification code doesn’t contain your personal information.
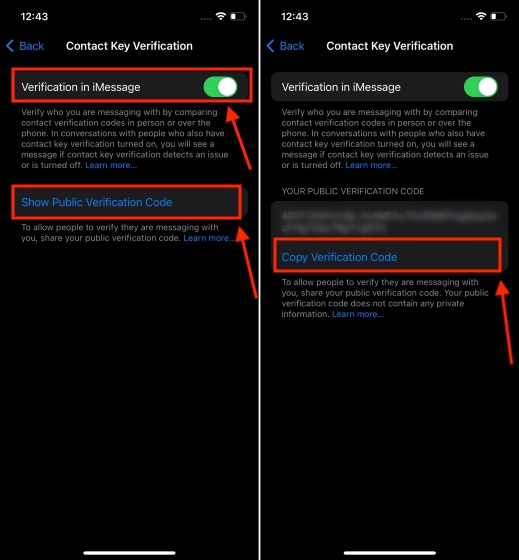
How to Use iMessage Contact Key Verification
Now that you’ve enabled iMessage Contact Key Verification, let’s see how to use it to verify your contacts.
Note: Contact Key Verification only works for iMessage, and not regular text messages. So, make sure you and the other person have enabled iMessage.
- Open an existing conversation or start a new conversation with the contact you want to verify.
- If your contact hasn’t enabled Contact Key Verification, you’ll see an alert in the conversation that your contact has turned off contact key verification.
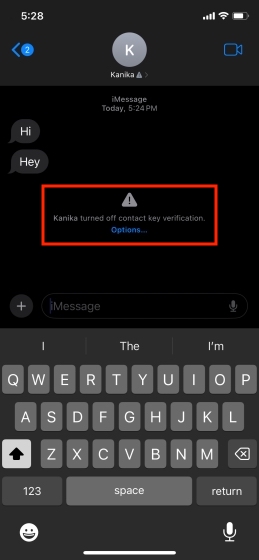
- To verify the contact, tap the contact name from the top of the screen, scroll down, and tap on Verify Contact. Ask your contact to do the same.
- Now, a contact verification code will appear on both iPhones. Ask your contact to share that code with you.
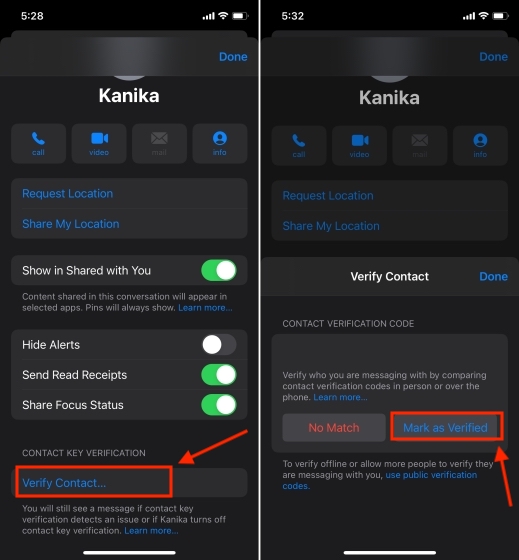
- If the shared code matches the code shown on your screen, tap on Mark as Verified. In case the codes do not match, tap on No Match.
- Once verified, you’ll see a tick mark next to the contact name shown at the top. This indicates that you’re messaging with the right person.
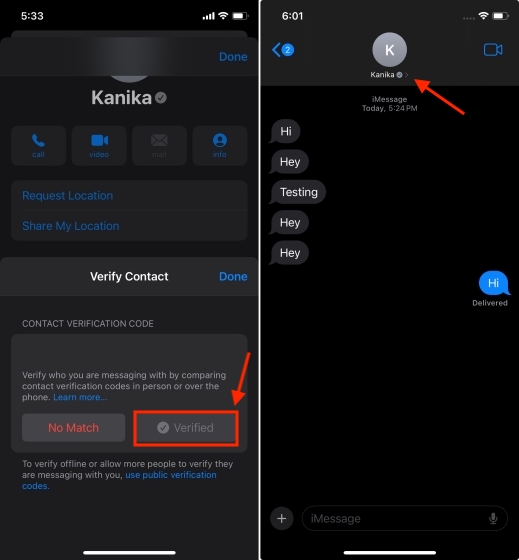
That was all on how to use iMessage Contact Key Verification on an iPhone. Although a very small percentage of users may need this iOS 17 feature, it’s good to have a way to verify that you’re talking to the right person. Unarguably, highly targeted individuals will surely appreciate this latest addition. The neat part is this security feature doesn’t hamper the regular functionality of iMessage or your iPhone.
What are your thoughts on this feature? Let me know your views in the comments below.





