It’s been almost a year since Google launched Allo and Duo, as its primary chatting and video calling applications. While Duo has been an instant hit, the same cannot be said about Allo. There are a couple of reasons why Allo could not match its launch expectations. Firstly, the instant messaging app market is already crowded with some really great apps like WhatsApp and Facebook Messenger. And although Allo brings a ton of cool new features (like incognito chat, self-destructive messages, awesome stickers, and more), it also lacks some basic functionalities, which has held the app back. For instance, until recently, there was no desktop client for Allo. Technically, there isn’t one even now, but Google has just launched a web version of the app (just like WhatsApp did in the past) which allows you to use it on PC and Mac.
Although it’s not the same as having the native desktop apps, still, it is better than having nothing at all. In this article, we are going to show you how to use the web version of the app and while we are at it, we will also give you some tips as to how to convert the web version into a standalone web app for your desktop. So, if you are an Allo user, or someone who didn’t consider it just because it lacked a desktop version of the app, read the article to find out, how to use Allo app on PC and Mac:
Things to Know Before Using Allo on Web
Allo has just been released as a web app and you might think that you only need a web browser to access it, but you would be wrong. Right now, even the web app comes with certain restrictions. Currently, the web version of the Allo app can only be accessed if you own an Android phone. However, the support for iPhones is coming soon. Also, the web app is only supported on the Chrome browser. If you use any other browser and don’t have Chrome on your desktop, go the link and download and install the app. All right, now that you know these things, lets start the tutorial.
Use Allo on Chrome
Since the methodology for using Allo on Chrome will be the same, irrespective of the OS you are using, there’s no point in showing it twice. So, doesn’t matter whether you are a Mac or a Windows user, this is how you do it.
1. Open the Chrome browser on your desktop and visit the Allo web app page.
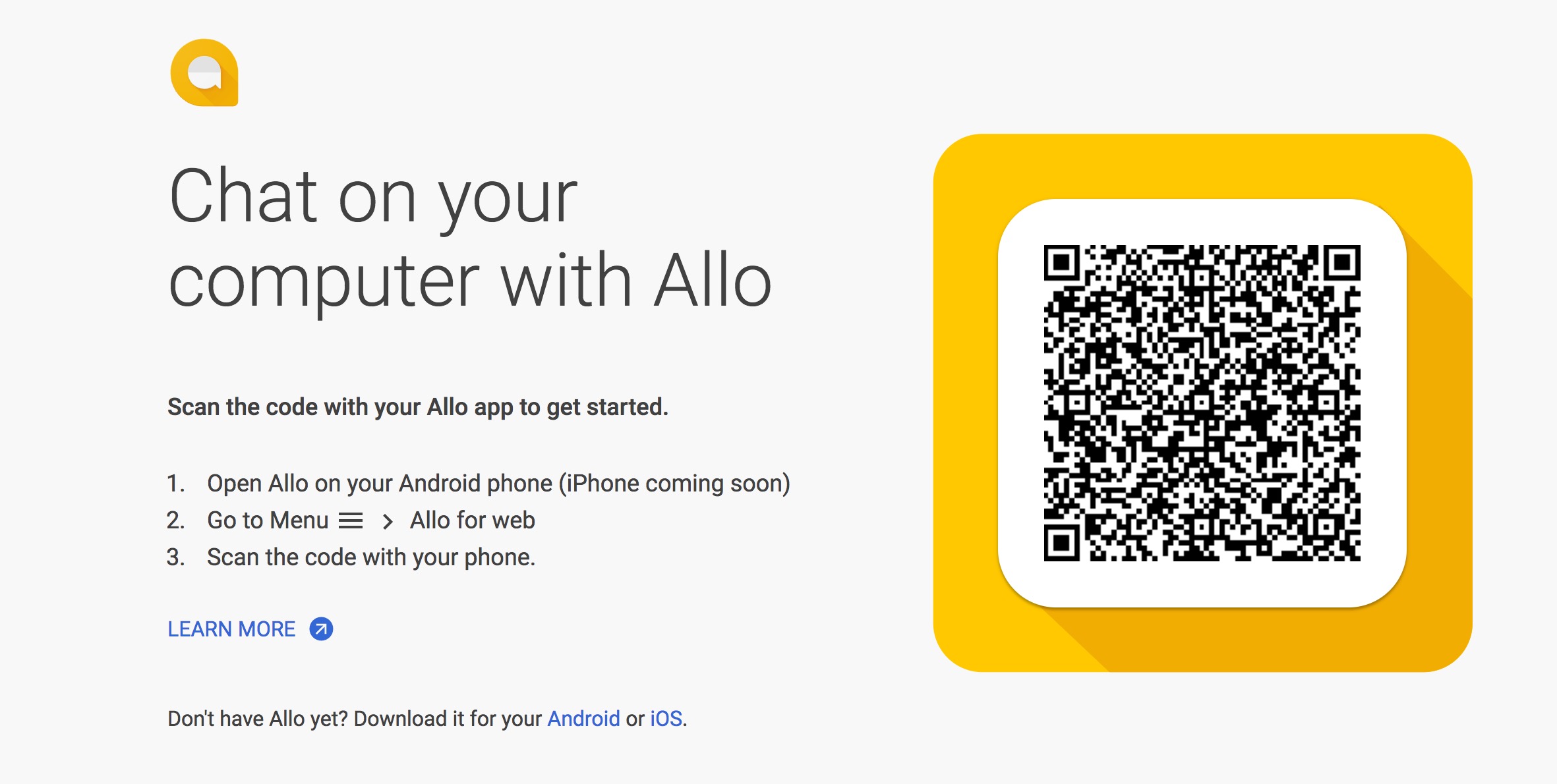
2. Now, launch the Allo app on your Android smartphone and tap on the hamburger menu. Here, tap on “Allo for web” option.
3. Now, scan the QR code present on the browser tab by tapping on the “SCAN QR CODE” button on your phone and pointing the camera to the browser.
4. As soon as scan the code, you will be logged into your account and be able to use the Allo app on your desktop.
Create Allo Web App for Windows
As I mentioned in the introduction, apart from showing how to use the web version of the Allo app, I will also help you create a desktop app which will work as a stand alone app. Now, I should point out that, it won’t be a native app and will just use the Chrome browser as its base. But, it will run in its own window and will sport the Allo’s app icon too. It is pretty cool that we can do that, as it allows us to use the Allo app without having to open our Chrome browser just for its stake.
1. Chrome natively allows you to create a windowed app version of any website on the Windows OS. To do that for Allo, first, complete the first part of the tutorial and login to your Allo account.
2. Now, on Chrome (while you are on the Allo tab), click on the 3-dot menu present on the top-right corner of the browser and go to More tools -> Add to Desktop and click on it.
3. Now, you will see a popup card where you can rename the app. Before you hit the Add button, remember to ensure that “Open as Window” option is checked on.
4. As soon as you click on the Add button, you will find the Allo app icon on your desktop. You can double-click to open the app, as you would with any other app.
5. Just to be sure that it works, here is a picture of the app working on a different window. You can see that, there’s an icon for the Allo app beside the Chrome icon.
6. You can also right click on the icon to add it to either the Start menu or the Taskbar for quick access.
Create Allo Web App For Mac
Chrome doesn’t allow you to do the same on macOS due to its restrictions hence we will have to use a third party app to do that. Thankfully, I know just the app for that, so let’s get started, shall we?
1. Download and install the “Coherence 5” app (free to create 4 web apps) by clicking on the link. Now launch the app. This is how the app looks after it is launched.
2. Now, fill up the required fields. The name section is where the name of the app goes, and the URL section will host the website URL of the web version of the Allo. For your convenience, I have linked the Allo’s website URL here. Just copy and paste it in the required field.
3. Now, before you hit the Next button, click on the “Get favicon” button to get the logo for the Allo app. Conversely, you can even upload your own logo (by clicking on the browse button and selecting the logo file), if you want to.
4. Now keep clicking on the Next button till you reach the screen shown in the picture below. Here, click on the “Standard App” button to create your app. As soon as click on the button, a pop card will inform you that your app has been created.
5. Now, as you can see that the Allo app lives along side other apps on my Mac. It will just behave like a normal app. You can search for it in the Spotlight, find it inside the application folder, and so on. Launch the app, as you normally do.
6. When you launch the app, you will have to login into it before you can use it. Just scan the QR code with your Allo app (just like in the Chrome tutorial). This is how the app looks on my desktop.
SEE ALSO: Google Allo vs WhatsApp: How the New Google Smart Messaging App Fares
Use Allo on PC and Mac
Although the web version of the Allo app is not fully functional (as it works only with Chrome and Android), this is a step in the right direction. Also, till Google launches the desktop apps, you can use the methods mentioned above to create one for you. It is not much different than using the WhatsApp on your PC or Mac, as that too feels like a port of its own web version. Let us know your thoughts about the Google Allo app in the comment section below. Also, now that it has a web version, are you more likely to use it than before? Drop down your thoughts on the subject below.
That sounds very interesting, but until Google Allo Web aint working with iOS, I can’t use it. Really sucks how long these days iOS apps gets feature delayed before Android when it comes to Message apps. But I mean Allo is from Google, so what do I expect.
Threema couldn’t even offer their Web Version for iOS yet. Really disappointing.
But thanks for all this info.