- Samsung has added the ability to create AI powered call transcripts in the One UI 7 update.
- You can enable it from Settings > Galaxy AI > Call Assist > Call transcripts.
- To create a transcript, tap the 3 dots in the call screen and hit Record call.
For the longest time, Samsung haven’t included an option to record phone calls in the U.S. while it was readily available in other regions. But now they’re to not only record phone calls on Galaxy smartphones, but also create a transcript of the call with the help of AI. This is possible thanks to the new Galaxy AI Call transcripts feature coming with One UI 7. And in this read, we’ll discuss how to enable and use AI transcripts on your Samsung phone.
What is Call Transcripts on One UI 7?
Call transcripts is a new feature included as part of the Galaxy AI with One UI 7 (review). This AI-powered feature generates a transcript out of the recorded calls, which you can read later. Not only does it save you from the hassle of reaching out for a pen and paper, but also lets you record phone calls, which was not available in the U.S. due to two-party consent laws.
So when you use this feature, it will alert both people that the call is being recorded and start transcribing. Even Google and Apple introduced similar features for their phones this year.
Enable AI Call Transcripts in One UI 7
To use AI Call Transcript, you need a device that supports Galaxy AI features and running on One UI 7 or above. Once that’s out of the way, here’s how you can enable this option on your smartphone.
- Open the Settings app and tap on Galaxy AI.
- On this page, go to Call assist and select Call transcripts.
- Here, turn on the Call transcripts toggle.
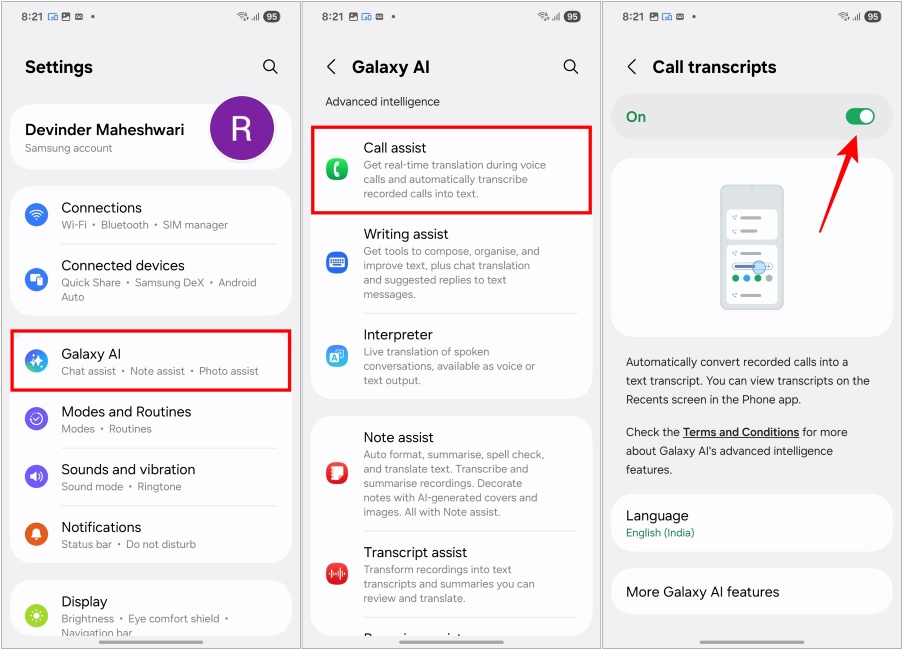
You’re all set now! In case, your native language is not English, then tap the Language option on the same screen and select any of the 29 language packs to download it.
Record Calls with AI Transcripts on a Samsung Phone
Once you have enabled Call transcripts, we can take you through the process of recording a call, and generating a transcript in the process. Here’s how it goes:
- While on a call, tap on the 3-dots icon at the top right.
- Then select Record call.
- When the Terms and Conditions screen pops up, tap on Agree and it will begin call recording.
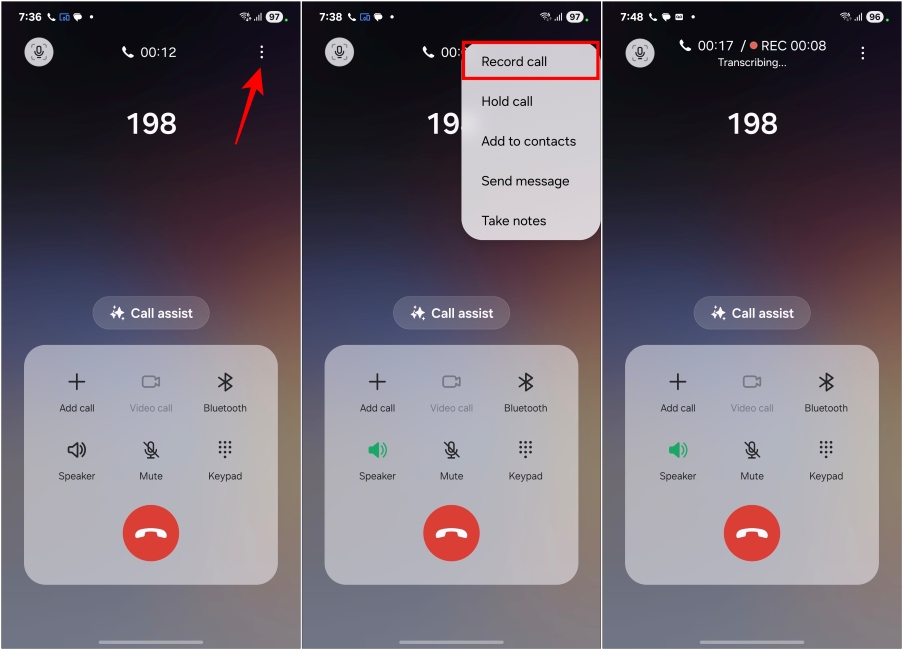
The transcribing process will work simultaneously as the phone call is being recorded. To end the process, simply disconnect the call.
Where to Find Recorded Call Transcripts
If you’ve followed the steps above, then you have successfully generated a transcript of your call. But the next question is where to find it, since the interface doesn’t tell you where to look at.
- To find your call transcripts, go to the Recents tab inside the Dialer app.
- Now select the call you recorded to expand it.
- Here, tap on View recording and transcript to open it.
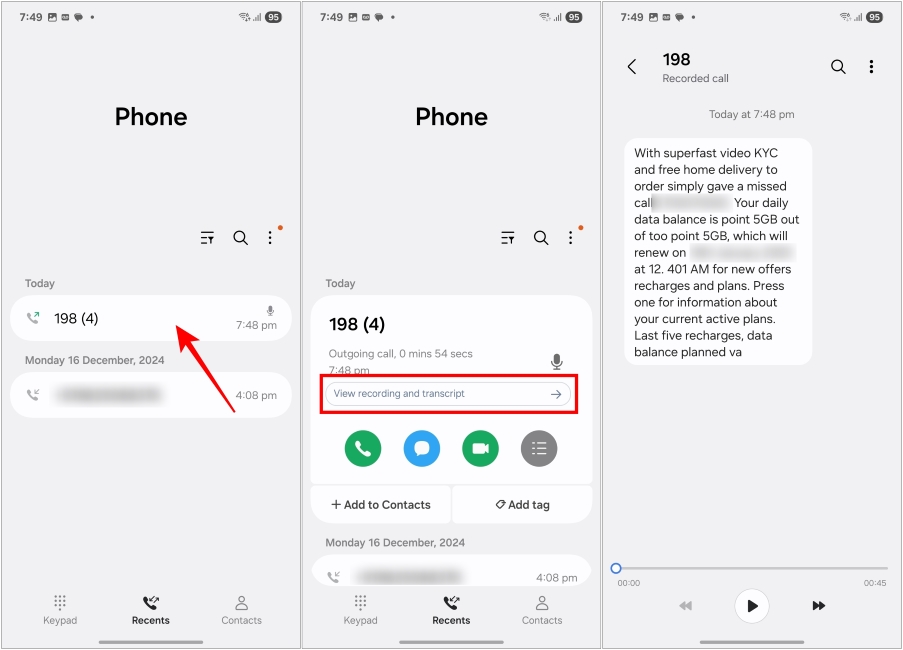
This will take you to call transcript. You can also tap the Play button at the bottom to listen to the entire call recording. This option is actually quite useful, and I have started using it pretty often ever since the One UI 7 beta dropped on my Galaxy S24 smartphone.
I hope you found this guide useful, and if you have any queries related to this guide, then feel free to let us know in the comments below.





