- The two ways to use Emojis on Windows are by using keyboard shortcuts and an on-screen keyboard.
- Using the Windows + "." keyboard shortcut opens the emoji menu where you can access Emojis, GIFs, special symbols, Kaomoji, and more.
- You can also enable the on-screen keyboard and select the Most recently used button to access and use emojis.
Emojis unlock a new way to express yourself via text, on the internet, and in emails; Okay, maybe not in professional emails, but if you have a Windows PC and want to quickly add emojis, GIFs, or special characters or symbols to your text, here are a few ways to use Emojis on Windows machines.
Method 1: Using the Windows Keyboard Shortcut
Windows has all sorts of keyboard shortcuts, and you can learn more about them in our detailed Windows Shortcuts guide. There’s a keyboard shortcut to open the Emoji popup window, and here’s how to use it.
- Using the keyboard shortcut Windows + “.” key opens a non-resizable Emoji panel.
- The panel consists of six additional menus — Most recently used, Emoji, GIF, Kaomoji, Symbols, and Clipboard History. Besides, each section has many subsections.
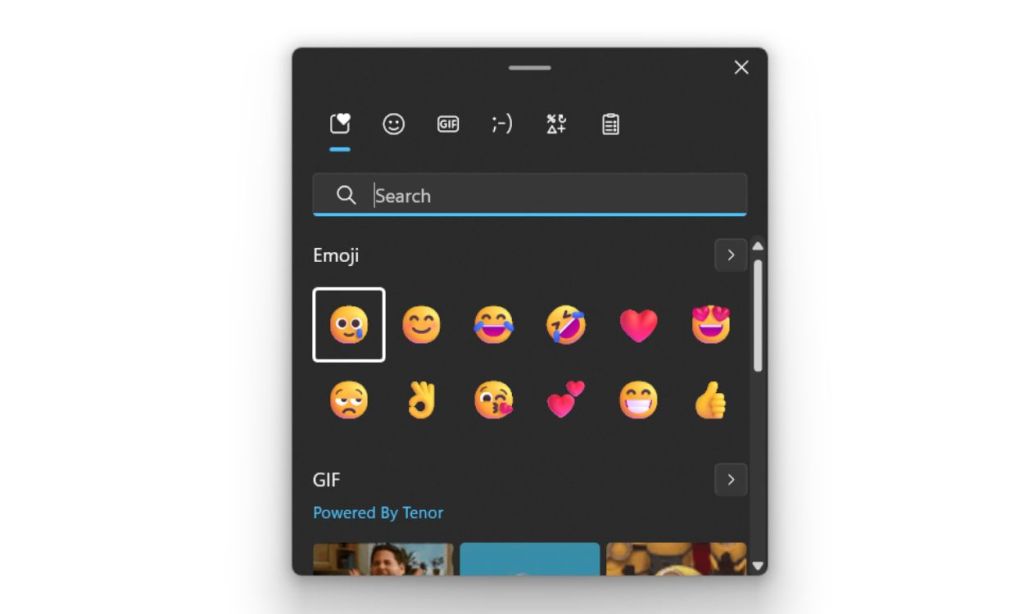
- Go to an empty text field, use the shortcut to open the Emoji panel, and click an Emoji to add it to the text.
- You can also use the search bar to search for Emojis and GIFs.
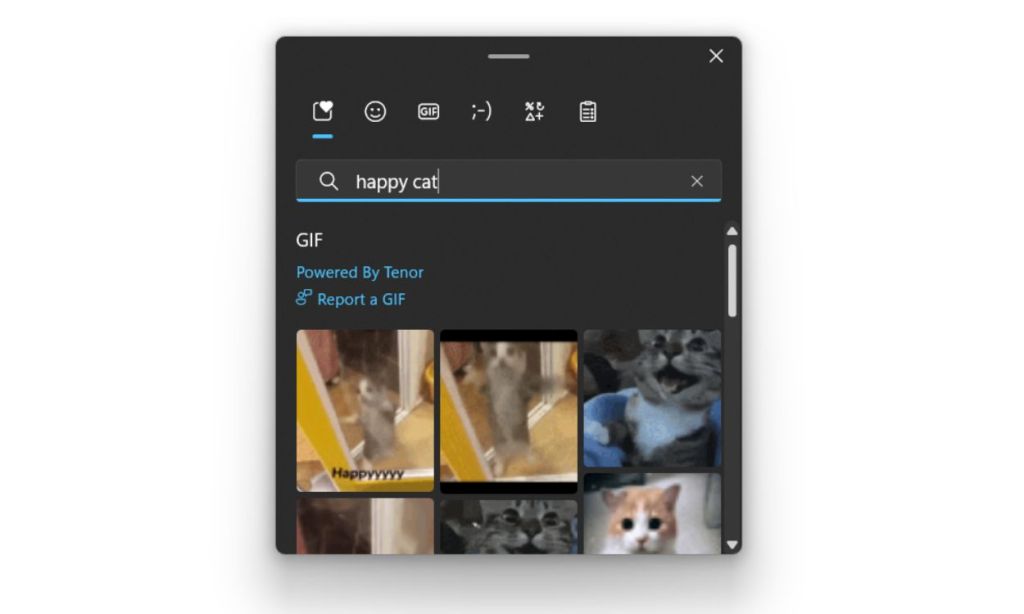
Unlike the Emoji panel on ChromeOS, you don’t need to be on an empty text field to access the panel.
Method 2: Using the on-screen Keyboard on Windows
Another way to access the Emoji menu on Windows is by using the on-screen keyboard. There are a few ways to activate Windows’ on-screen keyboard.
- If your Windows laptop is convertible, you can flip the screen for Windows to enter into Tablet mode.
- Tap an empty text field and a keyboard should pop up. Tap on the Most recently used button in the top-left corner of the keyboard – it’s a small square with a heart symbol.

- This will open the Emoji section. You can now tap and add emojis, GIFs, special symbols, or Kaomoji, or use the search bar to search for a specific Emoji or GIFs.
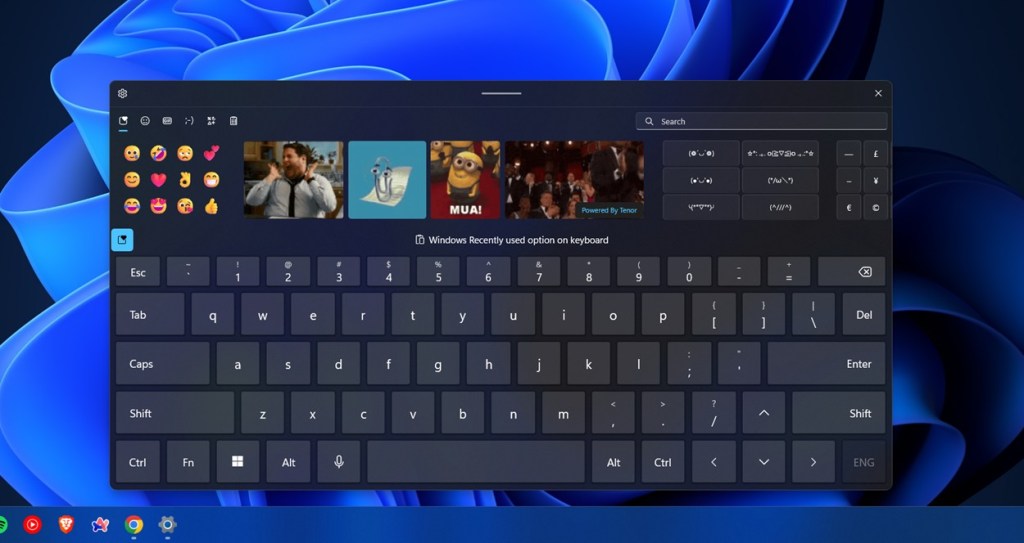
- Windows allows you to have an on-screen keyboard as an accessibility function. If your Windows or Period key is broken, you can use the on-screen keyboard instead.
- Right-click on the Taskbar > go to Taskbar settings > Touch keyboard, and select Always.

- Now, click on the keyboard icon that shows up on the taskbar to open the on-screen keyboard.
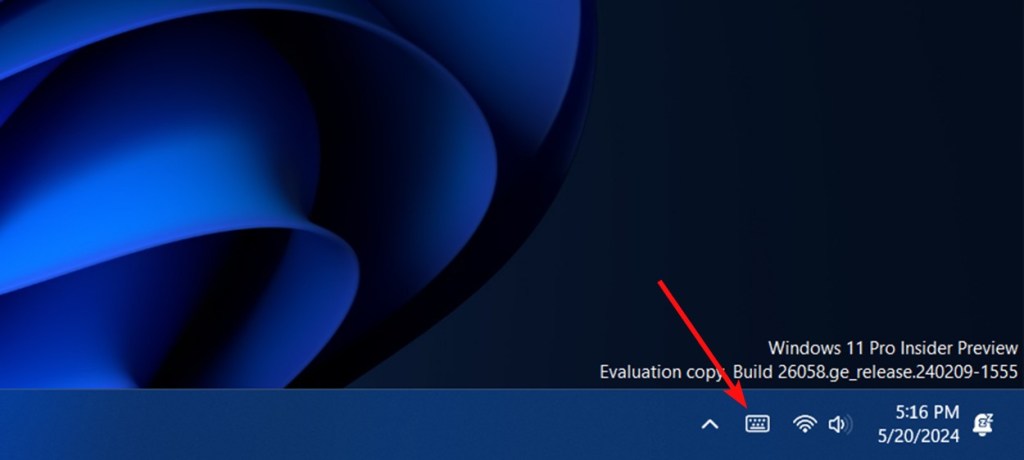
- Use the steps mentioned above to add an emoji. Alternatively, you can also press and hold Windows with your mouse and drag the cursor to the period key to open the Emoji menu.
What are your thoughts on Windows’ Emoji menu? What other features would you like Microsoft to add to it? Perhaps an AI-powered emoji generator that combines multiple emojis, like Android’s emoji kitchen, could be a great addition? Let us know in the comments below.






