I recently installed Windows 10 S on my system running Windows 10 Pro, to see how does the confined space of Microsoft actually feels like. I’ve been getting better battery life, a much faster performance, and an overall nice experience. But that is when you limit your usage to Windows Store apps only. What if you’re like me and want to run Photoshop or some games on your PC that has Windows 10 S? Well, sadly, you can’t. And that is why I just can’t stick with Windows 10 S, and I decided to revert to Windows 10. Now, if you’re someone like me, and you just can’t live without the freedom of installing any app or software that they wish to, read on, as we tell you various methods on how to uninstall Windows 10 S from your PC.
Remove Windows 10 S and Restore Windows 10
If you used the Windows 10 S Installer to install Windows 10 S on your PC, then your Windows 10 system files would have been preserved on your disk. To check for that, simply head over to C-drive, and see if there is a folder named “Windows.old”. If such a folder exists, you can continue with this method. Else, you will have to resort to using another method.
Note: The following method can only be used if it has been less than 10 days to your installation of the Windows 10 S. Else, please refer to a different method. Also, before proceeding, make sure to backup all of your important data, just in case.
- To start off, head over to Settings -> Update and Security -> Recovery. There, you’ll see a heading that says ‘Go back to the previous version of Windows 10’. Click on the “Get Started” button below it to continue.

- Next up, Windows will prepare the setup for you. You will now be presented with a new window, asking for your reason to revert back to Windows 10. Simply enter any reason of your choice, and click “Next” to continue.

- The restore setup will now present a couple of warnings about backing up your data and password. Simply click “Next” to proceed. Finally, you’ll be presented with a screen that says ‘Thanks for trying out this build’. Once there, simply click “Go back to earlier build” to start the rollback process.

- Your system will now reboot and it will start restoring your previous Windows files. Once done, your computer will restart, and you’ll return back to Windows 10 (Pro or Enterprise, depending on which edition you initially had).
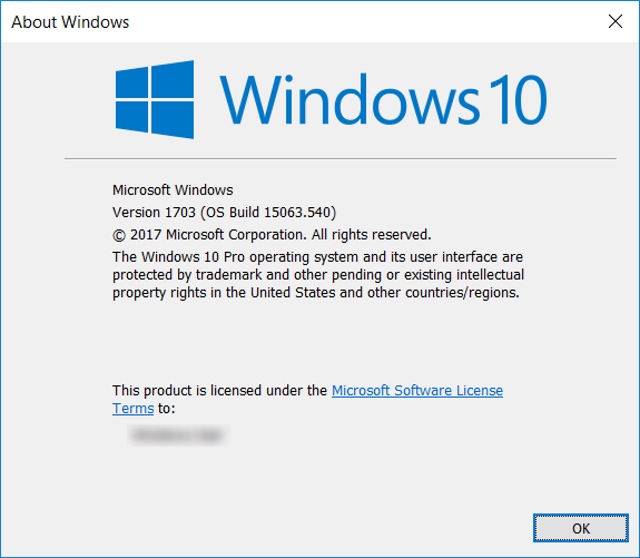
Clean Installing Windows 10
The second option, as always, is to clean install a fresh new copy of Windows 10 on your PC. To perform a clean install, you’ll first need an installation media for Windows 10.
One should note that you cannot create an installation media on Windows 10 S since you’re not allowed to run any apps not available on the Windows Store. Therefore, you’ll either have to use another system to create the installation media, or you can buy a retail disc online.
To create an installation media, simply download the Windows 10 Update tool from Microsoft, and run it. Then, just follow the on-screen instructions to downloading and creating your own Windows 10 Bootable USB.
Note: During the installation, you’ll be presented with an option whether to preserve your data or not. You can either choose to preserve your important data (which will then be stored in a “Windows.old” folder), or you can fresh install Windows 10 on your PC.
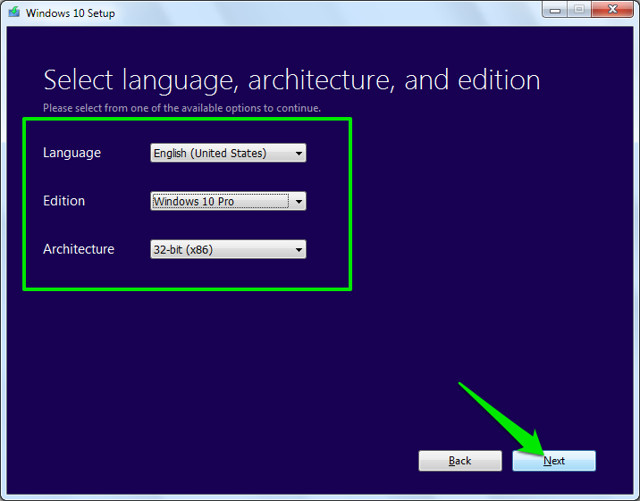
Now that you’ve created your own Windows installation media, insert the USB stick into a free USB port on your Windows 10 S system. Then, restart your device and boot into the installation media. The Windows 10 Setup will now begin. Simply follow the on-screen instructions to clean install Windows 10 on your PC.
Additionally, in case your device came with Windows 10 pre-installed that you upgraded to Windows 10 S, your Windows will automatically be activated once you clean install Windows 10. This is because the serial key for your Windows 10 is embedded in the system’s firmware or BIOS, that Windows will automatically retrieve during its installation.
Upgrade to Windows 10 Pro from Windows 10 S
If your system came with Windows 10 S Pre-installed, the easiest way to install Windows 10 would be to use the inbuilt option to upgrade to Windows 10 Pro. To do so, follow the steps below:
- Run any .EXE file on your Windows 10 S system. The system will show a dialog box that says that you can’t run this app. In the bottom left corner, there will be some text that says “Still want to run this unverified app? See how”. Click on the “See how” link to continue.
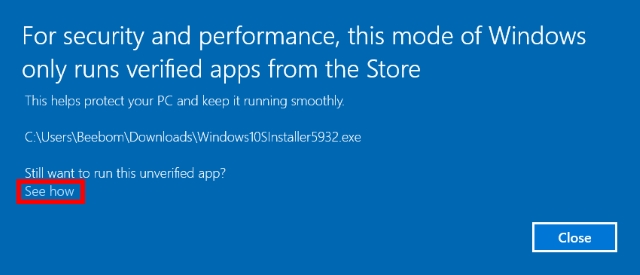
- Upon clicking on “See how”, a Windows Store window will open up. Here, you’ll be presented with an option to upgrade to Windows 10 Pro for a low price of $49. Do note that you can only avail this price if your Windows 10 S installation is activated, otherwise, the store will show a price of $199, which is the retail price for a new Windows 10 Pro image. Click on the “Buy” button to proceed with the upgrade and follow the on-screen instructions. Alternatively, if you’ve bought the Windows 10 Pro and have the product key with you, click on the option “I have a Windows 10 Pro product key” underneath the “Buy” button. The setup will now ask you to enter your prod t key, and then proceed with the upgrade.

A noteworthy mention is the fact that while using this option, you can only upgrade to Windows 10 Pro, and no other edition. This is because Windows 10 S was based on the same code of Windows 10 Pro, and thus, the relation between the two.
SEE ALSO: Windows 10 S vs Windows 10: What Are The Differences?
Uninstall Windows 10 S and Go Back to Windows 10
While Windows 10 S is great, it confines you into Microsoft’s environment, restricting you from installing any desktop programs. Although the inbuilt apps are great for the audience it is targeted for, that is teachers, students, and other educational institutes; this limitation does not work well for users wanting more from their devices. As such, they might wanna use something more powerful, that is, Windows 10. I’ve tried the Windows 10 S and I just can’t live with the limitation of not being able to install my favorite apps and software on my PC. What about you? What are your reasons for going back to Windows 10? Let us know in the comments section below.





