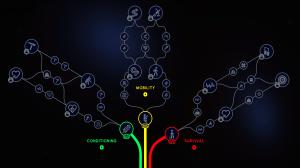Apex Legends Mobile has been finally released worldwide for Android and iOS. With thousands of players in the Outlands looking to battle it out and be the last man standing, excitement is high. However, like any other FPS game, Apex Mobile is one that is best enjoyed with the highest frame rate possible. While you may not get up to the 120 frame rate you see on gaming PCs, there is a way to get that sweet 90 FPS freedom and smoothness on your Apex Legends Mobile (well, sort of). So if you’re a fellow legend looking to ramp up your frame rate, keep reading as I show you the how-to below.
Get 90 FPS in Apex Legends Mobile (2022)
Before I show you the process to get 90 FPS on Apex Mobile, I will explain a bit more about the situation. However, if you would rather cut to the chase, use the table below to do so:
Can You Get 90FPS in Apex Legends Mobile?
The simple answer is no, as you cannot get 90 FPS on Apex Mobile. However, before you point fingers at us, hear me out. While you may not be able to get 90 FPS in Apex Mobile, you can get 80 FPS. Yes, it seems like the developers have managed to optimize the game to deliver up to 80 FPS instead of true 90 FPS at the moment. And after having played the game for some time on the setting, I can promise you that 80 FPS looks and feels better than the 60 FPS you might be getting right now.
To elaborate on it further, the 80 FPS setting on Apex Mobile was first spotted in 2021’s beta testing. The setting was off by default, but it was possible to enable it using the “Extremely High” option under “Frame rate” in the game. However, as the public version has rolled out, you will find the setting renamed to Extreme.
Furthermore, you cannot pair the Extreme FPS setting with any graphical quality other than Normal. However, this is understandable as displaying over 80 FPS will definitely take a toll on the mobile device’s hardware. To better understand the different frame rate options in the game, check out this detailed guide on the Best FPS settings for Apex Legends Mobile.
Devices That Support the Extreme Setting
Now, it is important to note that the Extreme aka 80 FPS setting in Apex Legends Mobile is only available on iOS devices, and more specifically, only on the iPhone 13 Pro and iPhone 13 Pro Max right now. To double-check this, we tried out the game on an iPhone 12 Pro, and the extreme setting was absent. The same absence also applies to the iPad Pro line too. Furthermore, we also put the best Android flagship, the Samsung Galaxy S22 Ultra, to the same test, and we didn’t find any 90 FPS support.
Now it is important to note that the devs have not officially released a list of devices compatible with the 80 FPS frame rate setting on Apex Mobile. But keeping in mind that this is the game’s first stable release, it will naturally take some time for the setting to roll out to everyone. So if you’re one of the device users who do not have this setting, be patient and come back here once the setting is available.
For the lucky few users who find themselves with a compatible device, keep reading as I show you how to get 90 FPS support on your Apex Legends Mobile game.
How to Get Extreme Frame Rate on Apex Mobile
Make sure you are signed in on your Apex Mobile account and have gone through the tutorial. With that done, open the game and follow the steps below.
1. While on the Lobby screen, tap the “Settings” option on the bottom left of the screen. The in-depth settings will now open up.
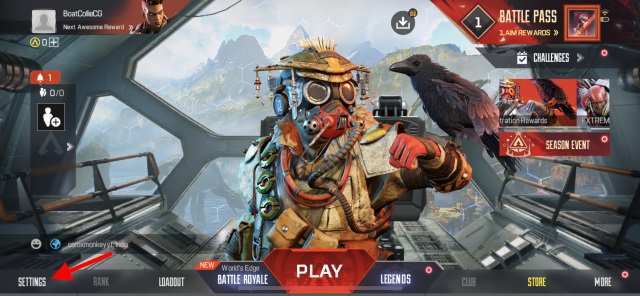
2. Next, tap on the “Graphics and Audio” option on the right sidebar. Here, you will see a variety of settings aimed toward your graphics.
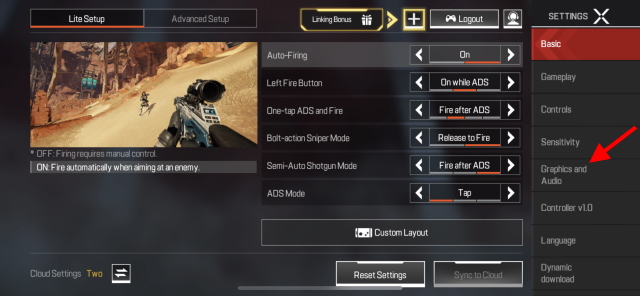
3. Under the frame rate setting, select the “Extreme” option to enable high FPS support.
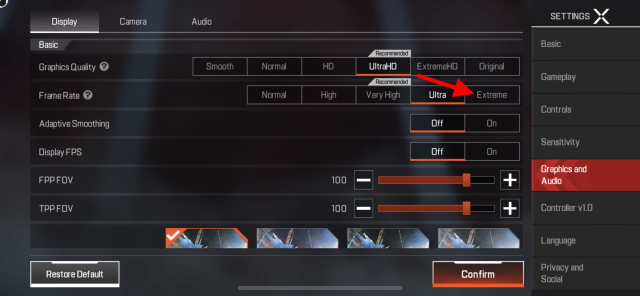
4. Tap the “OK” button on the notice that appears to finish the process.
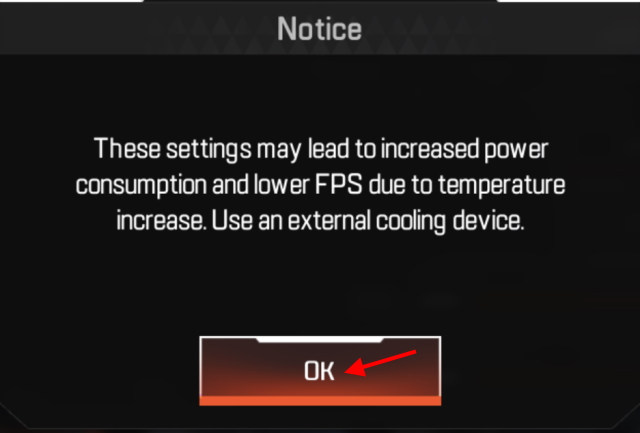
5. Besides the Display FPS option, make sure to tap the “On” button if you haven’t already. This way, you will be able to see the change in FPS in real-time right on your HUD.
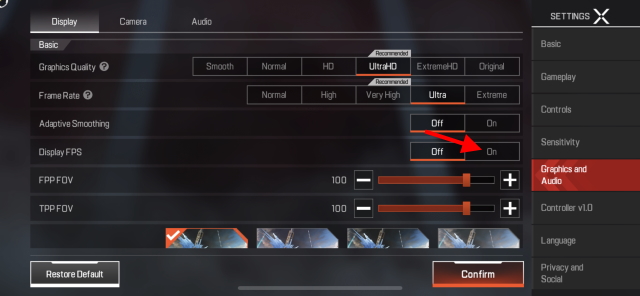
And that’s it! As I mentioned above, you won’t be able to change your Graphics Quality to anything other than Normal when the Extreme frame rare option is active. So if you find that bothers you, revert back to your previous FPS setting. You can now jump into any match and see the change in real-time.
Does Extreme FPS Setting Feel Any Different?
I’ve dropped onto World’s Edge and played a few matches on the Extreme Setting. Comparing it to my iPhone 13, which is capped to 60 FPS, the Extreme setting definitely feels like an improvement.
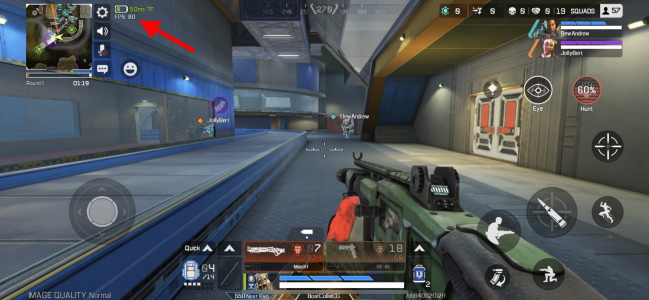
Since Apex Legends Mobile, like its native PC brother, is focused on quick combat, the extra almost 90 FPS option help in securing more kills. With the extra 20 FPS, you see faster, can peek angles better, and run around collecting the respawn markers of your irresponsible teammates even more smoothly. If you find yourself with a compatible iPhone model that has this setting, turn it on and play a couple of matches to see for yourself!
Moreover, if you’re someone who likes playing mobile games on their PC, Apex Legends Mobile recently added official emulator support. That means you can use your keyboard and mouse or controller to play the game. But that’s not all. The best part is that you also get a new 120FPS frame rate option in Apex Mobile for a smoother gameplay experience. You can read the steps for how to install and play Apex Legends Mobile on your PC right here.
Enjoy 90 FPS-like Experience on Apex Legends Mobile!
We hope you have lots of fun playing with the highest framerate currently available in Apex Legends Mobile. If you still have little about the game, start with checking our Apex Legends Mobile everything you need to know guide, and then move on to Apex Mobile gun guide to get your footing. Don’t like the game at all? Check out the alternatives detailed in this best battle royale games article instead. So, how’s your near 90 FPS experience on Apex Mobile? Let us know in the comments below!