Among the many new, useful features in iPadOS 15 and iOS 15, is the new ‘Shared with You’ feature. This feature syncs items shared with you on iMessage across all your Apple devices, and seamlessly brings them to your attention. For example, any website links will appear in Safari, images will show up in Photos, and even music will show up inside the Apple Music app. It’s a useful feature, but one that can also prove annoying. So, if you’re looking to get rid of these ‘shared’ items from showing up everywhere, here is how to disable Shared with You on iPhone and iPad.
How to Disable Shared with You on iPhone and iPad
The guide below contains how to disable Shared with You on your iPhone and iPad completely. However, if you would much rather delete specific entries or only block a person or two from sharing, then use the table below to jump to the relevant section.
What Is the Shared with You Feature on iPhone and iPad?
If you’re new to iOS 15 and iPadOS and don’t know what the Shared with You feature actually is then read up. Shared with You is Apple’s attempt at integrating the iMessage app with other native apps like Apple Music, Safari, and more. The Shared with You feature reads any links or media your contacts might have sent and puts them in a separate Shared with You section of another supported app.
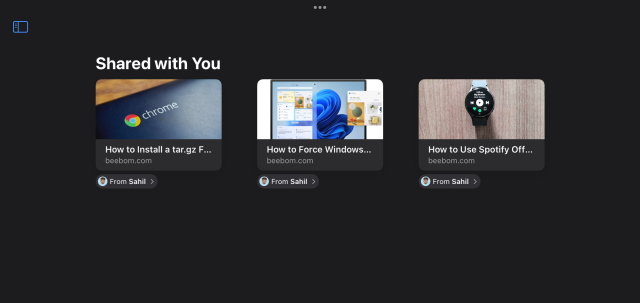
For instance – If your friend sends you a link to an interesting article, the same link will be shown in Safari’s Shared with You section. You can click this link and easily visit the page. The same works for tracks shared through Apple music or any other media. Shared with You is an interesting new way to minimize confusion and put all the relevant media from your friends and family in one place.
Why You Might Want to Turn off Shared with You on Your iPhone and iPad
While Shared with You is an excellent feature for streamlining communication, it too has its drawbacks. One of the biggest being is that the links shared won’t disappear after you’ve opened them. So you may end up with shared links months old even if you don’t want them there. There are other reasons you might want to disable share with you completely. Some of these are:
1. To Stop Apps from Being Cluttered
As mentioned above, the new Shared with You has a pesky habit of keeping and displaying all the relevant links your contacts may have shared. If you’re a person who frequently uses the Messages app, this can quickly clutter your other apps including the Safari browser. If you’re someone who doesn’t want the hassle of having your Safari start page full of random links, you might want to turn this feature off.
2. To Not Slow down Your iPhone and iPad
While devices like the iPhone and iPad are excellent at managing their memory and storage, any extra bit of content tacked on only helps in slowing them down. If you’re an Apple user who has peak performance as their top priority, consider having this feature off altogether.
3. You Don’t like the Content Shared by Your Friends
If you’re not fond of the content your friends or family share with you, you can turn this feature off to make sure it’s not reflected in your other apps. Not only will this get them away from sight but it will also clear the other apps up a bit.
How to Disable Shared with You on iPhone and iPad
Now that you are aware of what this new feature does, you can turn it off if the above or any other reasons make sense to you. The steps for the iPhone and iPad remain the same so simply follow below and turn the feature off on either device.
1. Open the Settings app on your iPhone or iPad.
2. Scroll to find and tap on the Messages app.
3. Tap the Shared with You section to open its settings.
4. Toggle off the Automatic Sharing setting to disable the feature entirely.
And that’s it. The Shared with You feature is now fully disabled and you will no longer see any links or media shared with you. You can see this change take place by noticing that the Shared with You tab disappears from apps like Safari, Apple Music, Apple TV, and Photos. However, be aware that if you pin any piece of content yourself, it will still appear as that’s your action.
How to Turn off Shared with You for Selective Apps
Turning off this feature altogether is a good idea for users not wanting any distractions. However, there are times you might want something like the Safari app to still show links that your friends will share while leaving others out, which means you wouldn’t want to disable the entire feature. Well, no matter which app you want to turn off/on, you can do the same in settings. Follow the steps below on your iPhone or iPad and get to work:
1. Open the Settings app on your iPhone or iPad.
2. Scroll to find and tap on the Messages app.
3. Tap the Shared with You section to open its settings.
4. Under the Apps section, you will notice separate toggles for each supported app. Simply toggle off the ones you wish and leave the desired ones on.
And you’re done. The apps you have chosen to leave on will still receive any links or media your contacts share with you while others won’t. You can choose to repeat the above steps and make any adjustments in the future.
How to Turn off Shared with You for a Specific Contact
If you like using the Shared with You feature on your iPhone or iPad but only a few people make the experience tedious for you, there’s a way to stop that. Don’t worry as no matter what you do, your friends or colleagues won’t be aware that you’ve stopped this feature for them specifically. So if you want to restrict a certain person’s links from being displayed on your tab, follow the steps below to do so:
1. Open the Messages app on your iPhone or iPad.
2. Tap on the contact’s chat you wish to restrict.
3. Tap the top of their name to bring up their contact card.
4. Scroll down to their details until you see the Show in Shared with You option. Once found, simply toggle it off.
That will do it. Now any of the links or media the restricted person shares won’t be displayed in other apps. You can still chat with them like before and open their links from the Messages app itself. Moreover, like before, if you pin a certain message or media from this conversation, it will still display.
How to Delete Specific Shared with You Entries Instead
The above methods all have their own ways to help you disable the Shared with You setting depending on what type of user you are. However, you might be an iPhone or an iPad user who actually likes all the elements of it but only has a problem with specific entries. In cases like that and more, you’ll be pleased to know that you can remove specific entries from any of the compatible apps. So if you’re bothered by a particular shared link or media, you can easily remove it by following the steps below. As always, the steps work for both the iPhone and the iPad.
1. Open the app you wish to remove the entry from. This can be Apple Music, Apple TV, Safari, or Photos. Make your way to the Shared with You tab. If you’re using Apple Music, you’ll find it in the Listen Now tab.
2. Tap and hold the contact’s name who has shared it for a second and a dropdown list will open up.
4. Tap Remove Link from the list and it will immediately disappear.
You can choose to follow the above steps to specifically remove as many entries as you wish. However, be aware this won’t remove the actual message from the Messages app so you can still go to the specific chat and make your way to the link. Moreover, if you find yourself removing everything, we advise disabling the feature altogether to save yourself the headache.
Bonus: You can also disable shared with you on macOS Monterey, by simply heading into the Messages app, and choosing ‘Preferences’ from the menu bar. Here, you can disable share with you completely on your Mac as well.
Customise Shared with You According to You
The above guide will help you customize this handy feature to your liking. If you’re an enthusiastic iPhone or iPad user, there are a slew of additional features you can try out. You can play lossless music on your iPhone if you want more entertainment or opt for iOS 15’s Built-in Password Authenticator for more functionality. iPad users should leverage the power of QuickNote to simplify notetaking and finally use the new widgets on their device.