If you are getting a dark preview after recording the screen in Ubuntu, it’s most likely because you’re using the Wayland display server. We tried some of the best screen recorders on Linux recently, but the results were all the same. Only when we switched from Wayland to Xorg (also called X11) on Ubuntu did the recorders start working properly. So if you are having issues with the display server and want to switch between Wayland and Xorg in Ubuntu, we have compiled an easy step-by-step guide for you here. We have included the steps to move to the Xorg windowing system in Ubuntu.
Switch Between Wayland and Xorg in Ubuntu (2023)
Wayland became the default display server with the release of Ubuntu 21.04 in April 2021. That said, Ubuntu still supports Xorg, and you can seamlessly switch between the two options. I tested switching the display server on my computer running Ubuntu 22.04.1 LTS, and it worked without any issues. On that note, here are the steps to follow.
1. Before you switch between Wayland or Xorg in Ubuntu, you first need to disable Automatic Login. Otherwise, the dedicated option will not appear on the lock screen. So, you first need to open Settings from the app launcher.
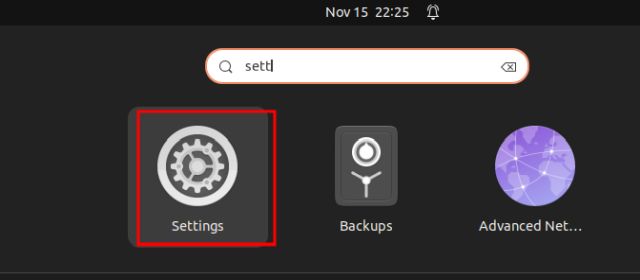
2. Next, in the left pane, scroll to the bottom and select “Users”. After that, click on “Unlock” in the top-right corner and enter your password to authenticate.
3. Once you have done that, go ahead and disable the “Automatic Login” toggle. This is an important step. Or else, you simply can’t switch to Xorg or Wayland in Ubuntu.
4. Now, click on the top-right corner (the power button) in the system tray area. Here, click on “Power off/Log Out” in the drop-down menu.
5. After that, choose “Log Out“. This will log you out of your current Ubuntu session.
6. Now, press any key on the keyboard or click with the mouse, and the Ubuntu lock screen will appear. Here, click on your user profile first.
7. On the password screen, you will find a cogwheel icon at the bottom-right corner. Click on the cog and select “Ubuntu” or “Ubuntu on Xorg” to switch to Xorg. And if you want to use Wayland, select “Ubuntu on Wayland”.
8. Now, enter the password, and you will log in with your chosen display server — either Xorg or Wayland in Ubuntu. And that’s how you switch between Wayland and Xorg in Ubuntu.
9. To check if you are using Xorg or Wayland in Ubuntu, open Settings and move to “About”. Under “Windowing System“, you will find either Wayland or X11 (Xorg) mentioned in the right pane.
What Do You Prefer on Ubuntu – Wayland or X11?
So these are the steps you need to follow to switch between Wayland and Xorg (X11) in Ubuntu. As we said above, Wayland turned out to be buggy in my brief testing, so we moved to Xorg for better compatibility. So if you are also facing a similar issue, let us know in the comment section below. Meanwhile, you can learn what the Chmod 777 command means in Linux and why you should avoid using it. And if you are looking for a way to run Android apps in Linux without an emulator, head to our linked tutorial.