- Spotify's Jam feature allows you to listen to real-time music with friends but requires a Premium membership to create.
- To create a Jam, play a track on Spotify (phone or desktop app) and go to the devices icon > Start a Jam > Share link to invite up to 32 friends.
- Both the host and participants can add songs, but only the host can remove participants or end the Jam.
Songs sound better when you enjoy them with your friends around but that is not always possible. Well, this Spotify feature will allow you and your friends no matter how far you are to tap your feet on the same tune. It is called Spotify Jam, and it lets you listen to the same track in real-time with friends. If this has got you interested, here is a guide to help you create a Jam session on Spotify.
Editor’s Note: Last updated on May 22, 2024, to improve the readability.
What is Spotify Jam? How Does it Work
Jam is like a connected music session with your friends. All the participants in a Jam can listen to the same track at the same time. However, it is important to note that creating a Jam requires a Spotify Premium membership. Your friends can join even if they are on the free plan, but they will require a premium subscription to listen to songs on their devices.
Once the session is started, you can invite up to 32 friends to be a part of it. Other people in the session can select tracks and add them to the shared Jam playlists. The host can allow invitees to change the track or play the song they want to.
Only the host can send invites, remove other participants, or end the Jam.
How to Start a Jam Session on Spotify
Now that you have a brief understanding of Jam and its prerequisites, let us show you the steps on how to create one yourself.
On Android & iOS
- Open Spotify and play a track of your choice.
- Next, tap on the devices icon at the bottom right of the music player.
- On the next screen, tap the Start a Jam button.
- You can then pick from three options to add your friends.
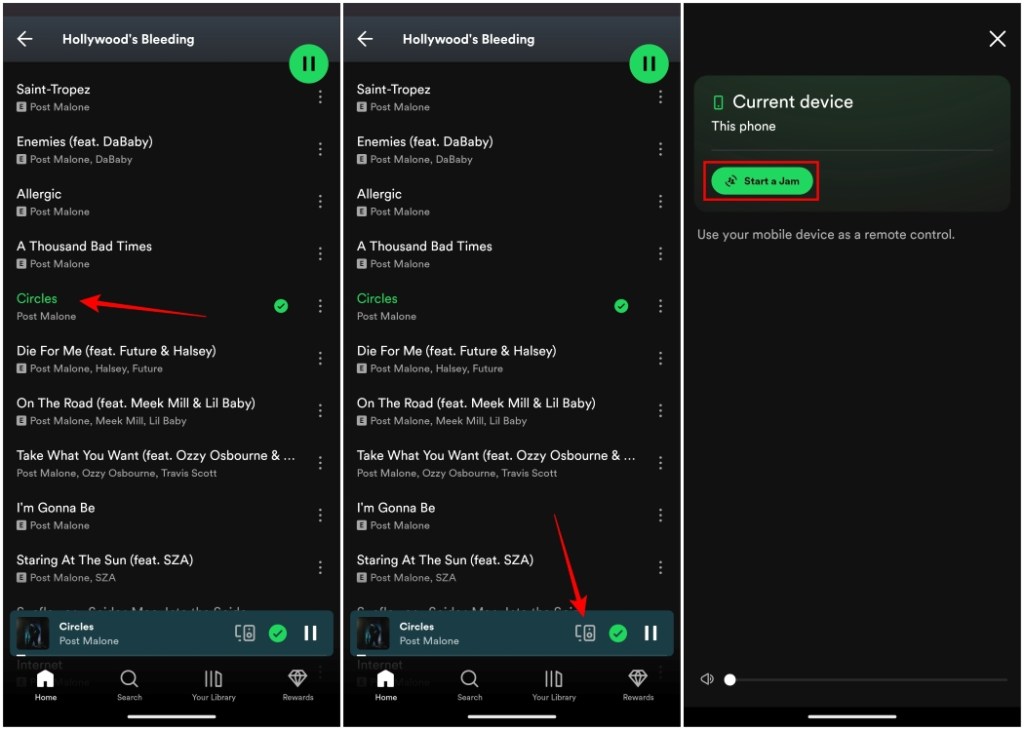
On Desktop
If your smartphone is out of your grasp then you can still Jam with friends right from your laptop or PC. Just follow these steps:
- Open the Spotify desktop or web app.
- Right-click on any playlist or click on the three-dot menu next to any song.
- From the list of options, click on Start a Jam.
This will begin your Spotify Jam session. Scroll down to check out the steps to invite your friends to the session.
How to Invite Friends to Join Spotify Jam
Spotify offers multiple ways to invite your friends to the session you have started. We’ve explained how you can do that on desktop or mobile. These include share links, QR codes, and tapping phones. Here is how you can use each one to add your friends to the Jam.
On Android & iOS
- Tap on the Share link option to create an invite link.
- You can now send the link to your friends to invite them to your Jam.
- Alternatively, tap on the QR code and ask your friends to scan it to invite them.
- If your friend is nearby, logged into their Spotify account, and has Bluetooth enabled on their phone, you can tap your phone with theirs to invite them to your Jam session.
Once you have invited your friends, they simply have to choose which device they want for the audio source. To join someone’s Jam, tap on Join and select Got it to complete the process.
As a host, you can then choose to turn on or off the Let others change what’s playing toggle. Enabling this toggle allows other participants to change tracks or remove them from the playlist.
On Desktop
On the desktop version, there are two ways you can invite your friends to your Jam.
- From the Jam sidebar on the right pane, click on Invite.
- Click on Copy link to copy the link to the Jam to your clipboard.
- You can now paste and send them the link through a messaging app or email.
- Then, you can also ask your friend to scan the QR code to get the invitation.
- Your friend can then click on Join to become part of the Jam session.
How to Add Song in a Spotify Jam Session
Once you have got your friends onboard, it is now time to curate the right playlist. Both the host and the participants can add songs in an ongoing Jam. Here is how to do so.
Method 1: Using ‘Add Songs’ Button
- Tap on the Add Songs button on top of the Jam playlist.
- It will show a list of recommended songs. You can swipe rightwards to view a list of songs that you have liked.
- Now tap on the Add to queue icon next to the song you want to add.
Method 2: Using Add to Queue from Anywhere
- Alternatively, you can look up a song and tap on the three-dots icon.
- If your Jam playlist is playing, tap on Add to queue to include them in the Jam.
When someone adds a song to a Jam playlist, you will see their profile icon next to the song inside the playlist.
How to Remove a Song from Jam Playlist
If there is a song that you or your friends are not a huge fan of, then here is how you can remove it. Participants can also remove songs if the host has enabled permission for it.
- Tap on the circle icon to the left of a song to select it.
- Once selected, tap on Remove at the bottom left corner.
How to Remove Friends from Spotify Jam
On Android & iOS
- To remove a friend from your Jam, tap on the Session details icon (indicated by multiple profile icons) at the top.
- Then, tap on the three-dots icon next to the name of the person you wish to remove.
- Now, tap on Remove from session.
- To clear all your friends from the Jam session, you can tap on Remove all participants.
On Desktop
- To remove your friends from Jam on the desktop app, click on the multiple-profile icon from the Jam sidebar.
- Here, you can directly click on the Remove option next to the person you wish to remove.
- In the confirmation pop-up, select Remove again.
- To kick everyone off your Jam, click on Remove all guests.
How to End or Leave a Jam Session
Only the host can end a Jam session on Spotify, other participants can only leave it. So, here is how you can do that:
On Android & iOS
- To end a Jam, tap on the End option at the top of the playlist.
- In the confirmation pop-up, select End Jam.
If you are the only one left in the Spotify Jam session, it will end automatically. If you are a participant in someone’s Jam, you can leave it by tapping Leave at the top. Here, tap on Confirm and it will remove you from the ongoing session.
On Desktop
- To end your session on the desktop app, click on the End option from the Jam sidebar.
- In the confirmation prompt, select End Jam.
Leaving Jam on the desktop app is identical to the process of the mobile app. All you have to do is click on the Leave Jam option from the Jam sidebar. Then confirm your action by clicking on Leave Jam from the dialog box.
Though Jam is a cool idea in general, its requirement for a paid subscription is what makes it less appealing; especially when your friends are not in the same room. Not to forget all the limitations participants have if the host has not enabled certain permissions. It takes a lot away from the social aspect it is trying to target.
Another way to enjoy friends with music is to create a Blend playlist. This is available for free users as well and doesn’t require anyone to have a premium plan. Share your thoughts on Spotify Jam and what was your experience with it in the comments below.
As a host, you can have up to 32 participants in a Spotify Jam Session at a time.
If you are a participant then you cannot skip or remove songs unless the host has enabled permission to let others change what’s playing.
Yes. Participants will need to have a Spotify Premium membership to play tracks from a Jam playlist on their device.
No. Changing the audio source to another device will automatically end the Jam. However, other users can listen to the ongoing Jam on their device if they have Spotify Premium as well.