You probably shoot a lot of videos from your iPhone and even iPad, and I think you’ll relate to this when I say that there are times when you need to speed up a video to fit it as an Instagram reel or story, or maybe you just want to reduce the size to send it across. Whatever the reason, the good news is, you can easily speed up a video on iPhone and iPad. Here’s how to do it.
3 Ways to Speed Up a Video on iPhone and iPad (2022)
Though the stock Photos app is more than capable for basic photo-editing and video-editing needs, there are some limitations to it. So, if you want to speed up a normal video to twice the speed or even up to 12 times the speed, we have you covered in this article. As always, you can use the table of contents below to navigate to the section most suited to your needs.
Speed Up a Slow Motion Video Using Photos App on iPhone and iPad
If you want to convert a slo-mo video to normal speed, you’ll be glad to know that you don’t really need any third party apps to do so. The stock Photos app has all the tools you need. Check out how you can speed up a slow motion video on iPhone.
- Open Photos on your iPhone and navigate to the slow motion video you want to speed up. Here, tap on ‘Edit’ in the top right corner.
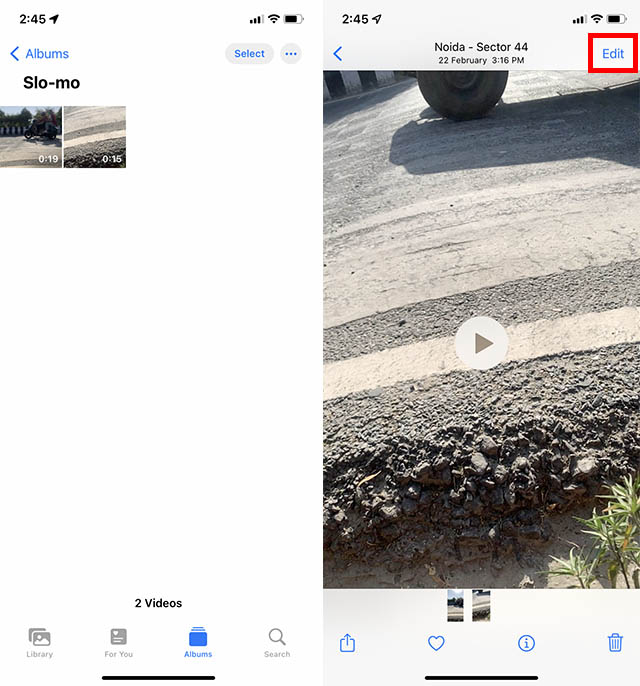
- Just below the timeline, you will see the speed indicator. The lines that are close together indicate areas with normal speed and the lines spaced further apart (as marked on the screenshot) indicate the part of the video that is in slo-mo.
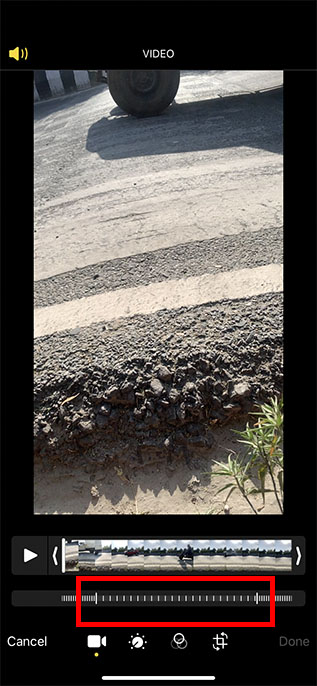
- All you need to do, is drag the vertical bar on either end of the slo-mo section of the video such that all the vertical lines become close together.
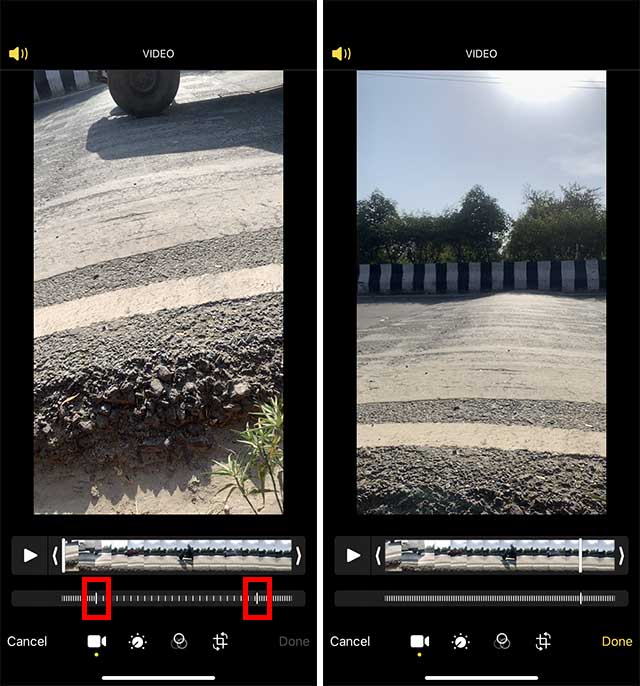
- Now, tap on ‘Done’ and that’s it; your video will be saved in normal speed.
That’s it! You’ve successfully adjusted the video speed on your iOS device. Later, if you ever happen to change your mind and want to convert this video clip into a slow-motion video again, open the video and tap on the Edit option at the top right. After that, hit Revert at the bottom right corner of the screen and choose Revert to Original.
Speed Up a Video Using iMovie on iPhone and iPad
Unfortunately, while the Photos app lets you speed up slow motion videos, you can’t use it to speed up normal videos (24FPS/25FPS/30FPS/60FPS). That’s where Apple’s iMovie (install) app comes in; this app will let you speed up normal videos up to twice their speed.
1. Open iMovie on your iPhone or iPad and then tap on the “+” button to start a new project.
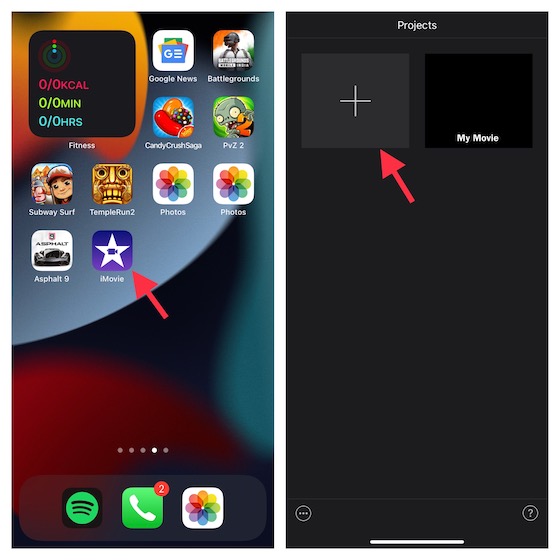
2. Now, choose the Movie option on the “New Project” screen. After that, tap on the Media option at the top left corner of the screen.
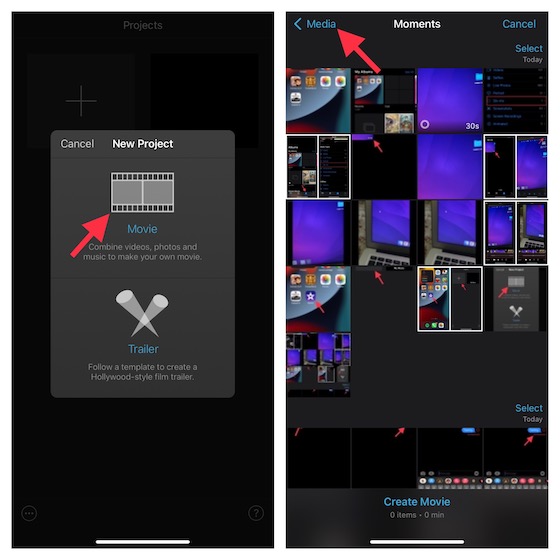
3. Next, tap Video and then select the folder where your video is located. If you want to fine-tune the speed of a slo-mo video, choose the Slow-mo folder.
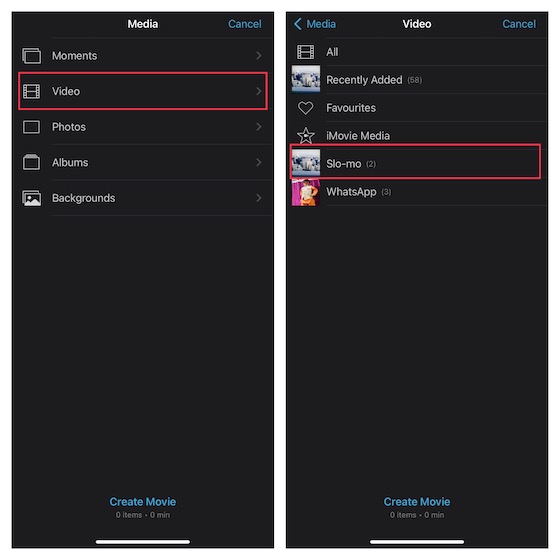
4. Choose the video that you want to edit and then tap on the “Create Movie” option that shows up at the bottom.
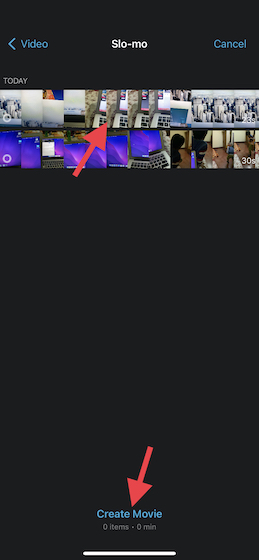
5. With your project open in iMovie, tap the video clip in the timeline to access editing tools. Then, tap on the speed editor (looks like a clock icon) at the bottom. A yellow bar with range handles will now show up at each end of the clip.
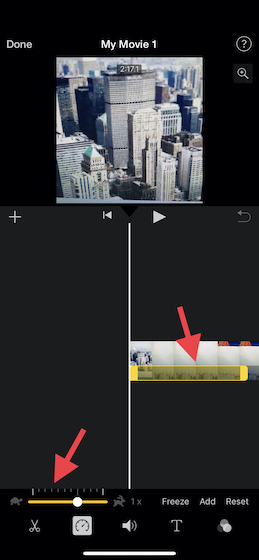
Pro Tip:
- If you want to create ranges within a clip, drag either yellow range handle. Then, tap Add in the inspector to make another range.
6. The speed controls show a set of lines with a turtle icon at the left end representing slow-mo, whereas the rabbit icon at the right end indicates speed. You should see the speed (i.e 1x) of the video right next to the rabbit icon.
- Next up, drag the slider towards the right to increase the speed of your video. To decrease the speed of the video clip, drag the slider towards the left.
- As you drag the slider, the relative speed will show up below the clip. While 2x means twice the speed of the standard speed (1x), 1/2x is half the speed of the normal speed.
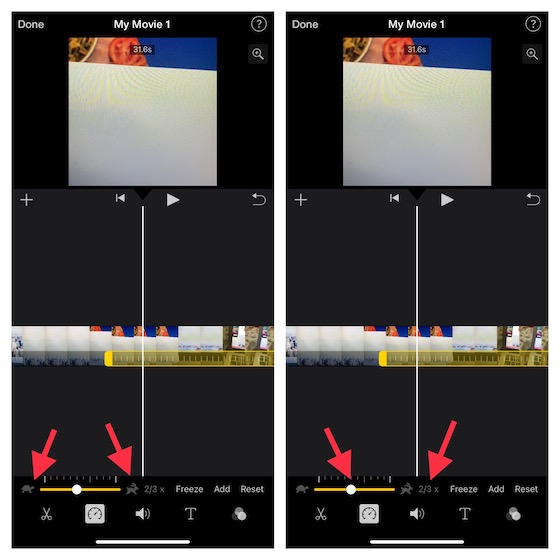
Pro Tip:
- To create additional ranges, simply tap on the video clip outside of the selected range. Alternately, you can also tap “Add” in the inspector to make a range border at the playhead position.
- You can drag the yellow range handles to fine-tune the range and then tweak the range’s speed with the help of the slider.
- Keep in mind that each range you make is represented by a vertical white line that appears at the bottom of the clip.
- If you go wrong or want to start from the scratch, hit the Reset button in the inspector. Once you have edited the video, tap anywhere outside the inspector to dismiss it.
7. In the end, make sure to tap Done to confirm the changes.
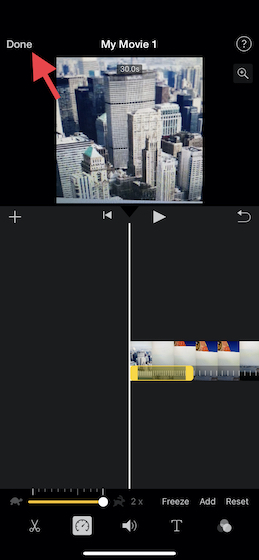
Pro Tip:
- iMovie is designed to preserve the pitch of audio clips that are either slowed down or sped up.
- To change this behavior, hit the Project Settings button and then tap to turn on “Speed changes pitch”.
- It ensures that the recorded voice is higher up when speed is increased and vice-versa.
Best Third-Party Apps to Adjust Video Speed on iPhone and iPad
While the App Store is loaded with a ton of video speed editors, not all of them offer an efficient way of adjusting the speed. Having tried several apps, I have listed out the three notable options. Apart from letting you speed up or slow down your video clips, they also allow you to enhance the clips using various filters and effects.
1. Slow Fast Motion Video Editor
“Slow Fast Motion Video Editor” is easy-to-use and works reliably in letting you speed up or slow down video clips on your iPhone or iPad. You can use it to increase a video speed up to 2x and decrease it up to 1/4. Depending on your needs, you can choose to apply speed variations to multiple sections of your video clips. Moreover, the app automatically fine-tunes the audio pitch and lets you save a video in full resolution.
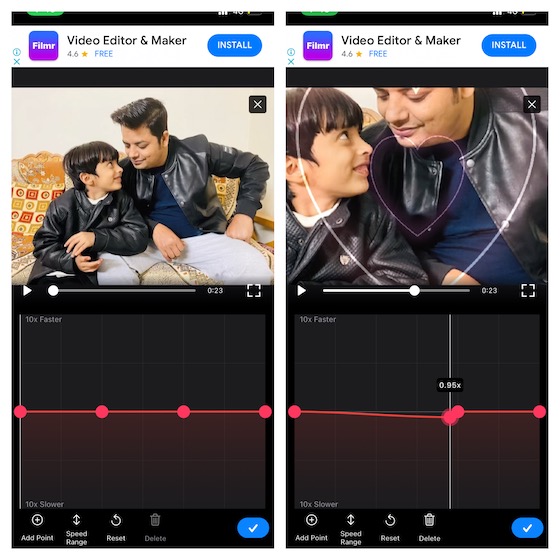
Install: (free, the premium version is available for $4.99/month)
2. Video Speed Editor Slow & Fast
Another simple yet highly efficient video speed editor that you should try is “VideoSpeed”. You can use it to divide your video clips into multiple short clips and then set the preferred speed for each clip. It lets you speed up your video up to 8x faster and -8x slower. Thanks to the availability of several overlay shapes, filter effects, and background music , VideoSpeed also lets you beautify your clips.
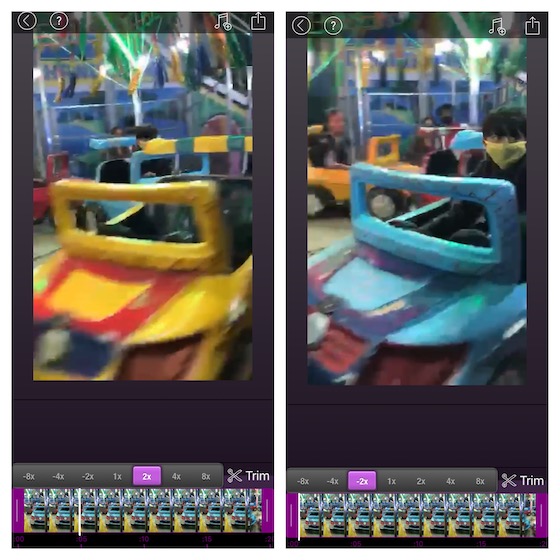
Install: (free, the premium version is available for $4.99/month)
3. SloMo Video Editor
SloMo Video Editor is a feature-rich video speed editor for iPhone and iPad that allows you to adjust video speed with the desired control. Probably the biggest highlight of this video editor is the ability to let you edit video speed up to 240 fps or 12x faster/slower. Moreover, it also offers you the flexibility to fine-tune the speed of a video clip from specific frames. Combine that with a pretty solid library of music tracks as well as a variety of filters and it seems to be well-equipped to be a handy asset for creating short video clips for YouTube Shorts, TikTok, and Reels.
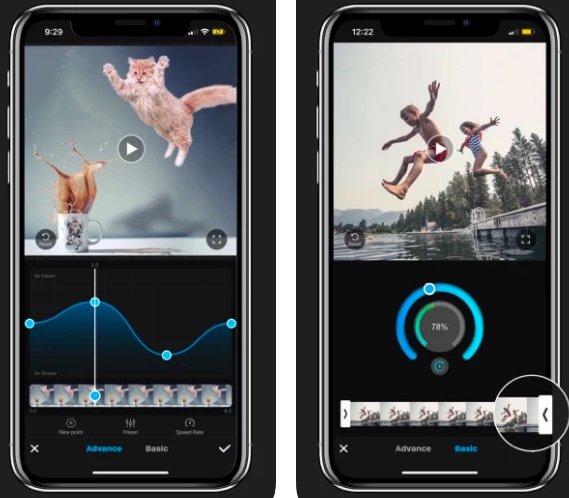
Install: (3-day free trial, $9.99/month)
Easily Speed Up or Slow Down Video on iPhone
So, that’s how you can tweak the speed of your video clips on your iOS/iPadOS device. As I said above, the stock photos app and iMovie are more than capable to live up to the basic demand. However, if you want to adjust the speed with better control, third-party apps could be more suitable for your needs. Anyway, let us know your preferred method and also share your feedback in the comments section below.





