Until iOS 16, you have to use the Speak Screen feature to make Siri read text on your iPhone. Interestingly, iOS 17 brings some super-cool features, including a brand-new way to get Siri to read web pages for you. Your favorite virtual assistant can read web pages aloud like audiobooks. Even better, Siri will do the talking even when your iPhone is locked. So, don’t have to hold the phone in your hand and read those super-long articles. All you have to do is relax and listen. In this quick hands-on guide, we’ll show you how to get Siri to read web articles for you on an iPhone with iOS 17.
Pre-requisites
- The web page should be opened in Safari. Siri won’t read web articles for you in third-party web browsers.
- The web page needs to be compatible with Safari’s Reader View, which removes ads, images, and other content. This gives you a page of clean, readable text.
- To check if a web page supports Reader view, look for “Reader Available” or tap on the “aA” icon and check if the Show Reader option is clickable. If it’s grayed out, the web page isn’t compatible with the Reader view.
Method 1: Use Siri Command to Read Articles
iOS 17 offers two ways in which Siri can speak web pages out loud. Let’s talk about the first method. Once you’ve opened a compatible web page in Safari, you can invoke Siri to read the article for you. Here’s how to do it:
- Simply say “Siri, Read this to me”. In iOS 17, there’s no need to have the prefix “Hey” to invoke Siri.
- Alternatively, press and hold the side button on your iPhone to invoke Siri and then say/type “Read this” or “Read this to me”.
- Siri will start reading the content to you and show the media panel in the upper-right of the screen. You can rewind, pause, and fast-forward the spoken audio. Siri keeps reading for you even when you lock the screen.
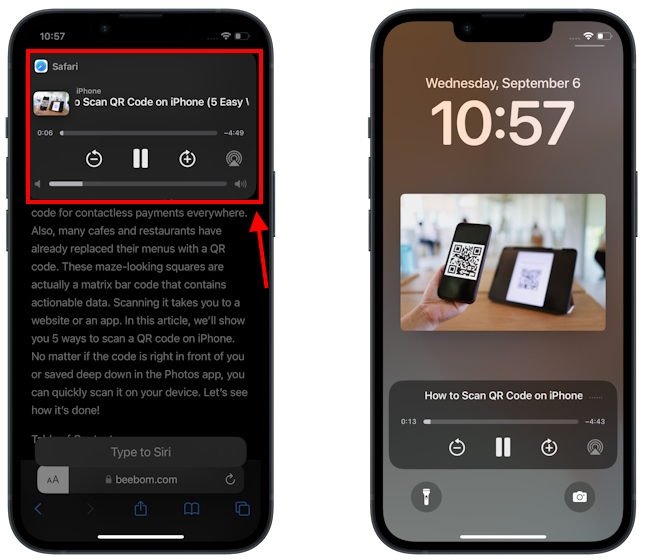
Method 2: Use Listen to Page feature
Interestingly, iOS 17 brings a new Safari feature named ‘Listen to Page’ that lets you listen to the content of a webpage. When you use this feature, Siri will read out the selected web page for you. Here’s how to use it:
- To get Siri talking, tap the “aA” icon in the search bar.
- Then tap on “Listen to Page” option in the pop-up menu.
- Siri will immediately start reading web pages to you.
- When your iPhone is unlocked, you won’t see any media controls on the screen. To stop Siri from reading, tap the speaker icon in the search bar and tap on Listening Controls option.
- You can then use the rewind, pause, or fast-forward options. You can also choose to End Listening.
- When you pause listening, you’ll see a Resume Listening option in the “aA” menu. You’ll find this option even if you switch to another task and get back to that web page later.
- Siri will keep reading Safari articles for you, even when the iPhone screen is locked. It will show you a preview with media controls on the lock screen.
So you see, it’s that easy to listen to a webpage in Safari on iOS 17.