Apple has redesigned how notifications appear on your iPhone in iOS 16. For a change, notifications now appear as a stack, and you can view from the bottom of the lock screen. Yeah, all the notifications are more accessible now, but you can change their layout with a pinch gesture. If you don’t like the stack or list layout, you can choose to see only the notification count on your iPhone lock screen. Aside from offering a clean lock screen experience, the count layout also protects your personal information from prying eyes. So, if you installed the iOS 16 developer beta on your iPhone, read on to learn how to show the notifications count on iPhone in iOS 16.
Show Notification Count on iPhone Lock Screen (2022)
If you have enabled notifications for several apps, it doesn’t take too long for the lock screen to look cluttered. The notification count view could be the perfect way to keep your lock screen clean, especially when you have customized the lock screen in iOS 16 with your favorite widgets and fonts.
Display the Notification Count on iPhone Lock Screen
1. On your iPhone, open the Settings app and choose “Notifications“.
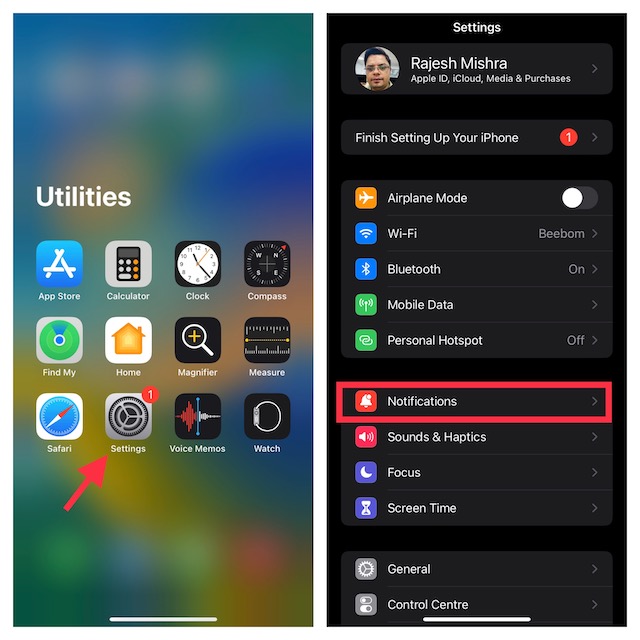
2. Now, tap on “Display As” at the top of the “Notifications” settings page.
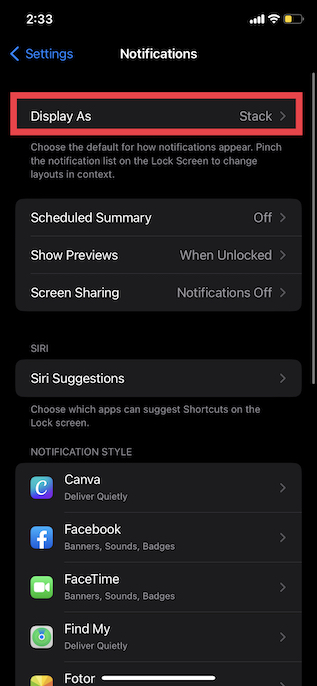
3. Next, you have three different notification styles to choose from:
- Count: Shows the notifications count at the bottom of the lock screen.
- Stack: Displays notifications as a stack (selected by default).
- List: Presents your notifications in a list view. Choose this if you wish to keep scrolling through your messy notifications center.
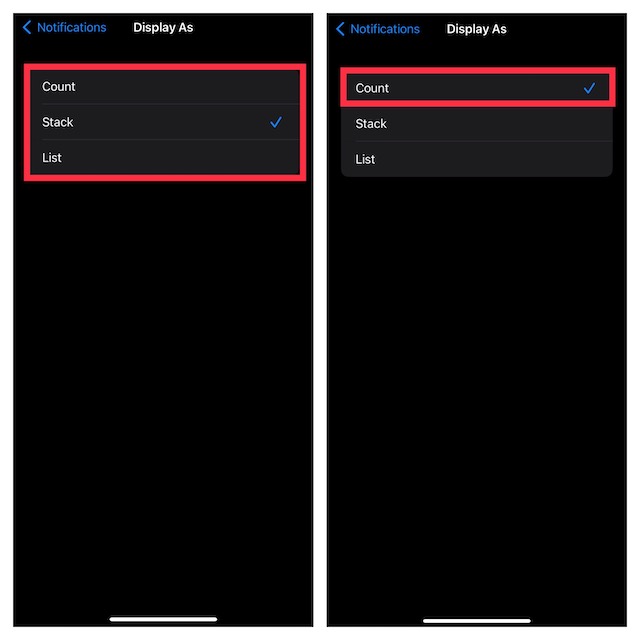
Here, choose the “Count” option, and you are done! Just press the power button and see the notification count, which appears between the flashlight and camera icons on your iPhone lock screen.
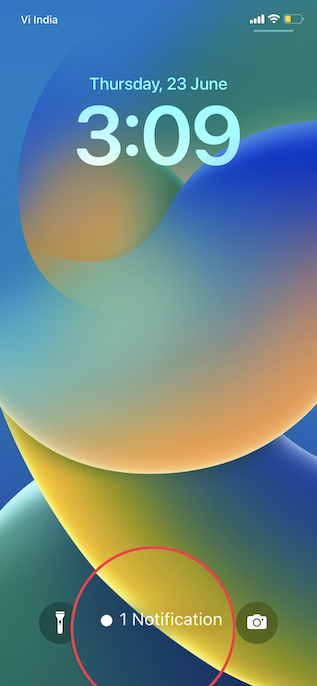
4. Of course, if you ever want to change the notification view, you can back to “Settings -> Notifications -> Display As” and then select from among the three layouts.
Pinch to See Notification Count on iPhone Lock Screen
There’s an even easier way to switch between the different notification layouts on the lock screen. Simply use two fingers to pinch on the iOS 16 lock screen and the notification count will show up on your iPhone. See the GIF below for a demo of how this feature works:
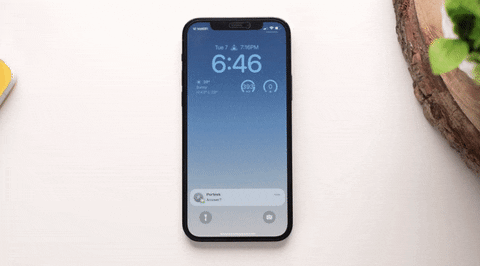
Moreover, you can just swipe down on the notification when it arrives to change the layout. The “x Notification” badge will appear on your iPhone lock screen when you do that twice. Keep in mind that it is temporary and will automatically default to the selected state when a new notification arrives.
Get iOS 15-Style Notifications List on iPhone Lock Screen
For folks who miss the iOS 15-style notification list view, you simply need to select the “List” option on the “Notifications” settings page. You will get back the old notification list that we have been using in iOS 15. It’s good that Apple has offered this choice to iPhone users.
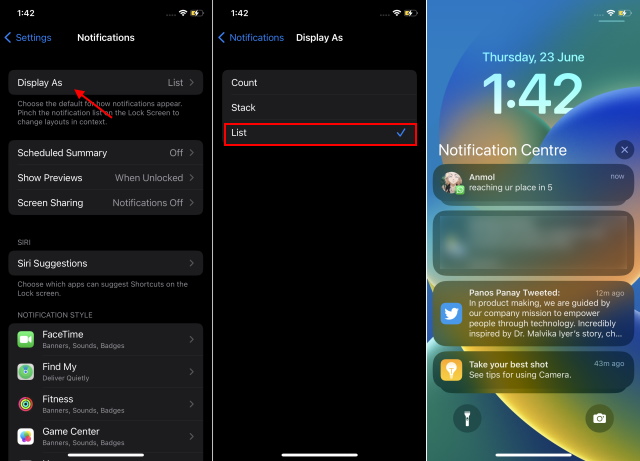
Frequently Asked Questions
Which iPhone Models Support Notification Count Feature?
You can choose to show the notifications count on any compatible iPhone that supports iOS 16.
How Do You Get Back the Old iOS 15 Style Notification View?
By choosing the “List” view in the notifications setting, you can bring back the iOS 15-style notification view on your iPhone.
Customize Notifications View on iPhone in iOS 16
So that’s how you can change the notification layout in iOS 16 to better suit your needs. If you wish to further customize the notifications system, I recommend turning on the Notification Summary feature on your iPhone. Introduced with iOS 15 last year, this feature lets you schedule non-urgent notifications and have them delivered at a preferred time. That said, how has your experience been with iOS 16? Let us know your thoughts on the notification system as well as other major features like Quick Note on iPhone and the option to unsend and edit iMessages.






