If you have a newer iPhone with a notch, then you know that the battery indicator in the status bar doesn’t show the amount of battery left. For the longest time, you have had to swipe down to access the Control Center and check the battery percentage on your iPhone. That isn’t the case with older iPhones with a Home button, like the iPhone 8 and iPhone SE, as they include an option to show battery percentage in the status bar. Well, that changes with the release of iOS 16, as Apple has finally introduced the option to display the battery percentage on your latest iPhones.
Show Battery Percentage on iPhone (2022)
In this article, we will look at four different ways to check the battery percentage on iPhones with and without a Face ID notch. We will not only look at the new iOS 16 method to have the remaining battery percentage display inside the icon on Face ID models but also look at all other viable methods to show battery percentage on iPhones running iOS 15 as well.
1. Show Battery Percentage in Status Bar
On iPhones with Face ID Notch
Note: With iOS 16 developer beta 5, Apple started allowing users to see the battery percentage in the status bar on iPhones with a Face ID notch. We tested the feature on iOS 16 developer beta 8, but it’s available when you install the iOS 16 stable update on your iPhone.
If you are yet to update to iOS 16 from iOS 15 on your iPhone, move to the next section to learn how to check the battery percentage of your Face ID-supported iPhone. Otherwise, follow the steps below to learn how to enable battery percentage on iPhone X or newer models with Face ID.
With the release of the iOS 16 stable update, Apple has confirmed that some older iPhone models with a Face ID notch will not support the new battery percentage feature. In an official support document, the company said, “iPhone XR, iPhone 11, iPhone 12 mini, and iPhone 13 mini don’t display battery percentage in the status bar.” This is another weird decision on Apple’s part to limit a much-requested feature on certain models.
That said, here’s how to enable or disable the battery percentage option on your supported iPhone running iOS 16:
- First, open the Settings app, scroll down, and navigate to the “Battery” section.
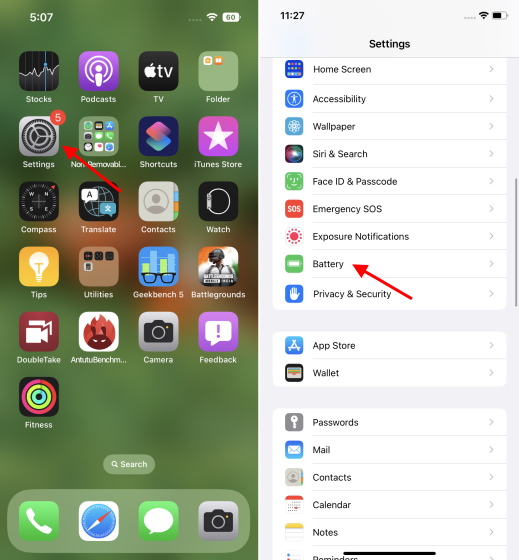
- Under the “Battery” settings, you will now see a “Battery Percentage” option at the top. Toggle on this feature, and you will start seeing the battery percentage in the battery icon at the top right.
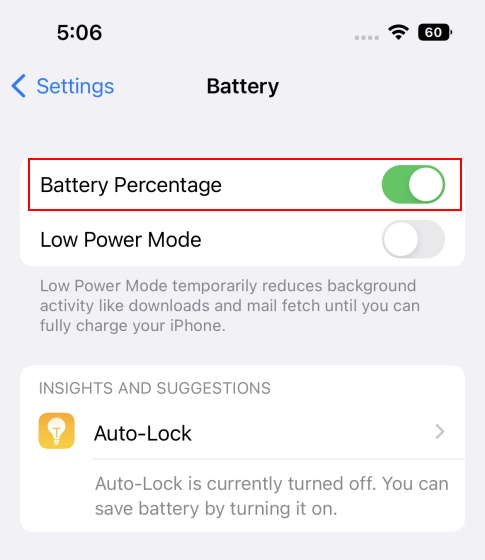
On iPhones with a Home Button
This feature has been available on Touch ID-laden iPhone models for the longest time and has only found its way to iPhones with a notch with iOS 16. The only difference between the two implementations is that the battery percentage is displayed outside the battery icon (on the left) on iPhone SE and older models.
You need to follow the same steps as above to enable or disable the battery percentage option on iPhone SE 2022, iPhone 8, and iPhone 8 Plus running iOS 16.
2. See Battery Percentage in Control Center
If you have an iPhone running iOS 15, the closest alternative to seeing the battery percentage in the status bar is the control center. This also works on iOS 16 when you open the Control Center. So, how does it work? It’s simple.
You just need to swipe down from the top right corner of the screen to open the Control Center. Here, you will see the percentage next to the battery icon.
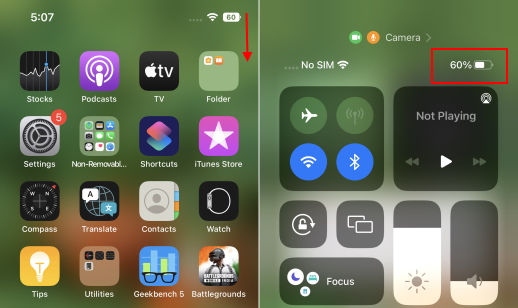
3. Use iPhone Battery Status Widget
Now, if you don’t have iOS 16 installed or don’t want to keep opening the Control Center to see the battery left on your iPhone, you can use this simple workaround as well. You can place the battery widget on your home screen to easily keep an eye on the percentage. Here’s how to go about it:
- First, long press anywhere on the home screen and tap on the “plus” icon at the top left once all the icons start wobbling. Then, tap on “Batteries” to check out the available widgets.
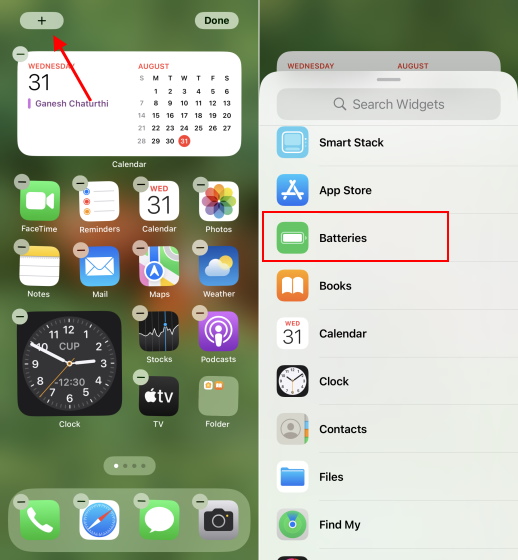
- Here, you can choose between a 2 x 2 square widget or a 2 x 4 rectangular widget, which also shows the battery percentage on all your accessories apart from your iPhone. We selected the square widget for this article, and you can now see the battery left on your iPhone home screen at all times.
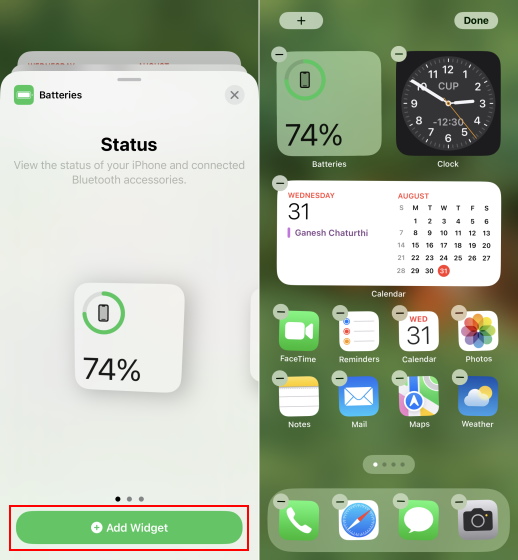
4. Ask Siri for Battery Level on iPhone
Finally, if you are someone who likes to use Siri, you can ask the voice assistant to learn the battery percentage of your iPhone. Simply long-press the power button and ask Siri – “How much battery do I have left?” or “What’s my battery percentage?”. You will hear Siri say it out loud as well as see the amount of battery left on your iPhone screen.
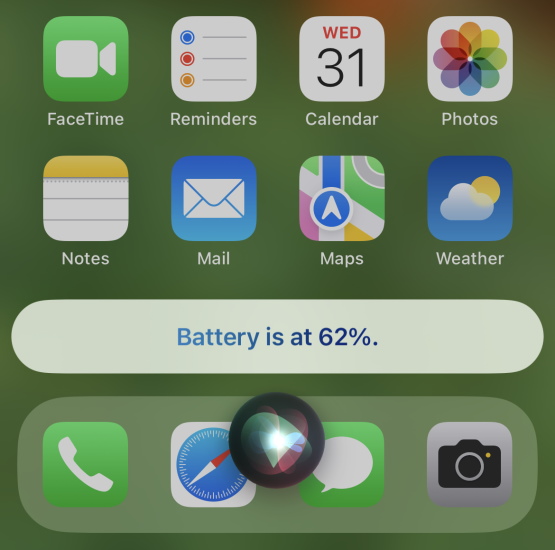
Display Battery Percentage on All iPhone Models
After making you wait for more than five years, Apple has finally made it possible to see the amount of battery left on your notched iPhones without having to access the Control Center or Siri. The “battery percentage” option is now widely available on all iPhones with or without a notch. That means you can easily keep track of the amount of juice left in your iPhone. However, as you can tell from the screenshots above, the implementation is flawed as the battery percentage value is always displayed in a full battery icon. The battery icon no longer shows the battery being depleted when you enable this feature, which is just weird.
Now, once you install iOS 16 on your device, are you going to enable the battery percentage feature on your Face ID-backed iPhone? Let us know in the comments below.






