Ever wanted to show something on your Android smartphone’s screen to a group of people without actually having to share any data with them? We are sure you have because there are occasions when you want to showcase slides, sites or apps in development with others. While it’s pretty easy to mirror the Android interface to a PC or Mac, you cannot say the same when it comes to sharing screen between Android devices. However, there are a few apps that let you share screen on Android devices but the best among the lot has to be ScreenMeet. So, here’s how you can share screen on multiple Android devices with ScreenMeet:
1. You’ll first have to download the ScreenMeet app on the Android device, whose screen you want to share with others. The good thing with ScreenMeet is the fact that you don’t need to install it on other devices that will be receiving your device’s mirrored screen.
2. When you first open the app, you’ll have to sign up in the app. Once done, you will see a prompt on the screen suggesting that you only get 10 free meetings with the app, after which you’ll have to purchase a subscription.
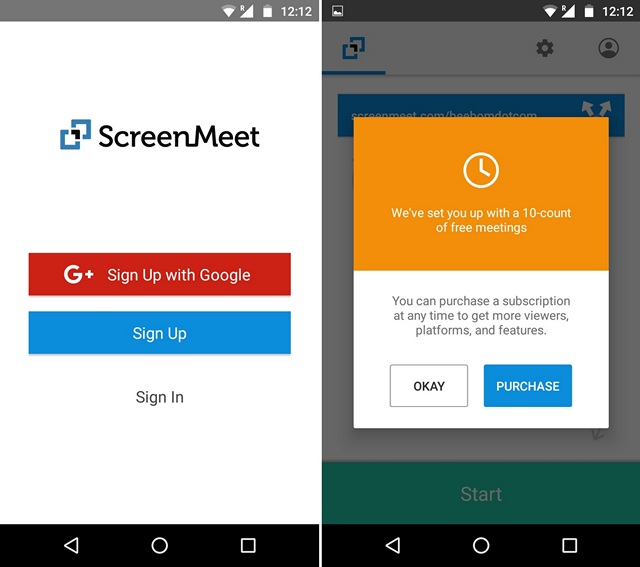
3. Then, you’ll see the link that you can share with others to let them view your Android screen, along with the “Start” button at the bottom to start sharing screen. Just tap “Start” and then confirm your action by selecting “Start Now“.
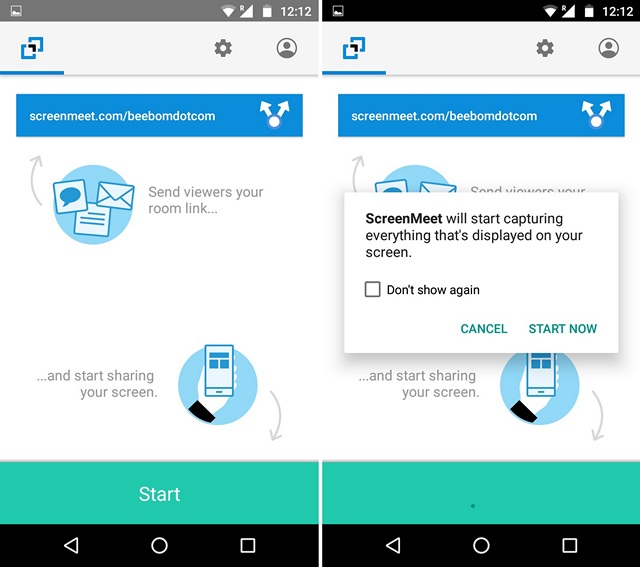
4. Once started, you can go the ScreenMeet link on your other Android device and see your Android screen in action there. You can then move over to other apps to showcase whatever you want.
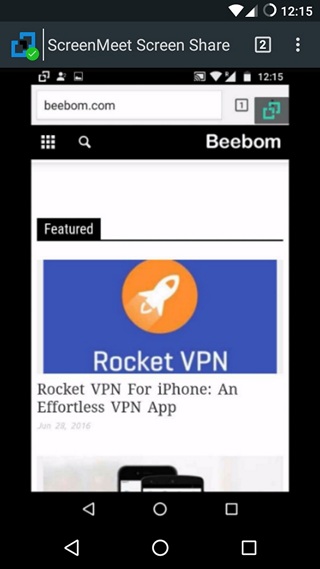
After the screen sharing has begun, you can pause or stop the screen sharing from the notification shade. If you want to jump back to the ScreenMeet app, you can do so via the floating button available on all screens.
Note: While the viewers will be able to see your screen, they will not be able to control it.
The mirror of your Android device’s screen on other devices will depend on the internet connection but you can go to ScreenMeet’s settings and use the slider between speed and quality to improve the shared screen. From the settings page, you can also change the shareable link, set a lock for the link and ask for name when a viewer tries to join your share screen Room.
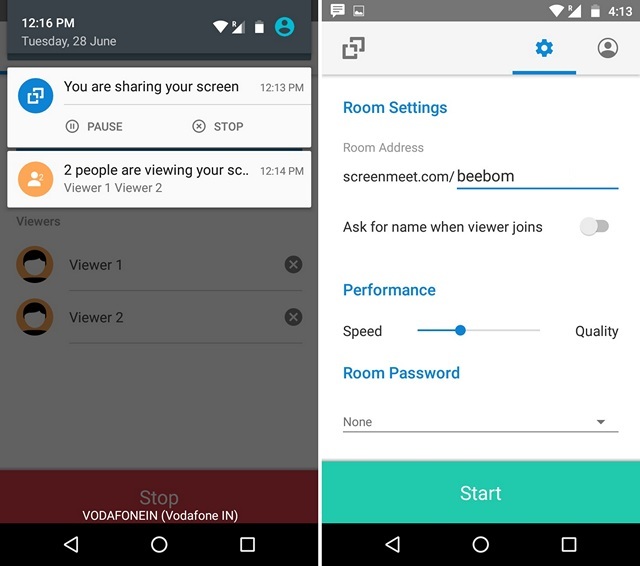
The app not only lets you share your Android screen to other Android devices but it lets you share screen with any device that comes with a browser, so you can even share your Android screen to an iPhone, Mac, Windows PC and more. However, as we mentioned, the app is limited to 10 meetings and 50 viewers in its free trial. For unlimited usage, you’ll have to buy the $15/month subscription or you can buy “All You Can Meet” day pass for $1.99.
SEE ALSO: Top 7 Apps to Share Large Files Instantly Between Two Android Devices
Ready to share screen between Android devices
ScreenMeet makes sharing screen among Android devices a breeze and it’s undoubtedly the best solution for it. The app is simple, looks great and works like a charm. However, if you don’t want to pay the hefty subscription amount, there are other apps like ScreenShare (Free), MirrorOP (Free with in-app purchases) that you can check out but they are not as smooth. Overall, we’d still recommend ScreenMeet, so try out the app and share screen on Android devices with ease. Do let us know your thoughts in the comments section below.


















