After over a year of Google’s Nearby Share announcement at CES 2022, the search giant has finally released Nearby Share for Windows PCs. Currently, it’s in Beta, but in my testing, Nearby Share worked flawlessly on my Windows 11 PC. You can finally share files between Android and Windows using Nearby Share without any limitations, and the transfer speed is also pretty good. You no longer need to use third-party solutions to transfer files across devices and platforms. Now, to use Android’s Nearby Share feature on a Windows PC, follow our detailed tutorial below.
Things to Keep in Mind Before Using Nearby Share on Windows PC
1. To use Nearby Share on a PC, you must have Bluetooth and Wi-Fi support on your Windows computer. And both Bluetooth and Wi-Fi should be turned on.
2. To get better transfer speed while using Nearby Share on Android, make sure both devices are connected to the same Wi-Fi network (preferably on the same Wi-Fi channel as well). Otherwise, it will default to Bluetooth, which offers slow transfer speeds.
3. Nearby Share is only available on Windows 11 and 10 running on 64-bit x86 architecture. It does not support ARM-based PCs right now. In addition, you must have an Android device running Android 6.0 or above.
4. Nearby Share on Windows is available in most regions globally except in some countries. You can check out the list of unsupported countries here.
5. For Nearby Share to work properly, both devices should be in close proximity, within 5 meters or 16 feet of each other.
How to Set Up Nearby Share on Your Windows PC
1. First, head to this link and click on “Get Started” to download the Nearby Share app on your Windows PC.
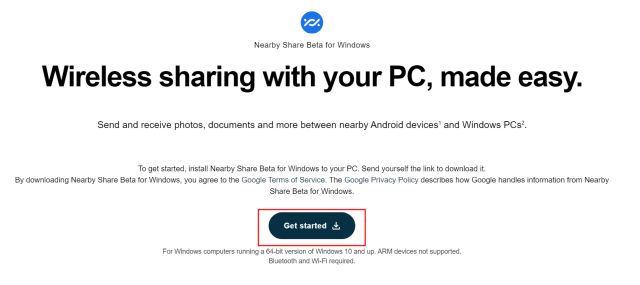
2. Next, launch the setup file and let it install.
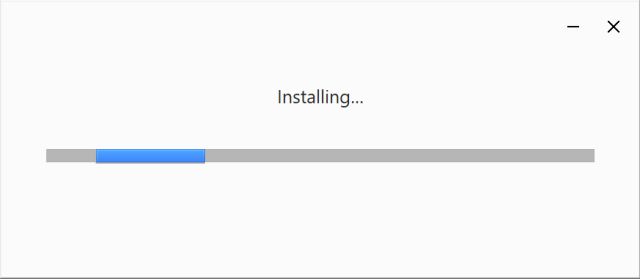
3. Once Nearby Share is installed, it will ask you to “Sign in” with your Google account. By the way, you can use Nearby Share without a Google account as well.
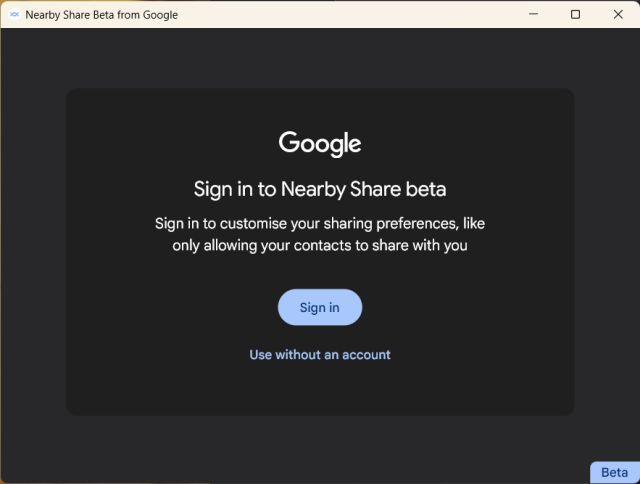
4. Once you click the “Sign in” button, you will be redirected to a browser window, where you need to choose your account and sign in.
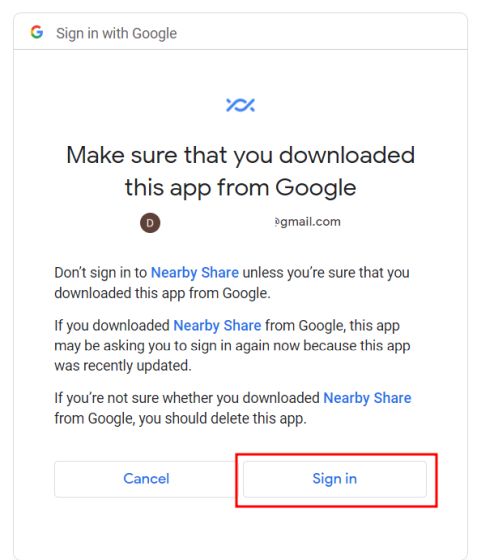
5. Move back to the Nearby Share app once you are logged in. Here, set a name for your PC, which will be visible to others. In addition, only “Contacts” can share files with you by default, so that’s fine. Finally, click on “Done” here.
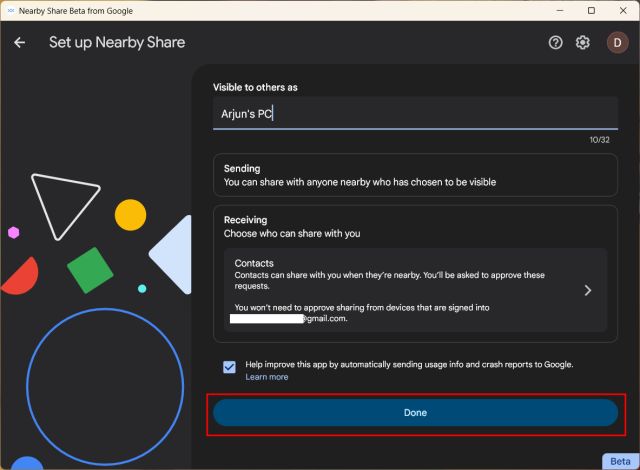
6. If you are using Nearby Share without a Google account, choose “Receive from everyone”. This will keep your Windows PC visible to others for a few minutes. After some time, your PC will be hidden. Note that, you will have to approve the requests manually.
Share Files/ Folders from Android to Windows Using Nearby Share
If you followed the steps in the above section, you are now ready to seamlessly share files between your Android phone and Windows 11/ 10 PC. To show you how it works, let’s look at a quick demo:
1. First, open a photo, video, file, or document on your Android device and tap on the “Share” button after selecting the desired file. After that, choose the “Nearby Share” option.
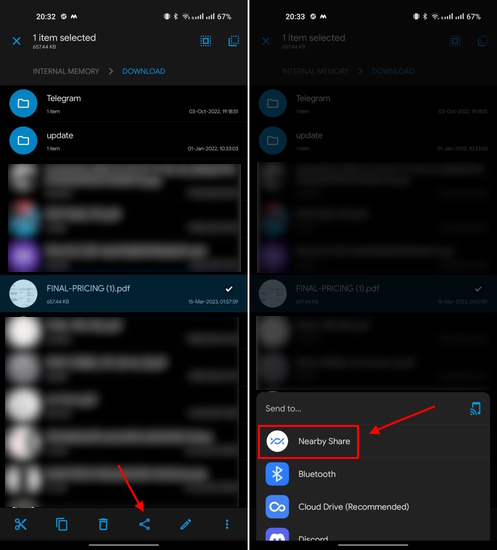
2. On your Android phone, the Windows PC will now appear. Tap on it.
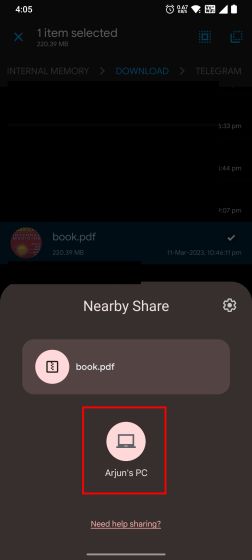
3. Open the Nearby Share app on your Windows PC and accept the request. And that’s it.
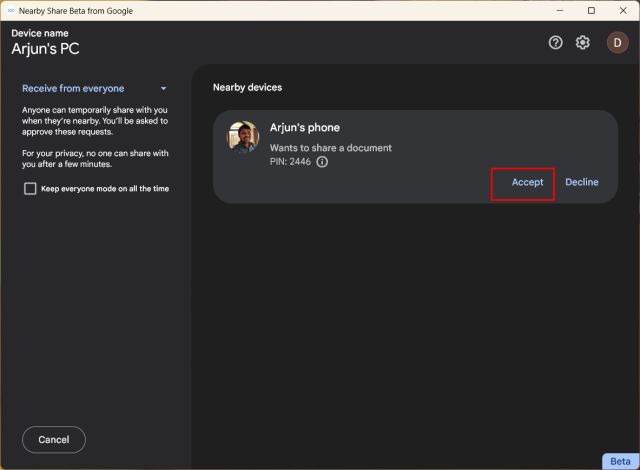
4. The file will be transferred from your Android phone to your Windows PC right away. As per my testing over a 5GHz Wi-Fi connection, it took around 42 seconds to transfer a 220MB file. The effective transfer speed was around 4.8MBps, which is pretty good.
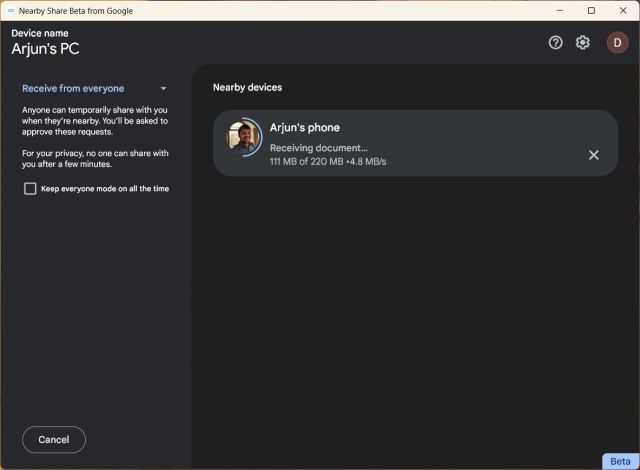
5. By the way, the Nearby Share app will be active under the system tray at all times. You can open the Nearby Share app and accept any requests with ease.
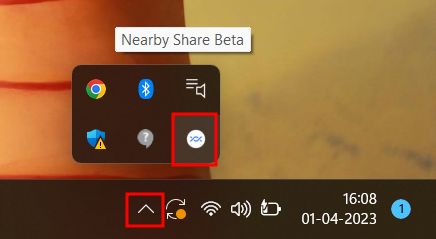
6. The file/folder you share from your phone to your Windows PC will be saved under the “Downloads” folder by default.
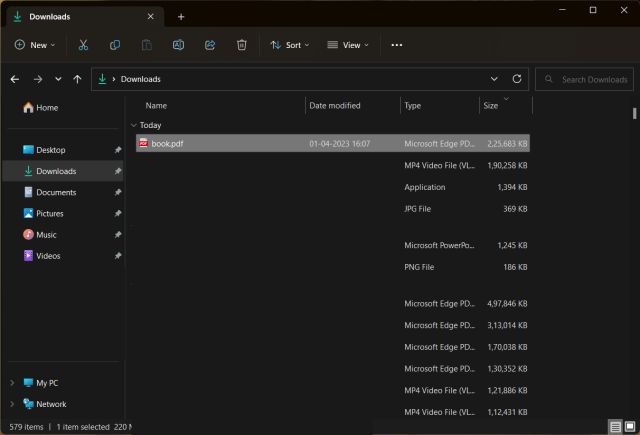
7. If you want to change the default location, click on the “Settings” icon in the top-right corner and change the destination for received files.
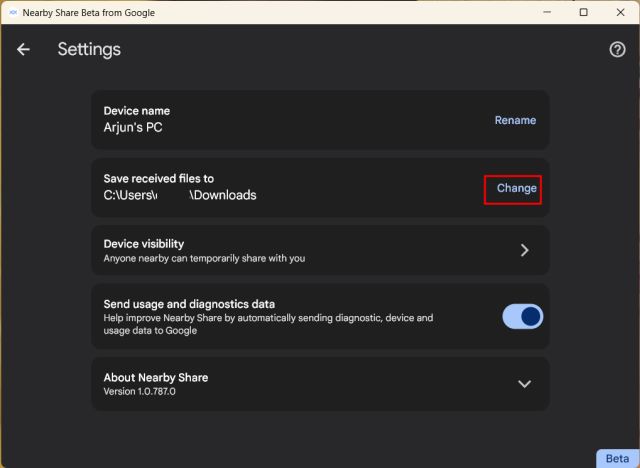
7. If you don’t wish to approve the requests every time you transfer a file, change “Device visibility” to “Your devices”. For this to work, you must be signed in with the same Google account on both your Android phone and Windows PC.
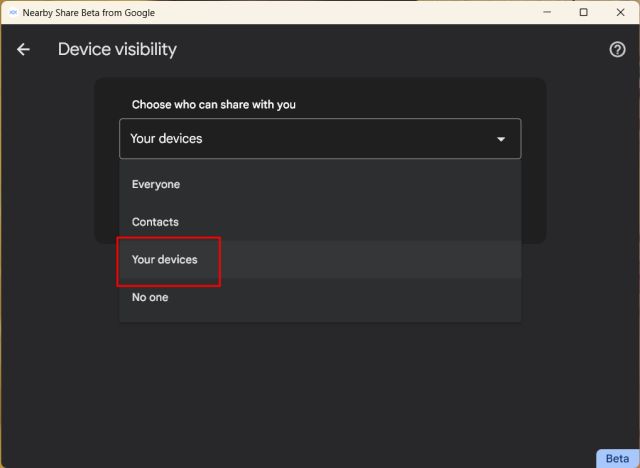
Share Files/Folders from Windows PC to Android Using Nearby Share
In addition to quickly sharing files from your Android phone to your Windows PC, the Nearby Share app also supports the opposite. That said, here is how it works:
1. Google has also added a handy “Send” option in the right-click context menu on Windows 11 and 10. It makes sharing much easier from Windows PC to an Android device. So to use Nearby Share on PC, right-click on a file or folder and choose “Send with Nearby Share.”
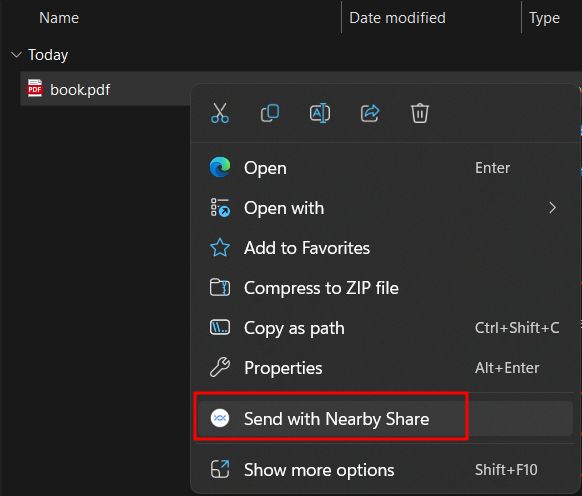
2. This will open the Nearby Share app. Here, click on your Android device to send the file. If your phone is not showing up on Windows, open the Nearby Share notification on your Android device.
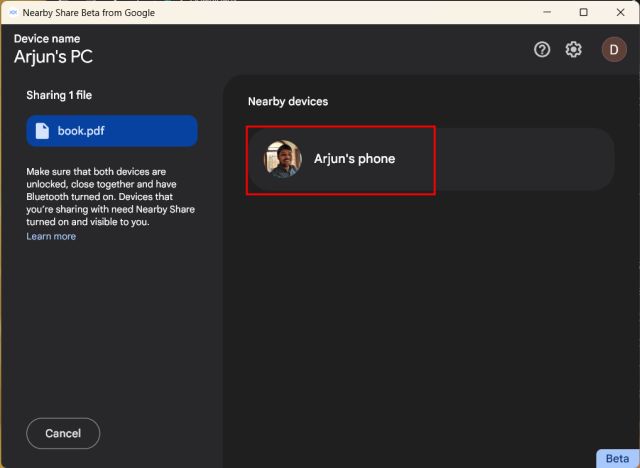
3. On your Android phone, you need to accept the request. That’s all.
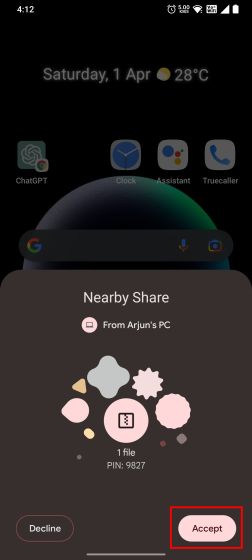
4. The file will be transferred immediately. In our testing, the speed was around 4.5MBps while sending the file from the Windows PC to my Android phone.
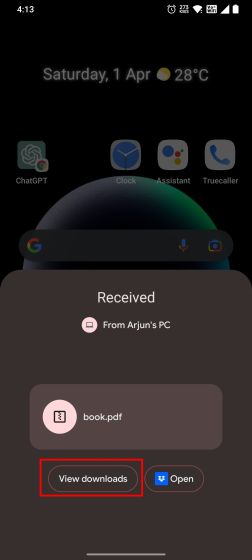
So these are the steps you need to follow to use Nearby Share on Windows PC. I tested it several times, and it worked without any glitches, which is great. I love the fact that Google added a Nearby Share option in the context menu on Windows 11. Anyway, that is all from us. If you are looking for the best free and open-source software for Windows 11, follow our curated list. And to use the new Intel Unison app on Windows 11, which shows your photos and messages, lets you accept/ place calls, and transfer files between Android and Windows devices, head to our linked guide. Finally, if you have any questions, let us know in the comment section below.






