- The easiest way to scan a QR code is by using Pixel camera and pointing it toward the code.
- You can also set up a QR code scanner lockscreen shortcut to quickly invoke the scanner.
- Using the QR code scanner quick Settings tile and Google Photos are some more ways.
Google markets Pixels as the smartest Android experience you can get. The features that Pixels pack are aimed at making your life easier. While some of them may not look significant overall, it’s the small things that count the most. In this digital era, QR codes are everywhere, and Pixels come with many ways to quickly scan them. Here’s how to scan a QR Code on a Google Pixel phone.
Method 1: Scan QR Code Using Camera App
The Camera app on your Google Pixel phone is one of the fundamental means to scan a QR code. Here’s how you can do it.
- Launch the Camera app on your Pixel.
- Using the viewfinder, point the rear camera toward the QR code you want to scan.
- You should see a small link pop up just above the shutter button. You can tap on this link to access the intended content on an app or website.
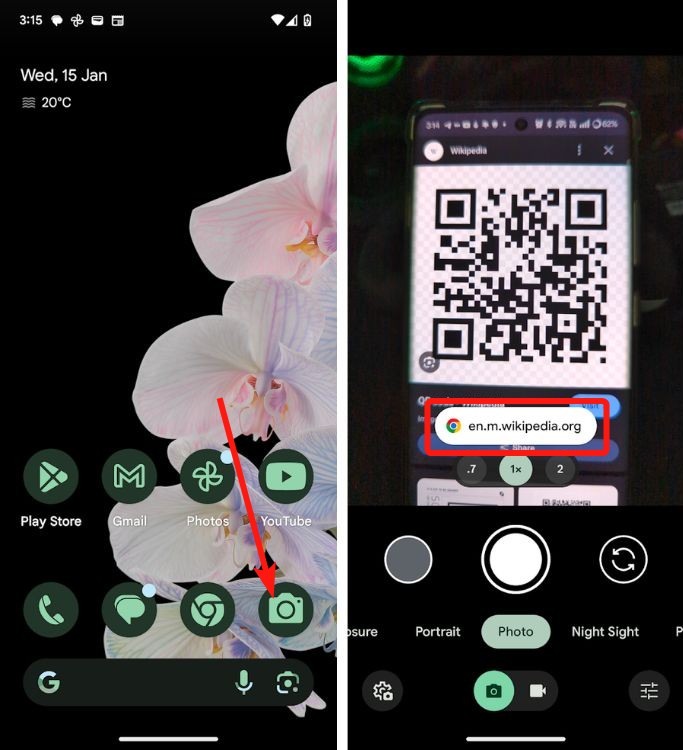
Method 2: Scan QR Using Google Lens
Just like the Pixel camera, you can scan QR code using Google Lens. Not only that, you can also scan existing QR codes from your gallery.
- Launch the Google Lens app or install it from the Play Store if you don’t have it already.
- With the app open, point the camera toward the QR code until a link pops up.
- Here, tap on the link to open the
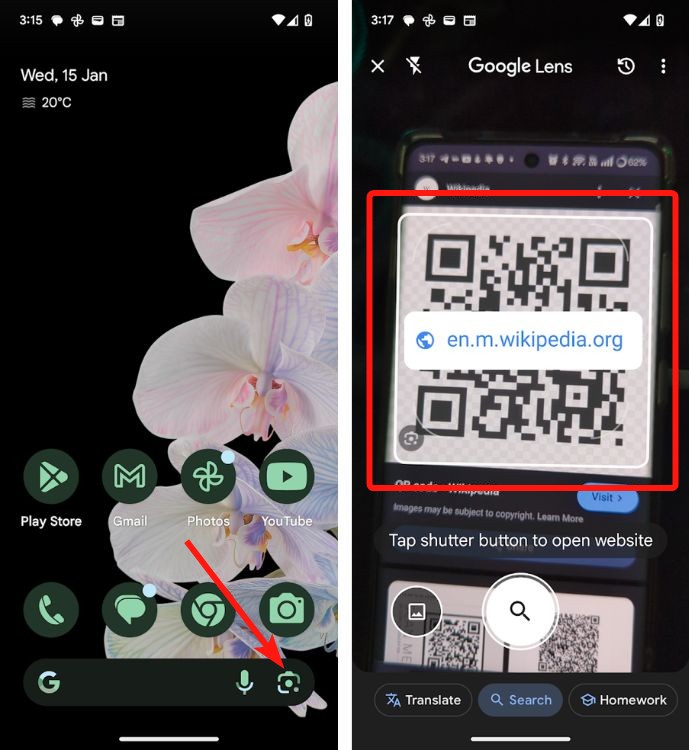
- If you want to scan a QR code that’s saved as an image in your gallery, tap on the picture icon at the bottom left.
- Now, choose the image with a QR code, and a link should instantly show up at the top of the code.
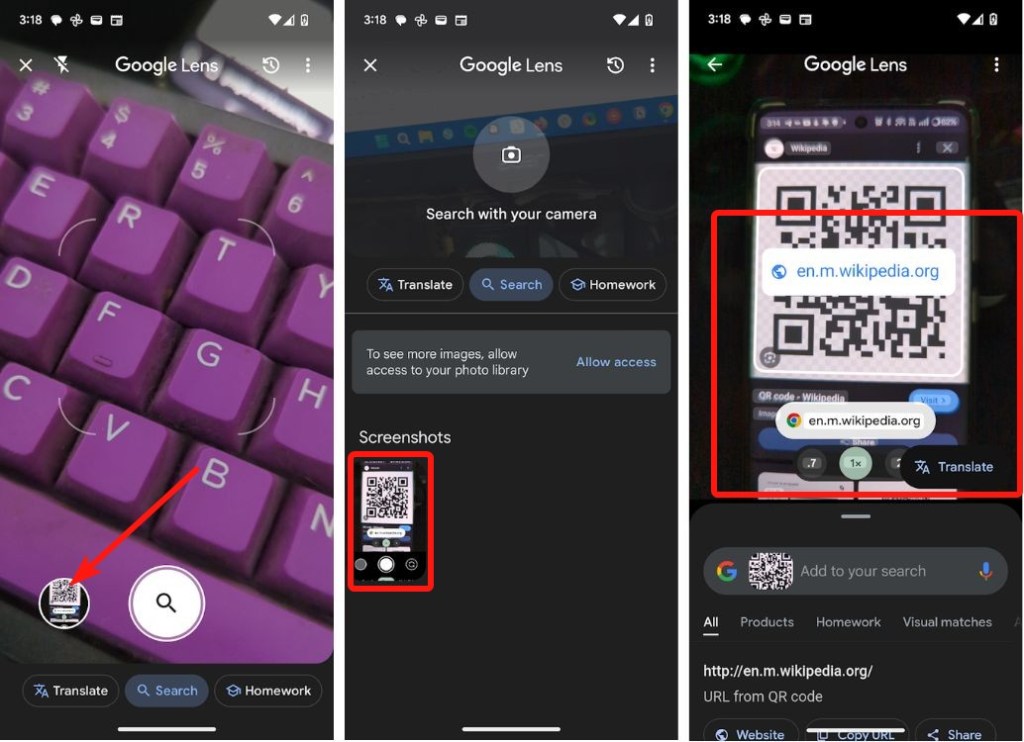
Method 3: Scan QR Code Using Lock Screen Shortcut
Pixels and most Android devices come with lock screen shortcuts. On Pixels, one of the shortcuts you can choose is a QR scanner. Here’s how to set it up:
- Launch the Settings app and select Display and touch.
- Now, head over to Lock display > Lock screen > Shortcuts.
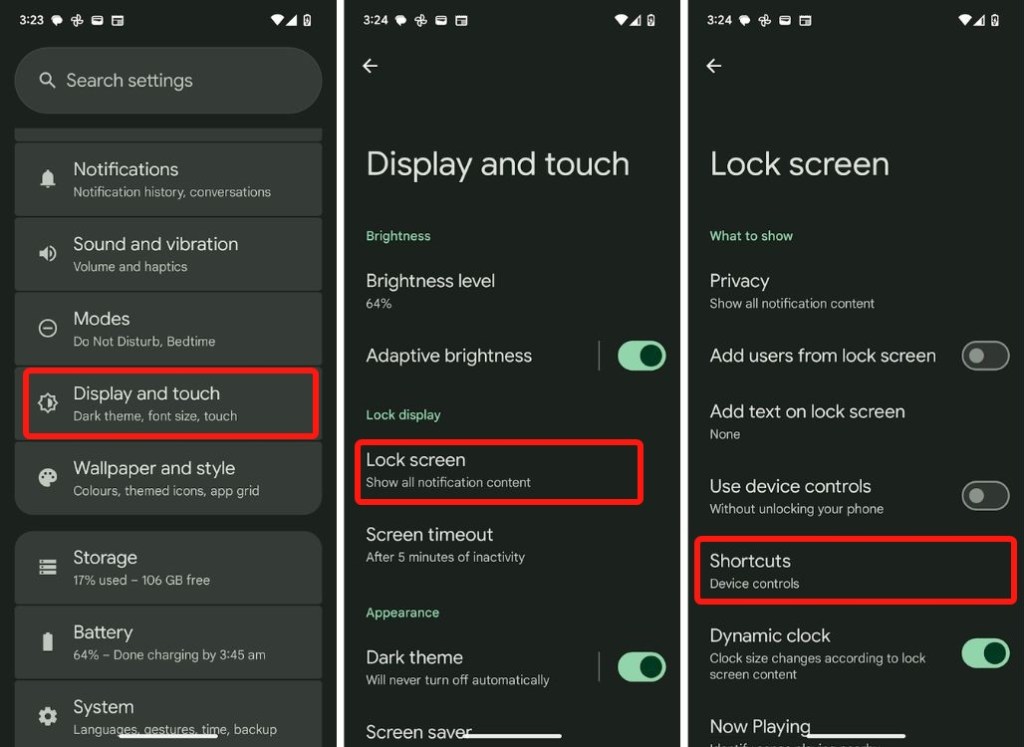
- Here, tap on the QR code scanner icon for the “Left shortcut” or “Right shortcut”.
- Lock your Pixel and wake it up. You should see the QR code scanner on the screen.
- Long press on the QR code shortcut to launch it.
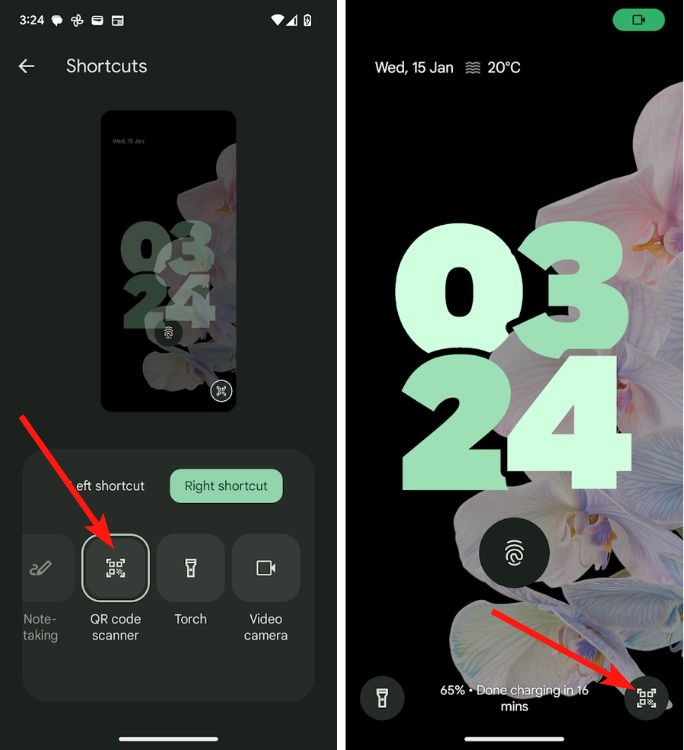
Method 4: Scan QR Code From Pixel Quick Settings
Launching the QR Code scanner from Quick Settings is a good alternative to lockscreen shortcuts. Here’s how to set up a QR code scanner in Quick Settings.
- Swipe down to open Quick Settings.
- Inside the Quick Settings, find and tap on the QR code scanner tile. If it’s not visible, swipe right to locate inside the subsequent pages.
- This will open the QR code viewfinder interface on your phone. With this open, you can now scan the QR code in front of you or from your photo library.
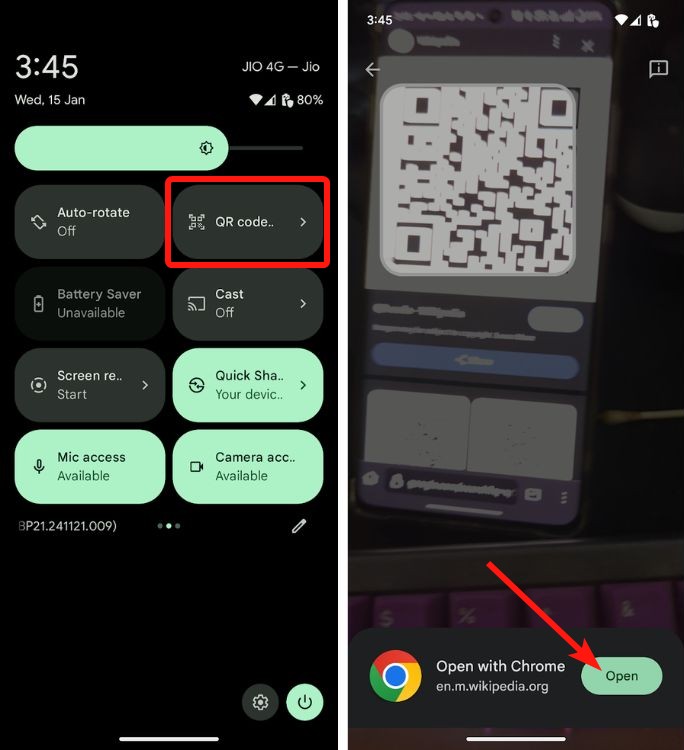
Method 5: Scan QR Code Using Google Photos App
Google Photos comes with built-in lens integration, making it easier to scan QR codes using the same. Another reason to use Google Photos is when the QR code is saved in a photo.
- Launch Google Photos and tap on the image to open it in full screen.
- Now, tap on the Google Lens icon at the bottom and the image should open inside the Google Lens app.
- Lens will then scan the QR code and display a link.

- Tapping the link will take you to the intended location.
Method 6: Scan QR Using Google Assistant
The Google Assistant can scan QR codes with ease by identifying them if they’re on the screen. Unfortunately, Gemini still cannot do this, so if your work often requires you to scan QR codes, switching to Google Assistant can make the process a lot easier.
- Invoke the Google Assistant by swiping from the edges of your Pixel or by saying “Hey Google”.
- When the Google Assistant UI appears, tap on the Search screen action to allow the Assistant to scan for the QR code.
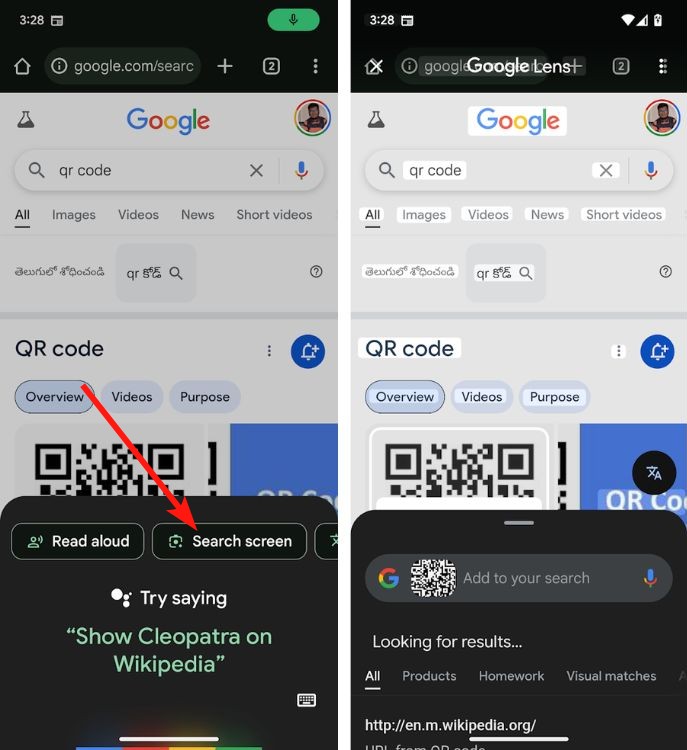
- Now, tap on the link to go to the destination the QR code wants to take you to.
Method 7: Scan Using Circle to Search
Circle to search is an excellent tool to quickly search what’s on your screen. Out of all the things it can do, it can also help you scan QR codes with ease. The feature is available on all Pixel devices starting Pixel 6.
- Long-press on the home button or the navigation bar at the bottom to bring up Circle to search.
- If there’s a QR code on your screen, you should instantly see a link pop up.
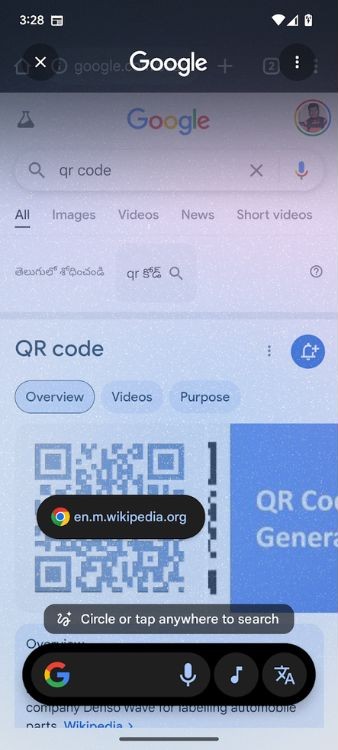
- Tap on the link to open its intended location or if you don’t see the preview, circle the QR code by doodling over it.
- You should then see a link appear in the search results.
And those were all the ways you can scan a QR code on a Google Pixel. What are your thoughts on them? Let us know in the comments.






