So you’ve got the latest iPhone with all of its fancy new features, and of course, you want to try them out. But uh-oh! You notice that your iPhone is displaying Low Battery pop-ups before you even get home. What do you do? We understand your pain, which is why I’m going to show you several ways to save battery on your iPhone so you can squeeze every last drop of battery life.
How to Save Battery on iPhone
There can be various reasons why your iPhone is gulping through battery. Whether it is features like always-on display, or the constant notifications you’ve been receiving. Keeping these in mind, I’ll suggest some tips that should help you get more battery mileage out of your device.
Method 1: Turn Off Always-on Display
If you got an iPhone Pro, I am sure one of the first things you did was enable the always-on display. I don’t blame you; it looks cool while your phone is idle, but it also eats a lot of battery power. Turn it off, and your battery life will improve immediately.
- Open the Settings app > Display & Brightness > Always On Display.
- Turn off the Always On Display toggle here, and you will be glad you did later.
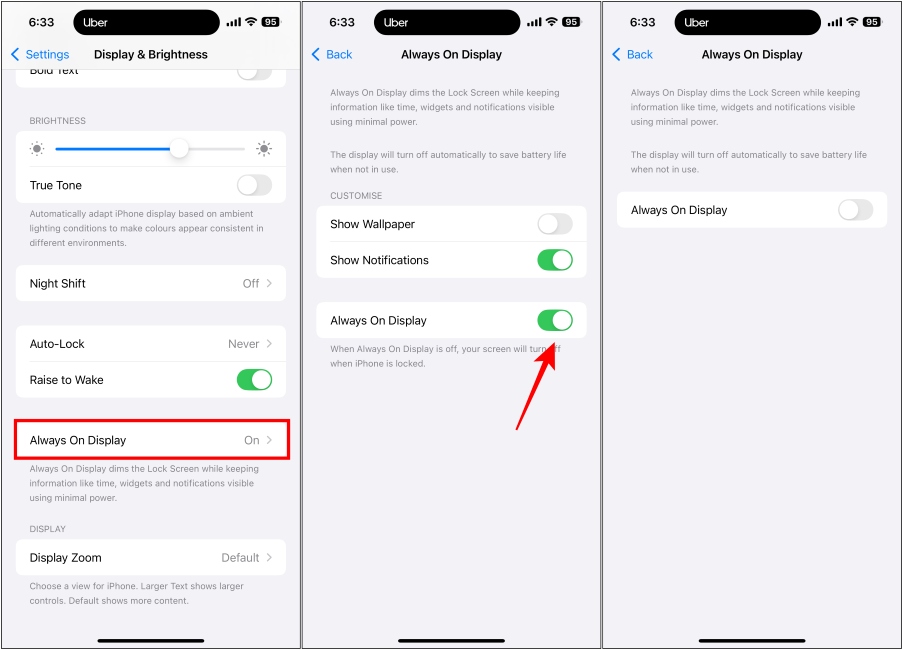
Method 2: Adjust Screen Brightness and Auto-lock Timeout
When you keep your iPhone at a higher or maximum brightness, it stresses the battery life. And surely, you don’t need your device at blindingly high brightness at all times. That is why you should turn on Auto-brightness, and let your “smart” phone adjust the brightness smartly.
- To enable auto brightness, go to Settings > Accessibility > Display & Text Size.
- Here, turn on the Auto-Brightness toggle.
Another thing you should change is the auto-lock timeout. It prevents your iPhone from taking a quick nap when you are not using it. The faster it goes to sleep, the more it saves on battery.
- Head over to Settings > Display & Brightness > Auto-Lock to manage this option.
- Here, select 30 seconds from the list of options.
- Now, whenever you put down your device, it will lock itself after 30 seconds.
Method 3: Disable Background App Refresh
Your apps keep refreshing themselves in the background to fetch your corny texts, latest sports updates, and DoorDash offers. Turning it off can help save battery on your iPhone, but can affect some live activities and other features. Though, I have it turned off almost always and haven’t run into any major issues. Here’s how to do it:
- Open Settings and go to General > Background App Refresh
- Again, tap on Background App Refresh and choose Off.
- If you wish to disable this feature for specific apps. You can toggle off individual apps on the “Background App Refresh” screen.
Method 4: Switch to Dark Mode
If you aren’t using dark mode still, then I guess you must love getting flash-banged when you open your iPhone at night. I know, it’s your choice, but try out the dark side for once. Not only does it look cooler, but also saves a tone of battery, especially on the newer iPhones with OLED displays.
- To turn on dark mode, go to Settings > Display & Brightness and choose Dark.
- Alternatively, you can head to Control Center, long-press the brightness slider and tap on Dark Mode to enable it.
Method 5: Reduce Your iPhone’s Refresh Rate
If you’ve recently upgraded to an iPhone Pro, you’ve probably noticed how much faster and snappier the display is than on standard models. This is due to Pro Motion, which raises the display’s refresh rate from 60 to 120Hz. However, all good things come at a cost. It also drains a lot of battery, which is why you should turn it off to save some battery on your iPhone.
- To reduce your iPhone’s refresh rate, open the Settings app and go to Accessibility > Motion.
- Then, turn on the Limit frame rate toggle.
Method 6: Turn Off “Hey Siri” Voice Detection
You know that you can bring up Siri simply by uttering, “Hey Siri,” but be honest, how often do you use this feature? Not a lot, I guess, so why not turn it off then? It will help save some battery since your iPhone won’t have to always listen for the activation word. Here’s how to turn it off.
- Head to Settings > Apple Intelligence & Siri > Talk to Siri.
- Then select the Off option. Now you won’t activate Siri accidentally.
Method 7: Manage Your App Notifications
Your phone is constantly bombarded with annoying notifications for promos, offers, and random stuff you don’t care about. Not only is it bad for your temper, but also battery life. So it is better to manage these app notifications to save some battery and your peace of mind.
- To manage app notifications, go to Settings > Notifications.
- From the list of apps, select an app that sends a lot of alerts.
- If you don’t want any more notifications from it, then turn off the Allow Notifications toggle.
- You can also turn off Banner Style, Sounds, and Badges options to limit notifications even further.
Method 8: Use Focus and Airplane Mode
Another way to escape notification horror is by turning on Focus mode. This will silence all unwanted alerts so you can focus (how fitting) on your work and also save battery.
- To turn on Focus mode, launch the Control Center and tap on Focus.
- You can customize Focus mode profiles from Settings > Focus.
- Here, you can set individual parameters as well as start and end timers.
Now, let’s say you’re on a trip and your iPhone’s low on battery, and you want it to last till you reach your hotel. In such cases, your last resort is to turn on Airplane mode. This will disable Wi-Fi, mobile data, and other radios to maximize your battery life.
- To turn on Airplane mode, bring down the Control Center.
- Now, tap on the Airplane mode icon.
- If you need to make a call or text anyone, you’ll need to disable this mode using the same steps.
Method 9: Disable Location Services
GPS and location services have been a huge reason for battery drain for as long as I have had an iPhone. Yes, they are helpful and even required when booking Uber rides. But it chugs your battery in the background, which is why it is best to have it turned off when you’re not using it.
- Open Settings and go to Privacy & Security > Location Services.
- Turn off the Location Services toggle.
Method 10: Avoid Extreme Temperature
Ambient temperatures higher than 35° C /95° F can permanently damage your phone’s battery, giving you less time out of each charge. Therefore, you should always avoid exposing your iPhone to extremely high temperatures.
If your iPhone overheats, you should immediately cool it by unplugging it from a charger. Turn off your iPhone, remove the case (if any), and move it to a cooler area. Give your phone its own time and let it return to a normal temperature.
Other Helpful Tips to Extend Your iPhone Battery Life
- Always use an Apple-certified charger and cable to prevent damage to your iPhone’s battery.
- Turn on Low power mode whenever you find it necessary.
- Avoid using dynamic wallpapers. They can also take up more juice than regular backgrounds.
- Update your iPhone to the latest version. This can solve any underlying bug that is causing battery drain.
- Delete unnecessary apps that you don’t use anymore. They not only stay in the background and consume battery, but also your iPhone storage.
- Turn off Wi-Fi, Bluetooth, and even AirDrop when not in use.
- Turn on optimized charging and try to charge your iPhone till 85%. This will help prolong your battery health and its life in the long run.
With these changes in mind, I hope you’ll never have battery worries with your iPhone again. And if you still do, well then, you should look into your battery health and check whether it is time to get it replaced. And in case any of these methods seem confusing, then be sure to let me know in the comments below.