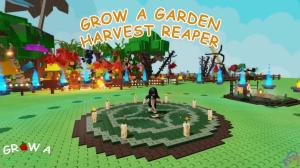With its powerful hardware and portable design, Steam Deck has revolutionized the gaming industry. This handheld device lets you take your Steam library anywhere you go. However, in addition to acting as a portable gaming console, the Steam Deck can be used as a full-fledged desktop computer as well. And one of the many challenges that users face while navigating the desktop mode on Steam Deck, particularly right-clicking. Right-clicking on the desktop is important, as it allows users to easily copy and paste files, rename files, check properties, and more. So in this article, we will explain how to right-click in desktop mode on the Steam Deck. That said, let’s dive in!
Steam Deck Desktop Mode Mouse Control
Steam Deck comes with all the essential input controls one would expect for gaming, including joysticks, D-pad, triggers, and face buttons. Unfortunately, there are no dedicated buttons to aid the PC browsing experience in desktop mode. However, Valve has incorporated their trackpads from the Steam Controller into Steam Deck to help you control the mouse cursor and scrolling. But what about mouse clicks?
For those unaware, Steam Deck runs on a fork of Arch Linux, which functions like any other desktop OS but with some additional features. So after switching to the desktop mode, you can use the trackpads and trigger buttons to perform functions such as moving the cursor and left or right-click. On top of that, users can also install flatpaks and apps on Steam Deck through various methods.
How to Right-Click on Steam Desktop Mode
As we previously mentioned, you can use the right joystick and the two trackpads to control the mouse pointer in desktop mode. However, the trackpads only allow browsing, with the left trackpad for scrolling and the right trackpad for controlling the mouse. Similarly, the right joystick gives you the option to control the mouse.
If you wish to right-click in the desktop mode on Steam Deck at any given moment, you need to use the L2 left trigger. For example, if you want to open the context menu on the desktop, you first need to navigate to any open space using the right trackpad. Then, press the L2 left trigger. The Steam Deck detects this input as a right-click. Once done, press the R2 right trigger to perform a left-click on the desktop.

This wasn’t previously the case, though. After a new update, Valve changed the controls to ensure users have a seamless experience on the desktop mode. They wanted the players to use the desktop mode without a physical keyboard or mouse. Previously, users had to press the two trackpads for left and right-click.
Change the Left and Right-Click Controls on Steam Deck
While the default keybind for left and right triggers is decided by Valve, you get options to rebind the controls to their desired buttons. To change the default keybinds for left and right click, follow the steps below:
- First, open Desktop mode on your Steam Deck. Then, open Steam using its icon on the desktop.
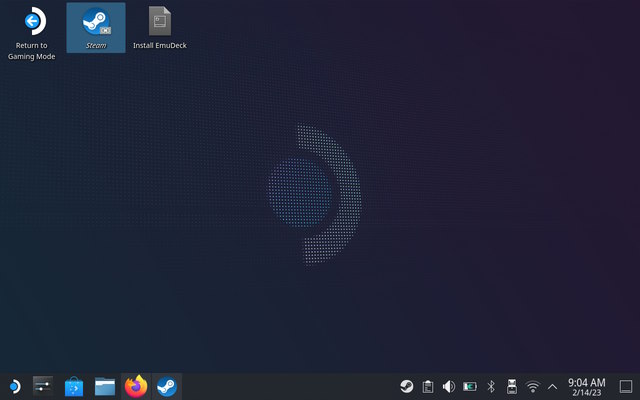
- Next, click on “Steam” in the top-left corner and select “Settings” from the drop-down menu.
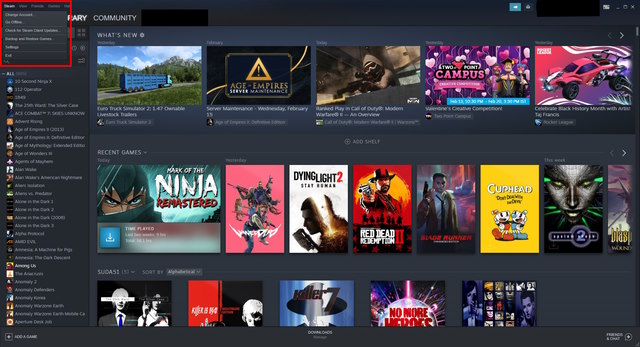
- In the settings pop-up, move to “Controller” in the left sidebar and select the “Desktop Configuration” option in the right pane.
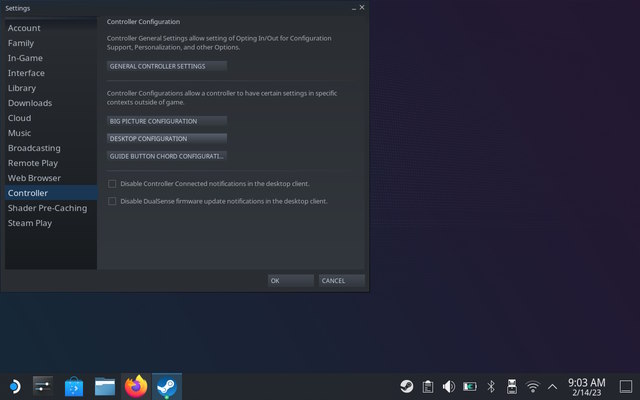
- On the Desktop Configuration settings page, you can remap the function each button and trigger performs in desktop mode on Steam Deck. Here, you can rebind the left-click and right-click to a desired button.
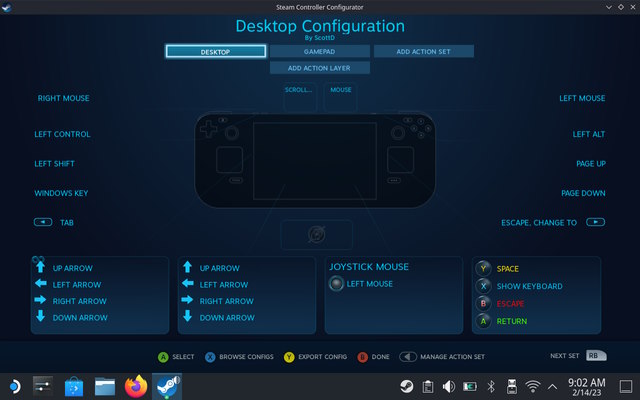
The best thing about Steam Deck is that Valve allows users to fiddle around with the system to create a custom layout that is comfortable to use.
In conclusion, you can now navigate the desktop mode on Steam Deck effortlessly using left- and right-click whenever necessary. Valve has kept things simple, allowing you to make complete use of the powerful hardware of the Steam Deck. In addition to mouse controls, you can also bring up the keyboard on Steam Deck Desktop mode with ease. Follow our linked guide for more information. Anyway, do you use the desktop mode on Steam Deck for any critical work? Let us know in the comments down below.