There could be all sorts of reasons why you may need to reverse image search on your iPhone. Maybe you want to get detailed information about an image, including the source and the related history, or you are looking to verify the authenticity of a photo you came across online. Whatever be your reason, there are multiple ways to perform a reverse image search on an iOS device. Follow along the steps below to learn how to reverse image search on your iPhone or iPad.
How to Reverse Image Search on iPhone
Thanks to Google Images, doing a reverse image search on iOS hardly takes a couple of steps. Notably, it works not only in Google Chrome but also in Safari. If you want a bit more flexibility or instead prefer to use an app designed for this task, there are quite a few reverse image search apps available on iPhone and iPad. With that said, let’s get started with the steps!
How to Use Google Reverse Image Search on Safari
Doing a reverse image search on Safari first requires you to request the desktop website to access the Google Images reverse search tool. As iOS 14 has made the task of switching between desktop version and mobile version straightforward, you will no longer have to opt for a workaround.
- Launch Safari on your iOS device and go to images.google.com.

2. Now, tap on the ‘aA’ button located at the top left corner of the address bar.

3. Next, select ‘Request Desktop Website’ from the pop-up menu that appears.

4. Now, the desktop version of Google Images will appear with the option to reverse search in the search bar. Tap on the ‘camera’ icon found on the search bar.
![]()
5. Next, you can search by either pasting the image URL or uploading an image from your iPhone gallery. If you want to reverse search an image stored on your iOS device, tap on the ‘Upload an image’ button.

6. After that, tap on ‘Choose File’ and select the image from your photo library.

7. For this article, I’m going to reverse image search the Taj Mahal from my photo library. Navigate to your Camera Roll/ Albums to select the image you wish to upload. You can also choose to click a photo or video to reverse image search on your iPhone right away.

8. As soon as you upload the image, Google will automatically begin the reverse image search and show the information related to the picture.

Do note that you also have the option to find more sizes of the same image. To do so, all you need to do is choose one of the sizes located next to the image result. Google will then show you all available size options.
How to Reverse Image Search on iPhone Using Chrome
Performing a reverse image search on iOS using Google Chrome is a bit easier as the browser doesn’t force you to switch to the desktop version.
- On your iPhone, open the Chrome web browser.

2. Now, head over to a webpage and open any image that you wish to reverse search.

3. Next, touch and hold an image. A popup menu will then appear that will let you directly reverse search the image online. Tap on the ‘Search Google for This Image’ option. If you want a higher resolution variant of the image, tap on ‘More sizes’ to see relevant results.

How to Reverse Search an Image Using Reversee App on iPhone and iPad
There are a ton of reverse image search apps available on the Apple App Store. So, if you don’t want to use Safari or Chrome and fancy using a full-fledged app designed for this purpose, you should try out some of these reverse image search apps for iPhone.
The apps that I would recommend you are Reverse Image Search (Free, $3.99 for the Pro version), Reversee (Free, $3.99 for the Pro version), and Reverse Image Search Tool (Free, in-app purchases available).
In this guide, I’m going to walk you through the steps using Reversee. As the steps are identical for all these apps, you won’t face any issues.
- Launch the Reversee app on your iPhone or iPad.

2. Now, you can either paste a link to the image or choose a picture from your camera roll.

3. This time around, I’m going to paste the link. Copy the link of an image (touch and hold on an image and then choose ‘Copy’ in the pop-up menu). Do note that the moment you tap ‘Paste’, Reversee will paste the link from Safari to speed up your task.
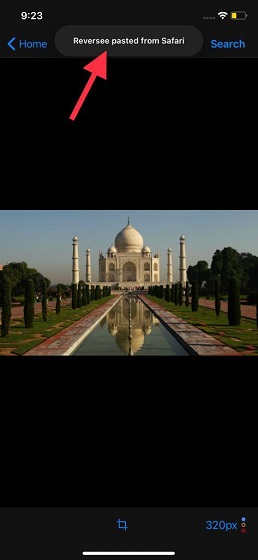
3. Now, tap on ‘Search’ at the top right corner of the screen to access the essential information of the image. The app also relies on Google Image

Reverse Image Search: Supported iPhone Models
It’s worth pointing out that the reverse image search methods explained above work on any iPhone irrespective of the model number. For instance, you can use these methods on the following iPhone models:
- iPhone 7 (model numbers: A1660, A1778, A1779), iPhone 7 Plus (model numbers: A1661, A1784, A1785),
- iPhone 8 (model numbers: A1863, A1906),
- iPhone 8 Plus (model numbers: A1864, A1897, A1898),
- iPhone X (model numbers: A1865, A1901, A1902),
- iPhone XR (A1984, A2105, A2106, A2107, A2108),
- iPhone XS (model numbers: A1920, A2097, A2098 (Japan), A2099, A2100),
- iPhone XS Max (model numbers: A1921, A2101, A2102 (Japan), A2103, A2104),
- iPhone 11 (model numbers: A2111, A2223, A2221),
- iPhone 11 Pro (model numbers: A2160, A2217, A2215),
- iPhone 11 Pro Max (model numbers: A2161, A2220, A2218),
- iPhone SE 2020 (model numbers: A2275, A2298, A2296),
- iPhone 12 mini (model numbers: A2176, A2398, A2400, A2399),
- iPhone 12 (model numbers: A2172, A2402, A2404, A2403),
- iPhone 12 Pro (model numbers: A2341, A2406, A2408, A2407), and
- iPhone 12 Pro Max (model numbers: A2342, A2410, A2412, A2411).
Reverse Search an Image with Ease on iPhone and iPad
That’s all there is to it! Now that you know multiple ways to do a reverse image search on iPhone and iPad, you can now easily access an image’s source or related information. As to which method you should choose to use regularly, it comes down to your convenience. I would suggest using Google Chrome as you only need to long-press on an image and select an option to perform the reverse search. Which of these three methods will you be using? Be sure to share your thoughts and feedback with us in the comments section below.





