Microsoft has been putting a lot of effort into Windows 11 to improve the overall security of laptops and PCs. But sometimes, due to default opt-in settings, users are unable to make key changes to their computers. One such example is users unable to remove the PIN on Windows 11 as the option is greyed out and cannot be clicked. It’s because Microsoft only allows Windows Hello sign-in options for improved security and turning it off may put your computer at risk. Nevertheless, if the remove option next to PIN is greyed out, you can easily disable PIN on Windows 11 using the methods below.
How to Disable PIN on Windows 11 (If Greyed Out)
1. Use the Windows 11 keyboard shortcut “Windows + I” to open Settings.
2. Move to the “Accounts” section in the left menu.
3. Scroll down and click on “Sign-in options” in the right pane.
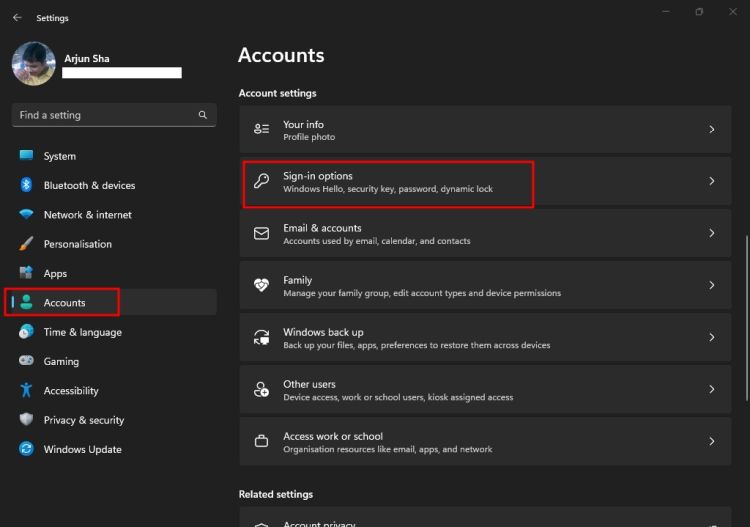
4. Here, expand the “PIN” or “PIN (Windows Hello)” section.
5. Now, if the “Remove” option is greyed out, worry not, and move to the next step.
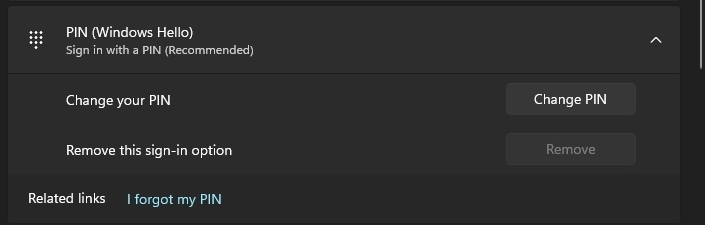
6. Scroll down and go to the “Additional settings” section. Here, toggle off the “For improved security, only allow Windows Hello sign-in for Microsoft accounts on this device (Recommended)” feature.
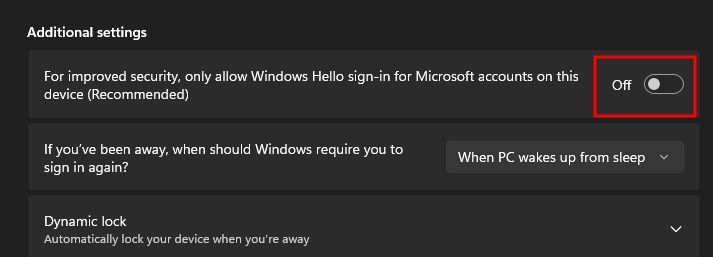
7. Next, close the window and open Windows settings again.
8. After that, move to Accounts -> Sign-in options -> PIN.
9. Now, you can disable PIN on Windows 11 by clicking on “Remove“.
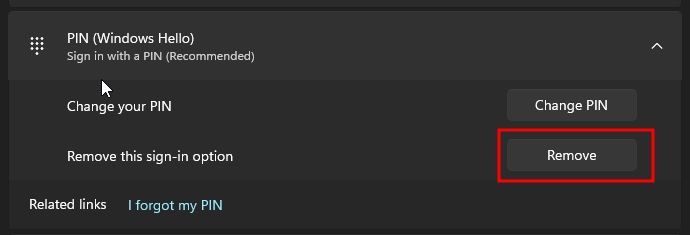
10. Finally, enter your Microsoft account password, and the PIN will be removed from your Windows 11 PC.
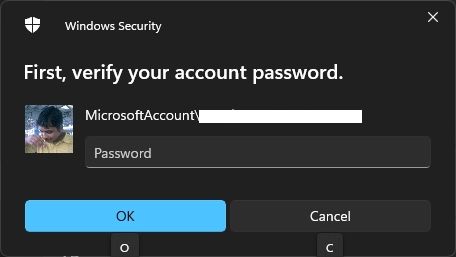
Forgot PIN on Windows 11? Disable PIN Right Away
1. Launch the Windows Settings app by pressing “Windows + I“.
2. Next, open the “Accounts” section.
3. Scroll down and open “Sign-in options“.
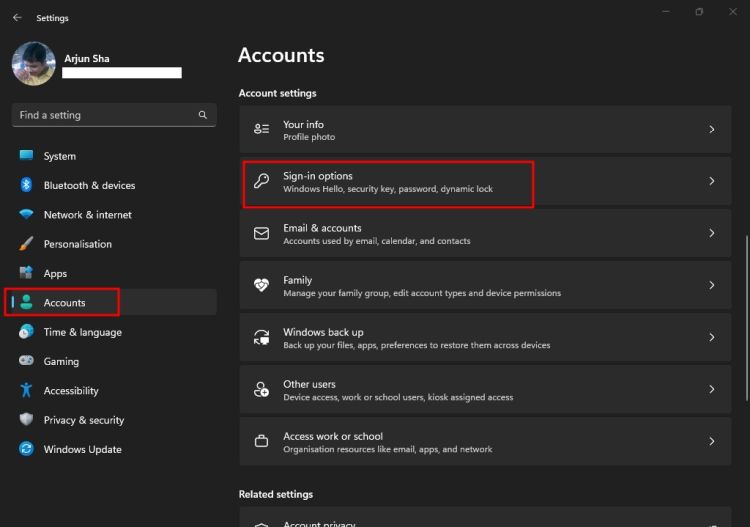
4. Open “PIN (Windows Hello)“. Click on “I forgot my PIN“.
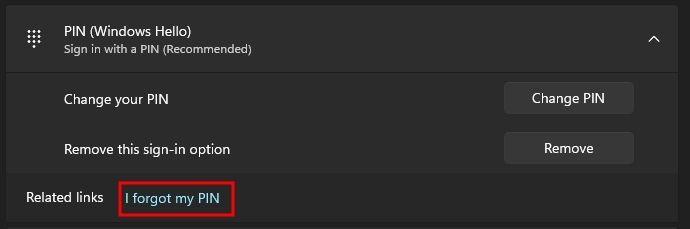
5. A new window will appear. Click on “Continue“.
6. Enter your Microsoft account password to confirm your identity.
8. After that, do not set up a new PIN. Instead, click on “Cancel“.
9. Now, click on the “Close” button to exit the window.
10. And there you have it! The PIN has been removed from your Windows 11 PC or laptop.
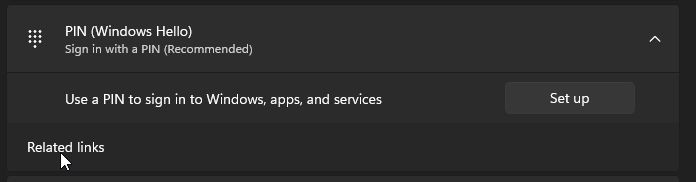
So yeah, these are two easy methods to remove the PIN on your Windows 11 PC or laptop. However, if you are unable to disable the PIN, do let us know in the comments below, and we will help you troubleshoot the issue.










