Duplicate contacts are bound to sneak into your address book no matter how carefully you manage it. And if removing duplicates on a frequent basis isn’t one of your virtues, chances are your contacts might already be cluttered. Unfortunately, managing iPhone/iPad contacts has always been like a pain in the back. But don’t worry, there is a workaround to nab all the redundant contact cards and wipe them out. As for macOS users, taking control of contacts is a bit convenient. So, if you have decided to clean up your address book, now is the perfect time to merge and remove duplicate contacts from iPhone, iPad, and Mac.
Remove Duplicate Contacts from macOS, iOS, and iPadOS
A little sneak-peek into the whole process so that you would already know what’s coming up:
So, What’s the Workaround?
On macOS, you can easily find out how many duplicate contacts you have. By duplicate I mean, the contacts which have either the same name but consist of different information or the same name and info. Once you have nabbed those unwanted contact cards, you can merge them all with just a click.
Just in case you are using the same Apple ID on both macOS and iOS/iPadOS devices with the iCloud sync for Contacts enabled, the update will sync across the devices. Thus, your iPhone or iPad contacts will also be able to get rid of duplicates.
- On macOS: System Preferences > Apple ID > iCloud > Contacts.

- On iOS/iPadOS: Settings app > Profile > iCloud > Contacts.

What if you are not using macOS device, how would you clean up the duplicate contacts from your iPhone or iPad’s Contacts app? Well, you can use iCloud to get your work done. While it’s not straightforward, it just works fine in managing the address book (and even recovering the lost ones). With that said, let’s get going with the guide!
Merge Duplicate Contacts on macOS
1. Open Contacts app on your Mac.

2. Now, ensure that the “All Contacts” option is selected in the Groups pane on the left.

Note: Just in case, Group’s view is out of sight, click on View and choose Show Groups.
3. Next, click on the Card menu.

4. Next up, select Look for Duplicates option.

5. Up next, a popup will show up on the screen revealing the number of duplicate cards that exist. It would also ask you whether you want to merge these cards. Click on Merge to finish.

How to Remove Duplicate iPhone, iPad or Mac Contacts Using iCloud
1. Open a web browser on your computer and go to icloud.com. Then, sign in using your Apple ID and password.

2. Next, click on the Contacts icon.
![]()
3. Next up, click on All Contacts at the top left corner of the screen.

4. Up next, hold down the command key and select on all the duplicate contacts you wish to remove.

5. Now, click on the settings icon at the bottom left corner.
![]()
6. Click on Delete in the menu that pops up.

7. A popup will appear on the screen asking, “Are you sure you want to delete the selected contacts? Click on Delete to confirm.

Merge iPhone and iPad Contacts Individually from Contacts App Itself
Slightly buried inside the stock Contacts app for iPhone and iPad is an option to merge individual contacts. Though this native method would be rather tedious for merging hundreds of duplicates, it wouldn’t be too time-consuming for a few cards.
1. Open Contacts app and then find the contact you want to merge.

2. Now, tap on Edit at the top right.

3. Next, scroll down and tap on link contacts.
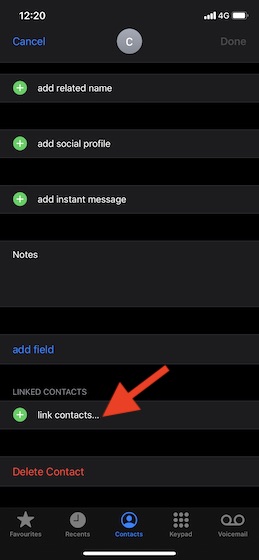
4. Next up, choose the contact you want to merge with and then tap on Link at the top right. Finally, tap on Done to finish.

Third-Party Contact Manager Apps for iPhone and iPad to Merge and Remove Duplicate Contacts
Luckily, App Store has a ton of contact manager apps that can help you find and delete duplicate contacts on your iPhone or iPad. The apps that I have tried and found quite reliable are as follows:
1. Duplicate Contacts Manager
It’s a pretty simple contact manager app that allows you to spot duplicate contacts with ease. Aside from allowing you to get rid of redundant contacts, it also lets you back up your address book and even restore it. Moreover, it supports iOS 8 or later, allowing you to manage your contacts even on older iPhone and iPad models.

Price: Free
2. Contact Cleanup
Contact Cleanup is yet another contact manager that I have found up to the task. Whether it’s nabbing all the duplicate contacts instantly or eliminating multiple unnecessary contact cards at one go, it does a reliable job. Moreover, it also allows you to back up the entire address book so that all of your contacts will remain secure. While this contact manager is free, you will need to spend $1.99 to merge all of your duplicate contacts automatically.

Price: Free, $1.99 for the pro version
Remove Duplicate Contacts from Your iOS, iPadOS, and macOS
So, that’s how you can merge and remove duplicate contacts from your iDevices. Though the above-explained methods work reliably, it would be better if Apple offered an easier native way to get rid of unwanted contact cards on the iPhone and iPad. As someone who has hundreds of contacts to manage, I wish to see this feature in iOS 14.





