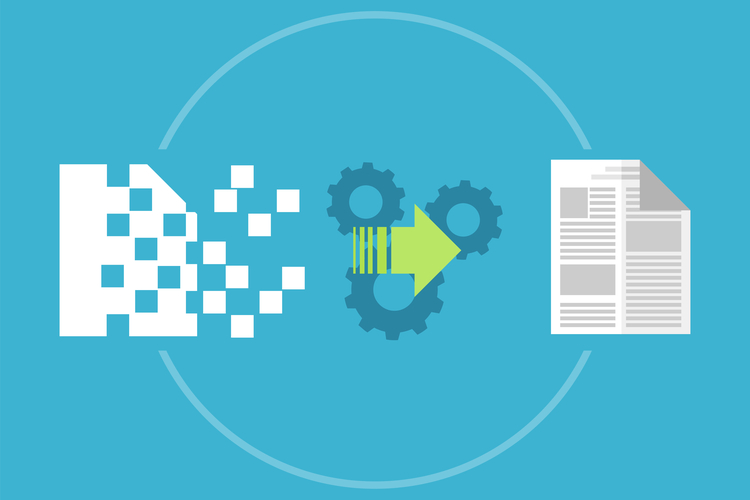
Earlier we have covered how to securely and permanently delete files on Windows 10 machines. While doing so, if you have mistakenly deleted some important files, then you’re in luck! Microsoft now has an official tool to recover files on Windows 10 machines and in this piece, I’m going to tell you how to use it.
Now, the “Windows File Recovery” is currently available on the Microsoft Store. However, if you do not have the latest Windows May 2020 (version 2004) update, you wouldn’t be able to install the app. On the other hand, if you already have the update installed on your PC, then you can get the new app from the store right away.
Before you get started, let me first tell you a bit about the software. The “Windows File Recovery” will allow you to “undelete” various types of files on your hard drive, USB drive, and SD card.
It will be installed as a command-line tool, “winfr.exe”, that will only work with the administrator version of the Windows 10 Command Prompt. To open this, just search for “Command Prompt” using Windows search, right-click on the icon and click “Run as Administrator“.
Now, let’s get into the steps to run the program.
How to Use Windows File Recovery
- After you install the tool, open the Command Prompt as an administrator.
- Type “winfr” on the Command Prompt window and press “Enter”.
You will now see a list of commands that you can input to use the Windows File Recovery tool.
The tool has three modes to recover your files — Default, Segment, and Signature. The “Default mode” is the mode that works without any filter and for file types like .JPG and .PNG. The “Segment mode” can recover files like .PDF or .DOCX. While recovering files from external storage devices, like a USB drive or an SD card, requires the “Signature mode”.
Recovery of .JPEG Files
For instance, we used the tool to recover some .jpeg files from a source C: drive to the recovery folder in D: drive. Here are the steps we followed to carry out the recovery process.
- We opened the Command Prompt as the administrator.
- Typed the command “winfr C: D: /n *.JPG” (without the quotes) and pressed “Enter”.
Note: Here, the “/n *.JPG” is the filter for the tool that lets it know the file type it needs to recover. If you want to recover .png files, type “n/ *.PNG” instead.
- The program then prompted to give confirmation to continue the operation.
- We confirmed the initiation of the operation by pressing “Y”.
- Upon confirmation, the tool started the process to recover the files.
- However, if you want to cancel the operation for some reason, you can press the combination of “Ctrl+C” to stop the process.
Now, the time taken by the tool to recover the files will depend on the size of your source folder. In our test, the tool was able to recover 328 .jpeg files in 18 minutes from a 128GB SSD source drive that contains around 97GB worth of files.
So, this was just an example to show the working of the tool. If you want to use it to recover other types of files or recover files from an external storage drive, you can check out Microsoft’s in-depth guide to use the software.