- To use spoiler tag on Discord, add "||" on both sides of your message.
- You can also use /spoiler to hide text or media as spoilers.
- To allow all spoilers, go to User settings > Chat > Show Spoiler Content > Always.
If you are a Discord user, you might have seen mysterious black bars and blurred images popping up on channels. Aptly named spoiler messages, are meant to hide sensitive images or messages that might contain leaks or be triggering to some people. In this article, we have explained how you can mark texts or images as a spoiler on Discord.
Mark Text as Spoiler on Discord
Discord has a built-in option that lets you add spoiler tags to text and here is how you can use it.
Method 1: Using Discord Website or Desktop App
Since the Desktop and web layout are identical, we have bundled both in a single guide.
- Open a Discord channel and double-click the text in the textbox to select it.
- You will now see a toolbar with basic formatting tools and an eye icon.
- Click on the eye icon to mark the message as a spoiler.
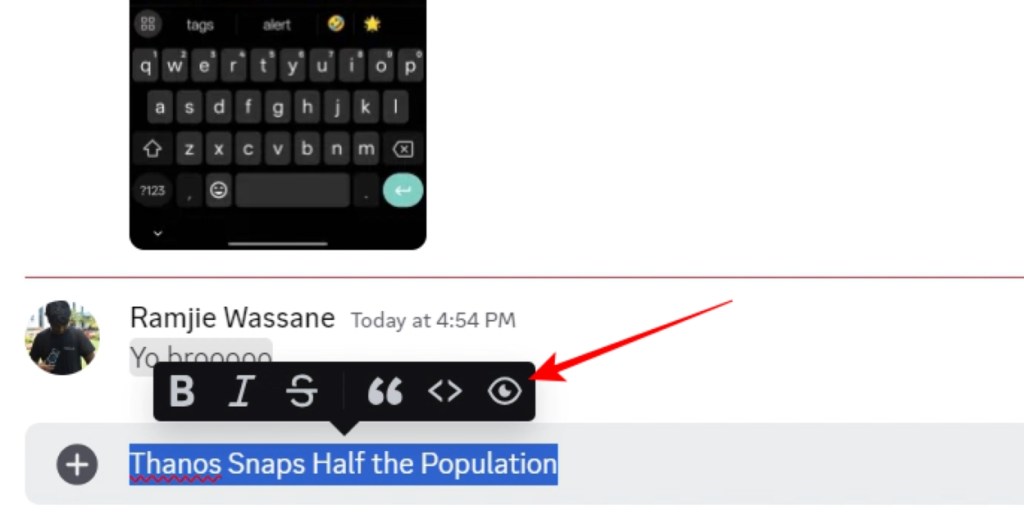
Discord will automatically add two bars at the front and back of the message, the format will look like this: ||text||.
Once you have marked the message as a spoiler, you will notice that the text gets grayed out. Users can click the grey bar to view the spoiler message. Here’s what a spoiler message looks like on Discord:
Alternatively, you can manually add two “|” bars in the message to create a spoiler message or use the /spoiler Discord command.
Method 2: Using Discord App on Android and iPhone
Similar to the desktop and web versions, you can also mark images, videos, or texts as spoilers in the Discord mobile app. Here’s how you can do it.
- Open any Discord channel, and type your message.
- Now look for the “|” symbol on your phone’s keyboard and type it twice at the start and twice at the end. Your message should look like this: ||test||
- Now press the Send button to send a spoiler message.
You can alternatively use the /spoiler command and type the message. Discord will now send your message as a spoiler, and it will appear as a grey bar, as seen in the image below. If you are on an iPhone, you can long-press the text and choose the Mark as spoiler option directly.
Mark Image as Spoiler on Discord
Alongside text messages, you also have the option to mark images as spoilers.
Method 1: Using Discord Website or Desktop App
Here’s how you can mark images as spoilers on Discord website or desktop app.
- Pick the image you would like to send.
- Then click on the eye icon that appears at the top-right corner of the image preview.
- Discord will now mark your image as a spoiler. You can choose to add a caption to the image and send the message.
Images marked as spoilers are blurred and have a “Spoiler” tag. Much like text messages, Discord users can click or tap to view the image.
Method 2: Using Discord App on Android and iPhone
Like the desktop client, you can also tag images and other media files on the Discord mobile app. Though the process is a bit different. Let’s have a look.
- To mark images as spoilers, pick the image from Discord’s file picker.
- Tap on the image preview. You will now see a new pop-up menu.
- Tick the Mark as spoiler checkbox, and you’re all set.
While Discord’s desktop or web app blurs the image, the mobile app shows a gray background around the image instead. You still see the “Spoiler” text over the image, though. Regardless of that, you can always tap to view the original image.
Set Discord to Always Show Spoiler Content
Are you tired of clicking on spoiler messages all the time on Discord? Fortunately, the platform offers a way to always see spoiler messages by default. However, it’s worth mentioning that this feature is limited to Discord’s web and desktop clients. Here’s how to read spoiler messages by default on Discord:
- Open Discord and click on the gear icon at the bottom left.
- Scroll down and click on the Chat section from the left sidebar.
- Under the “Show Spoiler Content” section, choose Always, and you are all set.
Spoiler content will now be displayed by default when browsing channels or DMs.
Although most people use spoiler texts on Discord to create an element of curiosity, it’s helpful in situations where you want to contain spoilers for the latest anime episode or an eSports tournament on the server. If your server picks up a debate and gets active after sending a spoiler message, you can always enable Discord slow mode to restore sanity in the conversation.
Yes, it is possible to mark text as a spoiler on Discord. You can add text between “||” on both sides to create a spoiler text.
You can easily mark an image as a spoiler before sending it. Long-press the image and check “Mark as spoiler” to send spoiler images on the Discord mobile app.
Although you can’t directly mark a GIF as a spoiler from the GIF picker, you can edit the GIF message and add the URL between “||” to mark the GIF as a spoiler.