If you are like me and have a ton of windows open on your desktop, you might be looking for an app that lets you pin a window that stays on top of everything. I usually keep my text editor on top of all the windows while doing research work. It helps make my workflow much more productive. We have been waiting for a built-in always-on-top feature in Windows for the longest time, but even Microsoft’s latest desktop OS, Windows 11, does not come with it. Nevertheless, we have found two easy ways to keep a window always-on-top in Windows 11. And well, one of the solutions comes directly from Microsoft. So without any wait, let’s go through the tutorial.
Keep a Window Always-on-Top in Windows 11 (2022)
As mentioned above, we have added two nifty methods to keep a window always-on-top on Windows 11. Both the programs are free and work great on Windows 11. You can expand the table below and move to the program you wish to check out.
Method 1: Keep a Window Always-on-Top with Microsoft PowerToys
Microsoft has released an update for PowerToys that brings the much-needed Always-on-top feature to Windows 11. The best part is that instead of manually pinning a window, PowerToys lets you pin a window on top with a keyboard shortcut. So yeah, you can enable always-on-top for a particular window in a jiffy and turn it off with ease. Here is how to set it up.
1. First, go ahead and download PowerToys from its GitHub page. You should download the latest EXE file. Apart from that, you can also install PowerToys from Microsoft Store (Free).
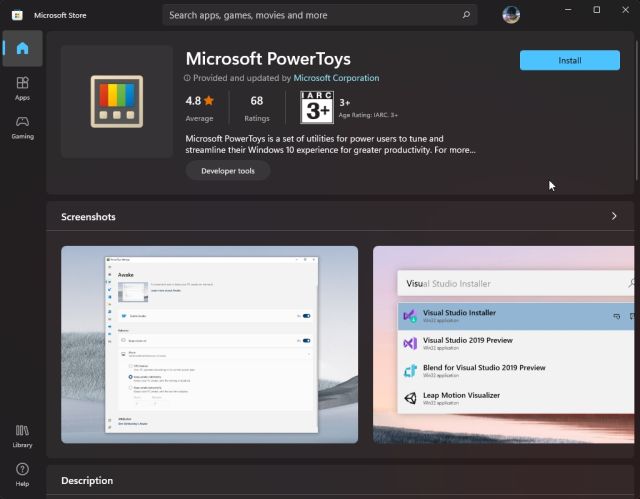
2. After the installation, open PowerToys from the Start menu. Then, move to the “Always On Top” section from the left sidebar and turn on the toggle. That’s it.
3. To test the feature, select a window and press “Windows + Shift + T” simultaneously, and that window will be pinned on top right away. That’s amazing, right? To turn it off, press the same shortcut, and you are done. By the way, you can also pin multiple windows on top.
4. In case you don’t like the big bold borders around the window, you can disable it from PowerToys. Toggle off the “Show a border around the pinned window” feature. There is also an option to change the hotkey, disable the sound, and add apps to be excluded from pinning on top. As a side note, if you love PowerToys, you can also use it to get a universal mute switch on Windows 11.
Method 2: Keep a Window Always-on-Top with DeskPins
Apart from PowerToys, there is the DeskPins app that does the job of pinning windows on top quite well. It’s a free and open-source app that is lightweight (just 104KB in size) with support for multiple window pinning and a keyboard shortcut. Simply follow the below instructions to set it up.
1. Head over to this link and download DeskPins on your Windows 11 PC. After that, install the program.
2. Next, open the program from the Start menu. You will find the app running under the System tray.
3. Click on it, and the mouse cursor will turn into a pin. Click on the window you wish to pin on top, and there you have it. You have now successfully pinned a window always-on-top using this app.
4. To remove the pinned window, hover your mouse on the pin and click the cross button that appears.
5. There are also keyboard shortcuts available here. Press “Ctrl +F11” to pin a window on top and press “Ctrl + F12” to disable it. You can customize the shortcuts by right-clicking on the app and navigating to “Options -> Hotkeys”.
Pin a Window on Top in Windows 11 with Ease
So these are the two best ways to pin any window always-on-top in Windows 11. Earlier, I was using the third-party program, but with the latest release of PowerToys, things have changed significantly. Microsoft’s implementation is frictionless, and in my brief testing, it worked seamlessly on my Windows 11 laptop. Anyway, that is all from us. If you are looking for the best live wallpaper apps for Windows 11, check our linked list. And in case you want to diagnose your PC to fix programs or remove malware, learn how to start Windows 11 in safe mode. Lastly, if you have any questions, comment them down below, and we will help you out.
If you used your thinking skills when you were writing the article you would’ve noticed it’s Windows + Ctrl + T, not Shift
The man just gave you a solution and you’ve nothing better to say than this stupid comment for a shortcut that’s customizable?
it does not work for full screen applications/games like Fortnite
i am till looking for a way so if u know then please let me know
thank you
In fortnite settings you can make it not fullscreen, or just press f11, you can’t have any overlays on fullscreen tabs.
I love the idea of physically going through the action of getting a pin and pinning a window to keep it always on top! The fact that the cursor becomes a pin is fantastic! It would be nice to have it updated, since on my Win11 I did find it a little buggy. But cool idea nonetheless!