Since the launch of Windows 11, enthusiasts have been trying to run the new Microsoft OS on almost everything. Many have even tried to run Windows 11 on the single-board Raspberry Pi computer. And thanks to the efforts of a developer who goes by the name of Botspot, we can now install Windows 11 or Windows 10 on Raspberry Pi. You don’t need to get your hands dirty with too many commands or technical skills if you follow this process. So in this tutorial, we bring you a straightforward guide on how to install Windows 11/ 10 on Raspberry Pi. You will be able to run official Windows on ARM (Pro edition) on your Raspberry Pi. So without any delay, let’s jump right in.
Install Windows 11/ 10 on Raspberry Pi
We have detailed the steps to install Windows 11/10 on Raspberry Pi in this guide. You can install Windows on Raspberry, even on RPi 3 and RPi 2 boards, but we suggest running Windows on Raspberry Pi 4 with at least 4GB of RAM. You can expand the table below and go through the requirements and instructions at your own pace.
Requirements to Run Windows on Raspberry Pi
1. You need a USB thumb drive, an SD card, or an SSD drive with 32GB or more storage. If you have external storage of 16GB space, the installation process will take more time. The external drive is only required to create the Windows on Raspberry image.
2. You need Ubuntu or any other Debian-based Linux distro to flash the Windows-on-Raspberry (WoR) OS. I am using Raspberry Pi OS (download here) installed on a secondary drive on my PC to flash the image. You can even use Raspberry Pi OS on your Raspberry Pi to flash the image, but it will take much longer due to the low-powered CPU.
3. The Raspberry Pi 4/ 3/ 2, Raspberry Pi 400, and RPi CM3 boards are compatible with Windows on Raspberry. You need at least 16GB of SD card attached to your Raspberry Pi.
Create Windows on Raspberry Image
1. On your Linux distro of choice, open the Terminal. I am using Raspberry Pi OS on my PC, but you can also use Ubuntu or any other Debian-based OS. In the Terminal, you first paste the below command to update all the packages and dependencies. Make sure you don’t get any errors while applying the apt update command. Note that you may have to enter your password to update the system.
sudo apt update && sudo apt upgrade -y
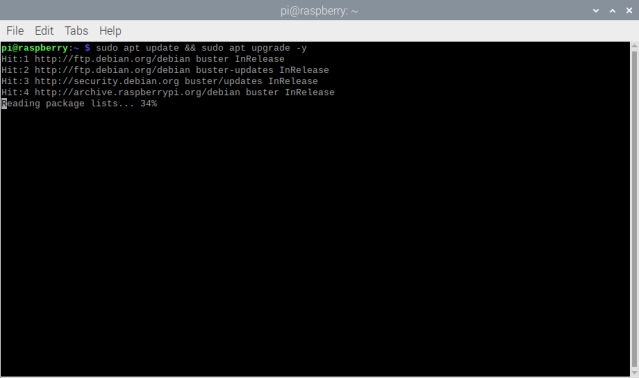
2. Next, run the below command to install Git in case you haven’t already.
sudo apt install git
3. Having done that, execute the below command in the Terminal to download wor-flasher.
git clone https://github.com/Botspot/wor-flasher
4. After that, execute the below command to run the script. It’s a GUI script that lets you customize and flash the Windows-on-Raspberry image onto the SD card/ USB drive/ SSD drive. Note that you may have to press “Y” a couple of times during the process to confirm the installation changes.
~/wor-flasher/install-wor-gui.sh
5. Then, a Windows on Raspberry prompt will come up on your screen. Here, you can choose whether you want to install Windows 11 or 10 on your Raspberry Pi board. You can also select the RPi board from the drop-down menu in this pop-up prompt. Then, click “Next” and choose the language of the installation.
6. At this point, I will suggest connecting the SD card/ USB drive/ SSD drive to your PC. If you are using Raspberry Pi itself to create the image, connect an external USB drive/ SSD drive to the board. Note that if you wish to install Windows 11/ 10 on the same SD card or USB drive, you must have free space of 24GB or more.
7. Next, choose the external drive where you wish to flash the WoR image. Bear in mind that all files within the external drive will be wiped while installing Windows 11/ 10 on Raspberry Pi, so make sure to take a backup.
8. Finally, review all the information and click “Flash” on the Overview window.
9. A Terminal window will now launch and show you the progress. Here, the script will download Windows on ARM files directly from Microsoft’s server and generate an ISO image. So yeah, maintain patience as the process will take some time. On my PC, it took close to 40 minutes to generate the image. Note that if the screen seems stuck at “ejecting device”, don’t worry, and let it complete the process.
10. Once done, a prompt will appear asking you to follow the next steps. That means you have successfully generated the Windows-on-Raspberry image. Now, shut down your Raspberry Pi.
How to Boot Windows 11/ 10 on Raspberry Pi
Now that you have flashed the image, it’s time to boot Windows 11/10 on your Raspberry Pi. Follow the steps below to learn how to do that:
1. If you created the image using your PC, unplug the external drive and insert it into your Raspberry Pi using the USB port. Make sure an SD card of 16GB or more is attached to the board.
2. Now, power on the board, and you will see the Raspberry Pi logo. After that, the Windows loading sign will appear. Just give it some time, and you will move to the disk selection page. If nothing shows up, remove the SD card and let the board boot from the external drive. I have provided a solution in the next step as to when to insert the SD card.
3. On the disk selection page, choose the SD card where you want to install Windows 11/ 10. If the SD card is not showing up, click on the “Refresh” button. In case it’s still not showing up, restart your Raspberry Pi, and insert the SD card right when the RPi logo appears. Now, the SD card will show up in the drop-down menu.
4. Here, select the edition of Windows you want to install and click on “Install“.
5. Note that it will take considerable time to complete the process. It may take up to 45 mins to 1 hour, so don’t think the screen is stuck. Just leave it there, and the process will be completed.
6. The board will reboot several times during the process, just like any other Windows PC. Once everything is done, you will be greeted with Windows 11/ 10’s onboarding setup on your Raspberry Pi.
7. Finally, you will boot into Windows 11/ 10. As you would expect, the performance is not great, but it’s usable. Also, note that Wi-Fi does not work as of now, so you will have to use Ethernet to use internet services in Windows 11/ 10 on your Raspberry Pi.
Remove RAM Limitation on Windows on Raspberry
There is another issue, though. Due to some technical limitations, the RAM is capped at 3GB even when your board might have 4GB or 8GB of RAM. To fix this, follow the below steps.
1. Restart Windows on Raspberry as you do on any other PC. Press “Esc” when the Raspberry Pi logo appears. You will enter the setup screen.
2. Here, move to Device Manager -> Raspberry Pi Configuration ->Advanced Configuration. Now, disable the “Limit RAM to 3GB” option.
3. After that, keep pressing “Esc” to go back and press “Y” to save the changes.
4. Press “Esc” again to go back to the main setup menu. Then, move to “Continue” at the bottom and hit Enter, and then press Enter again to boot into Windows 11/ 10 on your Raspberry Pi.
5. Finally, the RAM limitation will be removed on Windows on Raspberry, as shown in the screenshot below.
Run Windows 11 or 10 on Raspberry Pi
So that is how you can install Windows 11 or 10 on Raspberry Pi. As we know, Raspberry Pi runs on an ARM processor, so you will basically be running Windows on ARM on the board. If you are using Windows 11, x86 emulation will be better but don’t expect great performance due to the low-powered processor on Raspberry Pi. Anyway, that is all from us. If you are getting started with Raspberry Pi, go ahead and learn how to set up Raspberry Pi on a Windows laptop without a monitor or ethernet cable. And if you are facing any issues in this tutorial, let us know in the comment section below.